Utilizarea Preferințelor în Outlook
Preferințele se află în partea de sus a panoului de foldere din Outlook și conține comenzi rapide la folderele utilizate frecvent. În mod implicit, Inboxul și Elementele șterse sunt incluse în listă.
Notă: Dacă utilizați Outlook pentru Mac, consultați Utilizarea folderului Preferințe în Outlook pentru Mac.
Notă: Dacă pașii de sub această filă Outlook nou nu funcționează, este posibil să nu utilizați încă noul Outlook pentru Windows. Selectați Outlook clasic și urmați acești pași în schimb.
În această secțiune, aflați cum să
Ascunderea sau afișarea preferințelor
Dacă doriți mai mult spațiu în panoul de foldere, puteți selecta alege să îl restrângeți sau să-l ascundeți complet.
Pentru a ascunde Preferințe:
Selectați Corespondență, apoi, în panoul de foldere, faceți clic dreapta pe Preferințe și selectați Ascundeți preferințele.
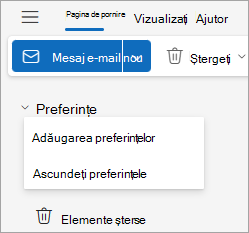
Pentru a afișa Preferințe:
Selectați Vizualizare, apoi, în grupul Aspect, selectați Panou de foldere > Afișare preferințe.
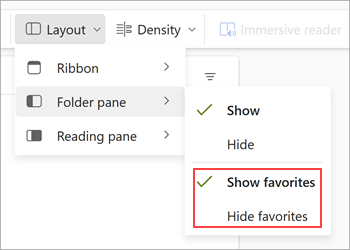
Adăugarea sau eliminarea folderelor, persoanelor și a altor elemente
Puteți gestiona Preferințele adăugând sau eliminând foldere, Persoane, categorii sau alte elemente.
Pentru a adăuga un element:
-
Faceți clic dreapta pe Preferințe în panoul de foldere și selectați Adăugare preferință.
-
Căutare pentru ceea ce doriți după nume, apoi selectați-l sau puteți alege un element din lista de sugestii.
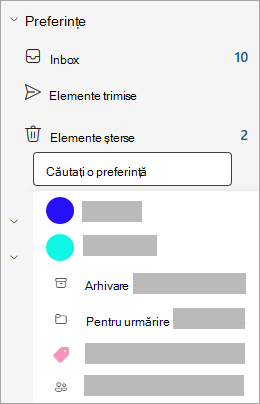
În mod implicit, atunci când adăugați o Preferință, aceasta este adăugată în partea de jos a listei. Pentru a rearanja ordinea, glisați și fixați folderul sau elementul.
Sfat: Puteți adăuga mai multe foldere la preferințe. De exemplu, puteți adăuga mesaje de la o persoană de contact, mesaje clasificate, mesaje semnalizate sau toate mesajele necitite.
Pentru a elimina un element:
Faceți clic dreapta pe numele elementului pe care doriți să-l eliminați din listă și selectați Eliminare din Preferințe.
Important: Eliminarea unui folder sau a unui element din Preferințe nu îl șterge, ci doar șterge comanda rapidă. Folderul original din lista de foldere rămâne. Totuși, dacă faceți clic dreapta pe folder și selectați Golire folder toate elementele din folder și conținutul său vor fi eliminate din Outlook.
Alte sfaturi
Chiar dacă anterior este ascuns, un element Preferințe va reapărea în lista Preferințe atunci când efectuați una dintre următoarele acțiuni:
-
Atunci când selectați un folder pentru a vizualiza mesajele din acel folder, în partea de sus a listei de mesaje, titlul folderului apare împreună cu o stea. Dacă pictograma stea este completată, acest folder este deja inclus în Preferințe. Dacă se afișează doar conturul stelei, înseamnă că folderul nu se află în lista de Preferințe. Pentru a o adăuga la Preferințe, selectați steaua pentru a o completa.
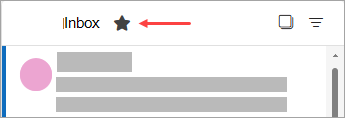
-
Din panoul de foldere, faceți clic dreapta pe un folder și selectați Adăugare la Preferințe.
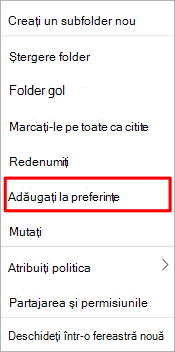
Există mai multe modalități de a adăuga sau a elimina foldere la Preferințe. Alegeți modul cel mai convenabil pentru dvs.
-
Faceți clic pe un folder și glisați-l în Preferințe. (Nu puteți elimina un folder astfel.)
-
Faceți clic dreapta pe folderul pe care doriți să-l adăugați sau să-l eliminați, apoi faceți clic pe Afișare în Preferințe sau pe Eliminare din Preferințe.
-
În panou Foldere, faceți clic pe folderul pe care doriți să-l adăugați, apoi faceți clic pe Folder. În grupul Preferințe , faceți clic pe Afișare în Preferințe. Comanda panglică este evidențiată atunci când folderul selectat apare în Preferințe.
-
Dacă Preferințe este ascunsă și doriți să o afișați, selectați Vizualizare și, în grupul Aspect, selectați Panou de foldere > Preferințe.
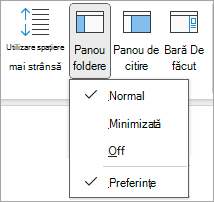
Atunci când un folder este adăugat la Preferințe, este o comandă rapidă la folder. Folderul propriu-zis și conținutul său rămân în locația originală din lista de foldere. Eliminarea unui folder din Preferințe nu șterge folderul sau conținutul; elimină doar comanda rapidă care apare în Preferințe.
În mod implicit, atunci când un folder este adăugat la Preferințe, acesta apare în partea de jos a listei. Pentru a aranja din nou folderele, glisați folderul în noua poziție din lista Preferințe .
Important: Asigurați-vă că eliminați foldere din Preferințe în loc să le ștergeți. Atunci când eliminați un folder din Preferințe, folderul original din lista de foldere rămâne. Ștergerea unui folder din Preferințe șterge folderul și conținutul său din Outlook.
Consultați și
Utilizarea folderului Preferințe în Outlook pentru Mac
Adăugarea folderelor și grupurilor utilizate frecvent la Preferințe în Outlook Mobile










