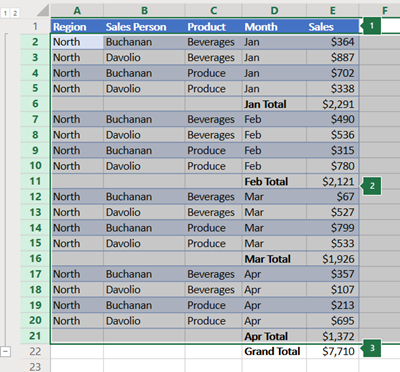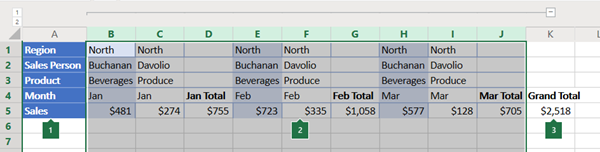Dacă aveți o listă de date pe care doriți să le grupați și să le rezumați, puteți crea o schiță de până la opt niveluri. Fiecare nivel interior, reprezentat printr-un număr mai mare în simboluri de schiță, afișează date detaliate pentru nivelul exterior precedent, reprezentat de un număr mai mic în simbolurile din schiță. Utilizați o schiță pentru a afișa rapid rezumate de rânduri sau coloane ori pentru a afișa datele de detalii pentru fiecare grup. Puteți crea o schiță de rânduri (după cum se afișează în exemplul de mai jos), o schiță de coloane sau o schiță de rânduri și coloane.
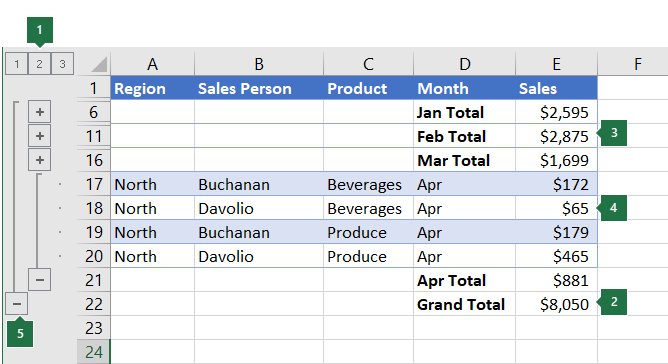 |
|
1. Pentru a afișa rânduri pentru un nivel, selectați simbolurile corespunzătoare
2. Pentru a extinde sau a restrânge datele din schiță, faceți clic pe simbolurile |
-
Asigurați-vă că fiecare coloană de date pe care doriți să o schițați are o etichetă pe primul rând (de exemplu, Regiune), conține fapte similare în fiecare coloană și că zona pe care doriți să o schițați nu are rânduri sau coloane necompletate.
-
Dacă doriți, rândurile de detalii grupate pot avea un rând de rezumare corespunzător, un subtotal. Pentru a le crea, alegeți una dintre următoarele variante:
-
Inserați rânduri de rezumare utilizând comanda Subtotal
Utilizați comanda Subtotal care inserează funcția SUBTOTAL imediat deasupra sau dedesubtul fiecărui grup de rânduri de detalii și creează automat o schiță pentru dvs. Pentru mai multe informații despre utilizarea funcției Subtotal, consultați Funcția SUBTOTAL.
-
Inserați propriile rânduri de rezumare
Inserați propriile rânduri de rezumare, cu formule, imediat dedesubtul sau deasupra fiecărui grup de rânduri de detalii. De exemplu, sub (sau deasupra) rândurile de date de vânzări pentru martie și aprilie, utilizați funcția SUM pentru a subtotalul vânzările pentru acele luni. Tabelul de mai jos din acest subiect vă arată un exemplu în acest sens.
-
-
În mod implicit, Excel caută rânduri rezumative sub detaliile pe care le rezumă, dar le puteți crea deasupra rândurilor de detalii. Dacă ați creat rândurile rezumative sub detalii, treceți la pasul următor (pasul 4). Dacă ați creat rândurile rezumative deasupra rândurilor de detalii, accesați Date > Schiță, apoi selectați lansatorul casetei de dialog.

Se deschide caseta de dialog Setări.
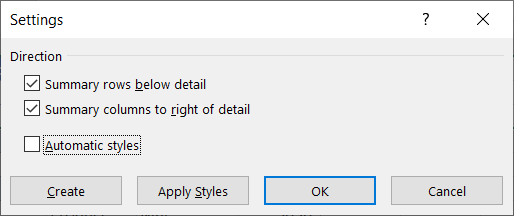
În caseta de dialog Setări, debifați caseta de selectare Rânduri rezumative sub detalii , apoi selectați OK.
-
Creați schița pentru datele dvs. Alegeți una din următoarele:
Schițarea datelor automat
-
Selectați o celulă din zona de celule pe care doriți să o schițați.
-
Accesați Grupare >grupare > date > schiță >, apoi selectați Schiță automată.
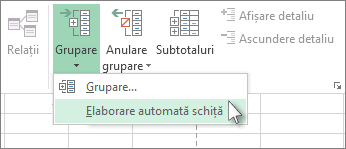
Schițarea datelor în mod manual
Important: Atunci când grupați nivelurile schiță manual, cel mai bine este să aveți toate datele afișate , pentru a evita gruparea incorectă a rândurilor.
-
Pentru a schița grupul exterior (nivel 1), selectați toate rândurile pe care le conține grupul exterior (adică rândurile de detalii și, dacă le-ați adăugat, rândurile rezumative).
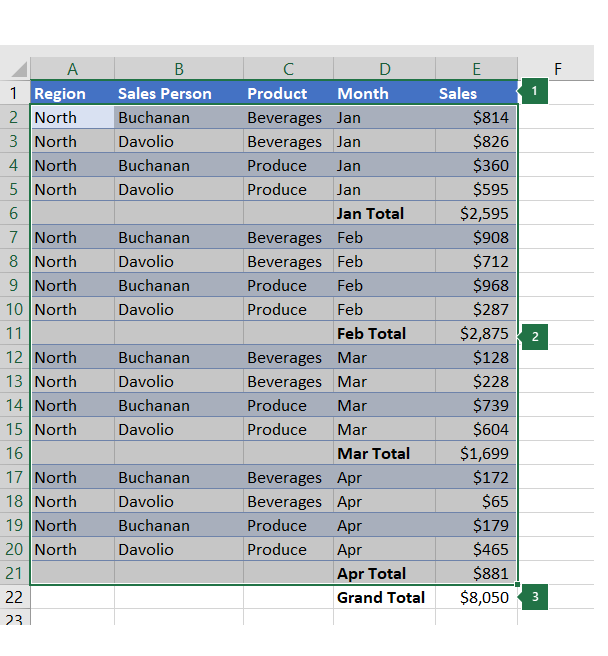
1. Primul rând conține etichete și nu este selectat.
2. Deoarece acesta este grupul exterior, selectați toate rândurile cu subtotaluri și detalii.
3. Nu selectați totalul general.
-
Accesați Grup> > > date. În caseta de dialog Grup, selectați Rânduri, apoi selectați OK.
Sfat: Dacă selectați rânduri întregi în loc de celule, Excel grupează automat după rând - caseta de dialog Grupare nici măcar nu se deschide.
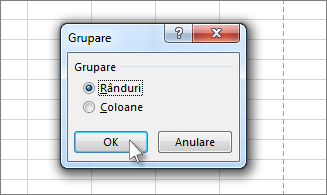
Simbolurile de schiță apar lângă grupul de pe ecran.
-
Opțional, schițați un grup interior, imbricat, rândurile de detalii pentru o anumită secțiune de date.
Notă: Dacă nu trebuie să creați grupuri interioare, treceți la pasul f, mai jos.
Pentru fiecare grup interior, imbricat, selectați rândurile de detalii adiacente rândului care conține rândul de rezumare.
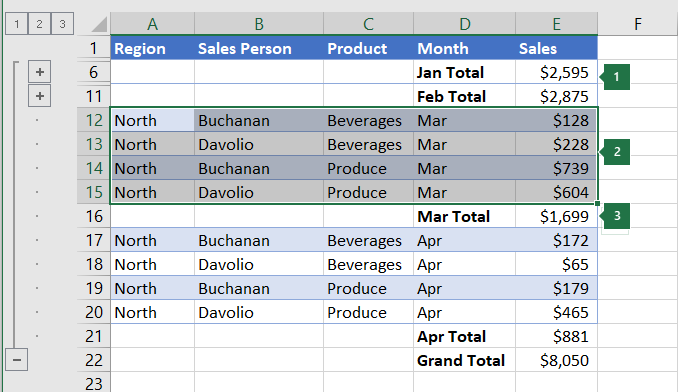
1. Puteți crea mai multe grupuri la fiecare nivel interior. Aici, două secțiuni sunt deja grupate la nivelul 2.
2. Această secțiune este selectată și gata de grupare.
3. Nu selectați rândul rezumat pentru datele pe care le grupați.
-
Accesați Grupul>> de > de date.
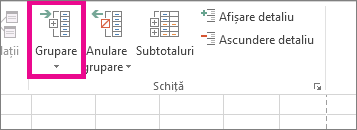
În caseta de dialog Grup, selectați Rânduri, apoi selectați OK. Simbolurile de schiță apar lângă grupul de pe ecran.
Sfat: Dacă selectați rânduri întregi în loc de celule, Excel grupează automat după rând - caseta de dialog Grupare nici măcar nu se deschide.
-
Continuați selectarea și gruparea rândurilor interioare până când ați creat toate nivelurile dorite în schiță.
-
Dacă doriți să anulați gruparea rândurilor, selectați rândurile, apoi accesați Date > Schiță > Anulare grupare > Anulare grupare.
De asemenea, puteți anula gruparea secțiunilor din schiță fără a elimina întregul nivel. Țineți apăsată tasta SHIFT în timp ce selectați


Important: Dacă anulați gruparea unei schițe în timp ce sunt ascunse datele de detalii, rândurile de detalii pot rămâne ascunse. Pentru a afișa datele, glisați peste numerele rândurilor vizibile adiacente rândurilor ascunse. Apoi accesați Pornire > Celule > Format și indicați spre Ascundere & Reafișare, apoi selectați Reafișare rânduri.
-
-
Asigurați-vă că fiecare rând de date pe care doriți să le schițați are o etichetă în prima coloană, că conține informații similare în fiecare rând, iar zona nu are rânduri sau coloane necompletate.
-
Inserați propriile coloane rezumative cu formule imediat la dreapta sau la stânga fiecărui grup de coloane de detalii. Tabelul listat în pasul 4 de mai jos vă arată un exemplu.
Notă: Pentru a schița datele după coloane, trebuie să aveți coloane de rezumare care conțin formule care fac referire la celule din fiecare dintre coloanele de detalii pentru acel grup..
-
Dacă coloana rezumat se află în partea stângă a coloanelor de detalii, accesați Date > Schiță, apoi selectați lansatorul casetei de dialog.

Se deschide caseta de dialog Setări.
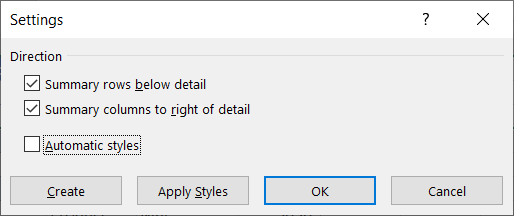
În caseta de dialog Setări, debifați caseta de selectare Coloane rezumative la dreapta detaliilor , apoi selectați OK.
-
Pentru a schița datele, alegeți una dintre următoarele variante:
Schițarea datelor automat
-
Selectați o celulă din zonă.
-
Accesați Grupare> > schiță > de date, apoi selectați Schiță automată.
Schițarea datelor în mod manual
Important: Atunci când grupați manual nivelurile din schiță, cel mai bine este să aveți toate datele afișate , pentru a evita gruparea incorectă a coloanelor.
-
Pentru a schița grupul exterior (nivel 1), selectați toate coloanele rezumative subordonate, precum și datele lor de detalii asociate.
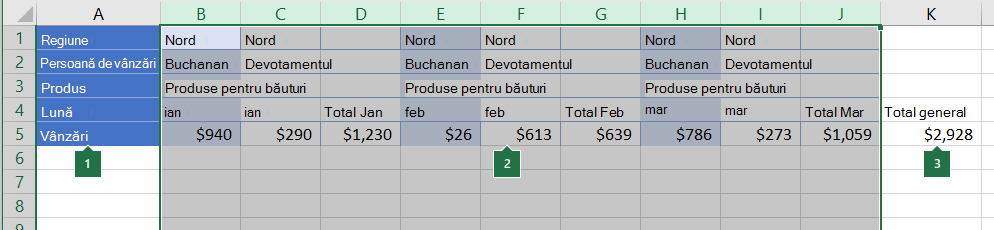
1. Coloana A conține etichete.
2. Selectați toate coloanele de detalii și de subtotal. Rețineți că, dacă nu selectați coloane întregi, atunci când selectați Grupare (Date > Schiță > Grup), se deschide caseta de dialog Grup și vă solicită să alegeți Rânduri sau Coloane.
3. Nu selectați coloana de total general.
-
Accesați Grupul de > > de >de date .
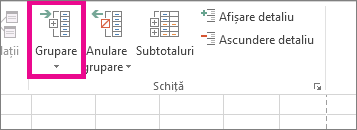
Simbolul schiță apare deasupra grupului.
-
Pentru a schița un grup interior, imbricat de coloane de detalii (nivel 2 sau mai recent), selectați coloanele de detalii adiacente coloanei care conține coloana rezumativă.
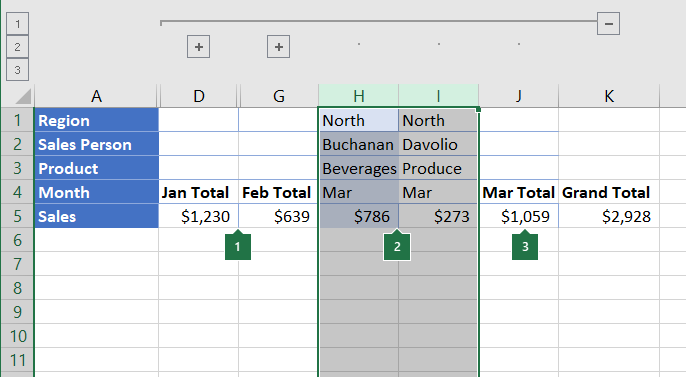
1. Puteți crea mai multe grupuri la fiecare nivel interior. Aici, două secțiuni sunt deja grupate la nivelul 2.
2. Aceste coloane sunt selectate și gata de grupare. Rețineți că, dacă nu selectați coloane întregi, atunci când selectați Grupare (Date > Schiță > Grup), se deschide caseta de dialog Grup și vă solicită să alegeți Rânduri sau Coloane.
3. Nu selectați coloana rezumat pentru datele pe care le grupați.
-
Accesați Grupul > Schiță > date.
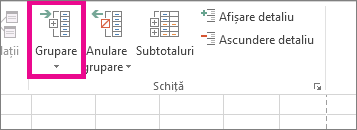
Simbolurile de schiță apar lângă grupul de pe ecran.
-
-
Continuați selectarea și gruparea coloanelor interioare până când ați creat toate nivelurile dorite în schiță.
-
Dacă doriți să anulați gruparea coloanelor, selectați coloanele, apoi accesați Date > Schiță > Anulare grupare.
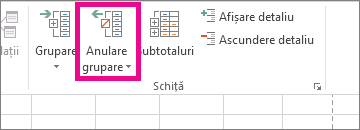
De asemenea, puteți anula gruparea secțiunilor din schiță fără a elimina întregul nivel. Țineți apăsată tasta SHIFT în timp ce selectați 

Dacă anulați gruparea unei schițe în timp ce sunt ascunse datele de detalii, coloanele de detalii pot rămâne ascunse. Pentru a afișa datele, glisați peste literele coloanelor vizibile adiacente coloanelor ascunse. Accesați Pornire > Celule > Format, indicați spre Ascundere & Reafișare, apoi selectați Reafișare coloane.
-
Dacă nu vedeți simbolurile de schiță



-
Alegeți una sau mai multe dintre următoarele:
-
Afișați sau ascundeți datele de detalii pentru un grup
Pentru a afișa datele detaliate dintr-un grup, selectați butonul

-
Pentru a ascunde datele de detalii pentru un grup, selectați butonul

-
Extinderea sau restrângerea schiței la un anumit nivel
În simbolurile schiță

De exemplu, dacă o schiță are patru niveluri, puteți ascunde al patrulea nivel în timp ce afișați restul nivelurilor, selectând

-
Afișarea sau ascunderea tuturor datelor de detalii dintr-o schiță
Pentru a afișa toate datele de detalii, selectați nivelul cel mai de jos din simbolurile de schiță


-
Pentru a ascunde toate datele de detalii, selectați

-
Pentru rândurile schițate, Microsoft Excel utilizează stiluri cum ar fi RowLevel_1 și RowLevel_2 . Pentru coloanele schițate, Excel utilizează stiluri ca NivelColoană_1 și NivelColoană_2. Stilurile utilizează formatele de text aldin, cursiv și altele pentru ca rândurile rezumative să se deosebească de celelalte date. Prin schimbarea modului de definire a fiecărui stil în parte, se pot aplica diferite formate de text sau celulă pentru a particulariza aspectul schiței. Puteți aplica un stil unei schițe înainte sau după ce creați schița.
Alegeți una sau mai multe dintre următoarele:
Aplicarea automată a unui stil la noile rânduri sau coloane rezumative
-
Accesați Date > Schiță, apoi selectați lansatorul casetei de dialog.

Se deschide caseta de dialog Setări.
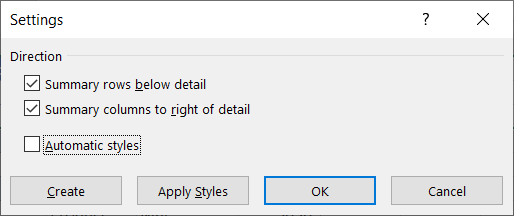
-
Bifați caseta de selectare Stiluri automate.
Aplicarea unui stil unei coloane sau rând de rezumare existente
-
Selectați celulele la care doriți să aplicați un stil.
-
Accesați Date > Schiță, apoi selectați lansatorul casetei de dialog.

Se deschide caseta de dialog Setări.
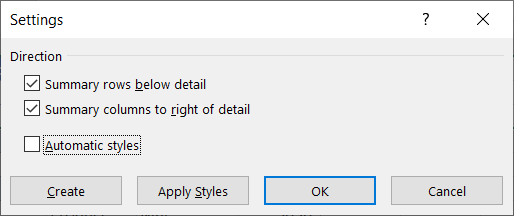
-
Bifați caseta de selectare Stiluri automate , apoi selectați Aplicare stiluri.
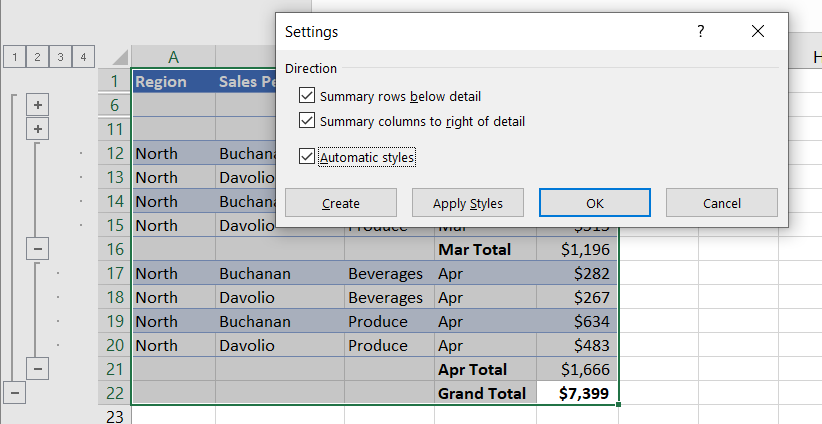
De asemenea, puteți utiliza formate automate pentru a formata datele schițate.
-
Dacă nu vedeți simbolurile de schiță



-
Utilizați simbolurile schiță



Pentru mai multe informații, consultați secțiunea Afișarea sau ascunderea datelor schițate.
-
Selectați zona rândurilor rezumative.
-
Accesați Pornire > Editare > Găsire & Selectare, apoi selectați Salt special.
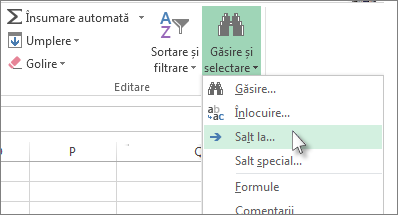
-
Selectați Numai celule vizibile.
-
Selectați OK, apoi copiați datele.
Notă: Când ascundeți sau eliminați o schiță nu se șterg date.
Ascunderea unei schițe
-
Accesați Opțiuni > fișier> Complex, apoi, sub secțiunea Afișare opțiuni pentru această foaie de lucru , debifați caseta de selectare Afișare simboluri schiță dacă se aplică o schiță .
Eliminarea unei schițe
-
Faceți clic pe foaia de lucru.
-
Accesați Date > Schiță > Anulare grupare, apoi selectați Golire schiță.
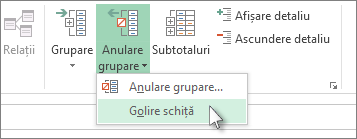
Important: Dacă eliminați o schiță în timp ce sunt ascunse datele de detalii, rândurile sau coloanele de detalii pot rămâne ascunse. Pentru a afișa datele, glisați peste numerele rândurilor sau literele coloanelor vizibile adiacente coloanelor și rândurilor ascunse. Accesați Pornire > Celule > Format, indicați spre Ascundere & Reafișare, apoi selectați Reafișare rânduri sau Reafișare coloane.
Imaginați-vă că doriți să creați un raport rezumativ al datelor dvs., care să afișeze doar totalurile însoțite de o diagramă cu acele totaluri. În general, puteți să:
-
Crearea unui raport rezumat
-
Creați schița pentru datele dvs.
Pentru mai multe informații, consultați secțiunile Crearea unei schițe de rânduri sau Crearea unei schițe de coloane.
-
Ascundeți detaliile selectând simbolurile de schiță



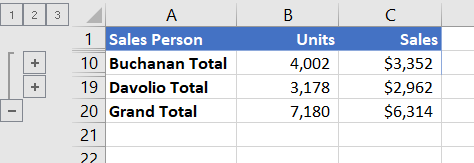
-
Pentru mai multe informații, consultați secțiunea Afișarea sau ascunderea datelor schițate.
-
-
Reprezentarea grafică a raportului rezumat
-
Selectați datele rezumative pentru care doriți să creați o diagramă.
De exemplu, pentru a trasa grafic doar totalurile lui Crisiarcu și Roman, dar nu și totalurile generale, selectați celulele de la A1 la C19, așa cum se arată în exemplul de mai sus.
-
Selectați Inserare > Diagrame > Diagrame recomandate, apoi selectați fila Toate diagramele și alegeți tipul de diagramă.
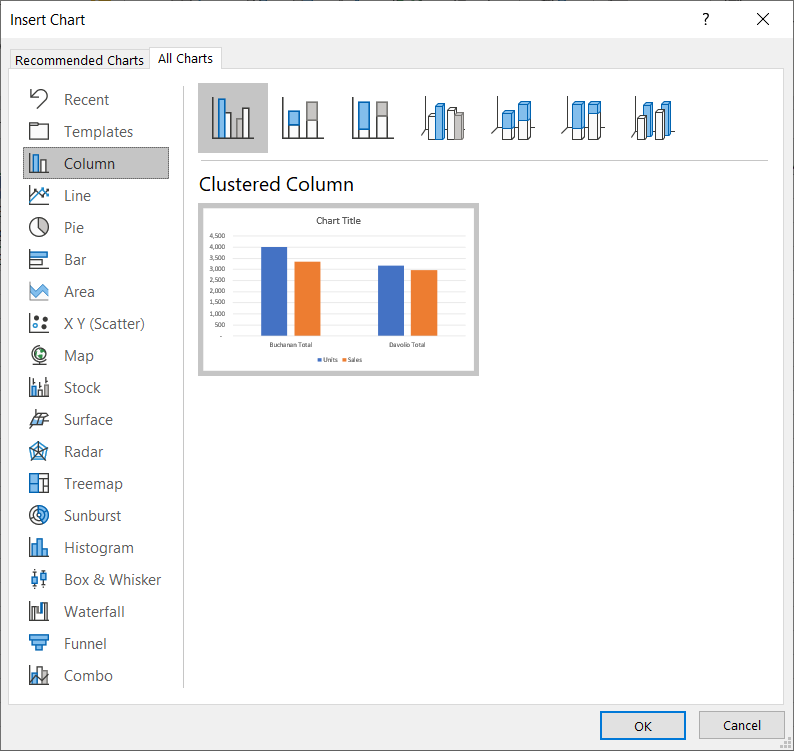
De exemplu, dacă ați ales opțiunea Coloană grupată, diagrama ar arăta astfel:
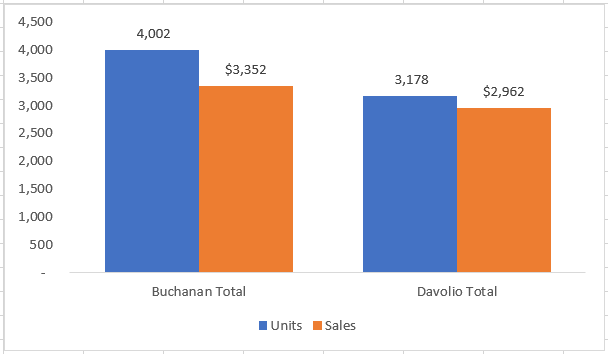
Dacă ascundeți sau afișați detaliile dintr-o listă schițată de date, diagrama se va actualiza pentru a le afișa sau a le ascunde.
-
Puteți să grupați (sau să schițați) rânduri și coloane într- Excel pentru web.
Notă: Deși puteți adăuga rânduri sau coloane rezumative la date (utilizând funcții cum ar fi SUM sau SUBTOTAL), nu puteți să aplicați stiluri sau să setați o poziție pentru rândurile și coloanele rezumat din Excel pentru web.
Crearea unei schițe de rânduri sau coloane
|
|
|
|
Schița rândurilor în Excel Online
|
Schița coloanelor în Excel Online
|
-
Asigurați-vă că fiecare coloană (sau rând) de date pe care doriți să le schițați are o etichetă pe primul rând (sau în prima coloană), că conține informații similare în fiecare coloană (sau rând) și că zona nu are rânduri sau coloane necompletate.
-
Selectați datele (inclusiv toate rândurile sau coloanele rezumative).
-
Accesați Date > Schiță > Grupare > grupare, apoi selectați Rânduri sau Coloane.
-
Opțional, dacă doriți să schițați un grup interior, imbricat, selectați rândurile sau coloanele din zona de date schițată, apoi repetați pasul 3.
-
Continuați selectarea și gruparea rândurilor sau coloanelor interioare până când ați creat toate nivelurile pe care le doriți în schiță.
Anularea grupării rândurilor sau coloanelor
-
Pentru a anula gruparea, selectați rândurile sau coloanele, apoi accesați Date > Schiță > Anulați gruparea > Anulați gruparea, apoi selectați Rânduri sau Coloane.
Afișarea sau ascunderea datelor schițate
Alegeți una sau mai multe dintre următoarele:
Afișați sau ascundeți datele de detalii pentru un grup
-
Pentru a afișa datele detaliate dintr-un grup, selectați

-
Pentru a ascunde datele de detalii pentru un grup, selectați

Extinderea sau restrângerea schiței la un anumit nivel
-
În simbolurile schiță

-
De exemplu, dacă o schiță are patru niveluri, puteți ascunde al patrulea nivel în timp ce afișați restul nivelurilor, selectând

Afișarea sau ascunderea tuturor datelor de detalii dintr-o schiță
-
Pentru a afișa toate datele de detalii, selectați nivelul cel mai de jos din simbolurile de schiță


-
Pentru a ascunde toate datele de detalii, selectați

Aveți nevoie de ajutor suplimentar?
Puteți oricând să întrebați un expert din Comunitatea tehnică Excel sau să obțineți asistență în Comunități.
Consultați și
Gruparea sau anularea grupării datelor dintr-un raport PivotTable