Modificați luminozitatea ecranului
Ajustați luminozitatea ecranului ?
-
Windows 10 sau 11: Selectați Start, alegeți Setări, apoi selectați Sistem > Afișaj. Sub Luminozitate și culoare, mutați cursorul Modificați luminozitatea pentru a ajusta luminozitatea. Pentru mai multe detalii, consultați: Modificarea luminozității ecranului
-
Windows 8: apăsați tasta Windows + C. Selectați Setări, apoi selectați Modificare setări pentru PC. Selectați PC și dispozitive > Afișaj. Activați Ajustați automat luminozitatea ecranului. Pentru mai multe detalii, consultați: Setarea luminozității și contrastului
Citiți mai departe pentru informații despre ajustările de imagini în aplicațiile Office.
Puteți modifica luminozitatea, contrastul sau claritatea unei imagini utilizând instrumentele Corecții.
Acest videoclip prezintă mai multe modalități de a ajusta o imagine:
(După ce începeți redarea videoclipului, puteți face clic pe săgeata de dimensionare 

Durata: 1:35
Ajustarea luminozității, clarității sau contrastului
-
Faceți clic pe imaginea pentru care doriți să modificați luminozitatea.
-
Pe fila Format imagine , în grupul Ajustare , selectați Corecții.
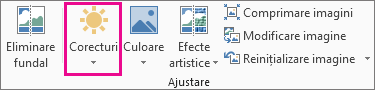
În funcție de dimensiunea ecranului, butonul Corecții poate apărea diferit.
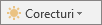

Dacă nu vedeți fila Format imagine, asigurați-vă că ați selectat o imagine. Poate fi necesar să faceți dublu clic pe imagine pentru a o selecta și a afișa fila.
-
Alegeți una sau mai multe dintre variantele următoare:
-
Sub Claritate/Atenuare, faceți clic pe miniatura dorită. Miniaturile din stânga arată mai multă finețe și mai multă claritate în partea dreaptă.
-
Sub Luminozitate/Contrast, faceți clic pe miniatura dorită. Miniaturile din stânga sunt mai puțin luminoase, iar la dreapta au o luminozitate mai mare. Miniaturile din partea de sus au un contrast mai redus, iar în partea de jos au un contrast mai mare.
Sfat: Atunci când indicați spre o opțiune din galeria Corecții cu mouse-ul, imaginea de pe diapozitiv se modifică pentru a vă oferi o previzualizare a efectului opțiunii pe care o indicați.
-
-
Pentru a regla fin orice corecție, faceți clic pe Opțiuni corecții imagine, apoi mutați glisorul Claritate,Luminozitate sau Contrast sau introduceți un număr în caseta de lângă glisor.
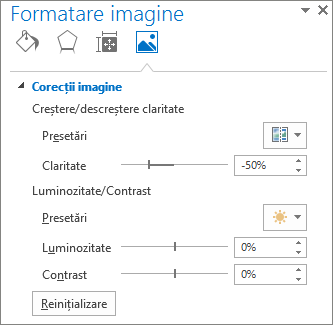
Notă: Dacă utilizați PowerPoint, aveți în continuare posibilitatea să salvați versiunea originală a imaginii, chiar dacă ați efectuat corecții. Această caracteristică nu este disponibilă în Word sau Excel.
Modificarea schemei de culori Office pentru un contrast mai mare
Schema de culori Office este prea luminoasă pentru dvs.? Aveți nevoie de mai mult contrast în aplicațiile Office ? Consultați Modificați aspectul și stilul Microsoft 365.
Puteți modifica luminozitatea, contrastul sau claritatea unei imagini utilizând instrumentele Corecții.
Ajustarea luminozității, clarității sau contrastului
-
Faceți clic pe imaginea pentru care doriți să modificați luminozitatea.
-
Sub Instrumente imagine, în fila Format, în grupul Ajustare, faceți clic pe Corecții.
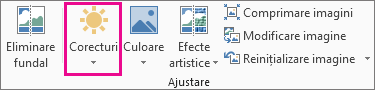
În funcție de dimensiunea ecranului, butonul Corecții poate apărea diferit.
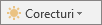

Dacă nu vedeți filele Format sau Instrumente imagine, asigurați-vă că ați selectat o imagine. Poate fi necesar să faceți dublu clic pe imagine pentru a o selecta și a o deschide în fila Format.
-
Alegeți una sau mai multe dintre variantele următoare:
-
Sub Claritate/Atenuare, faceți clic pe miniatura dorită. Miniaturile din stânga arată mai multă finețe și mai multă claritate în partea dreaptă.
-
Sub Luminozitate/Contrast, faceți clic pe miniatura dorită. Miniaturile din stânga sunt mai puțin luminoase, iar la dreapta au o luminozitate mai mare. Miniaturile din partea de sus au un contrast mai redus, iar în partea de jos au un contrast mai mare.
Sfat: Atunci când indicați spre o opțiune din galeria Corecții cu mouse-ul, imaginea de pe diapozitiv se modifică pentru a vă oferi o previzualizare a efectului opțiunii pe care o indicați.
-
-
Pentru a regla fin orice corecție, faceți clic pe Opțiuni corecții imagine, apoi mutați glisorul Claritate,Luminozitate sau Contrast sau introduceți un număr în caseta de lângă glisor.
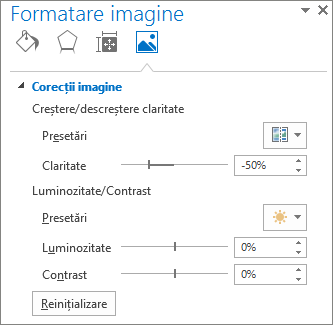
Notă: Dacă utilizați PowerPoint, aveți în continuare posibilitatea să salvați versiunea originală a imaginii, chiar dacă ați efectuat corecții. Această caracteristică nu este disponibilă în Word sau Excel.
Modificarea schemei de culori Office pentru un contrast mai mare
Schema de culori Office este prea luminoasă pentru dvs.? Aveți nevoie de mai mult contrast în aplicațiile Office ? Consultați Modificați aspectul și stilul Office.
Consultați și
Cum se face transparentă o imagine
Modificarea culorii unei imagini










