Puteți modifica spațierea între caracterele unui text selectat sau pentru anumite caractere. În plus, puteți lărgi sau comprima un paragraf întreg, pentru ca acesta să se încadreze și să arate așa cum doriți.
Modificarea spațierii caracterelor
Dacă selectați Extins sau Restrâns, se modifică spațiul dintre toate literele selectate, cu aceeași dimensiune. Echilibrare spațiere modifică spațierea dintre anumite perechi de litere - în unele cazuri se reduce, iar în alte cazuri se extinde spațiul, în funcție de litere.
Extindeți sau condensați spațiul în mod egal între toate caracterele selectate
-
Selectați textul pe care doriți să îl modificați.
-
Pe fila Pornire , faceți clic pe lansatorul casetei de dialog Font

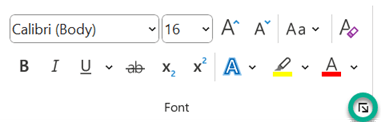
-
În caseta Spațiere, faceți clic pe Extins sau Condensat, apoi specificați cât spațiu doriți în caseta După.
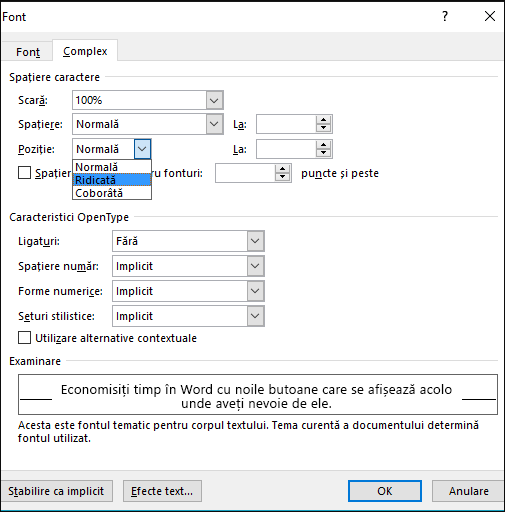
Echilibrați spațierea caracterelor care depășesc o anumită dimensiune
Echilibrarea spațierii reprezintă modul de ajustare a spațierii dintre caractere specifice. Ideea este să oferiți un aspect mai bun, reducând spațierea dintre caracterele care se potrivesc frumos (cum ar fi "A" și "V") și mărind spațierea dintre caracterele care nu se potrivesc.
-
Selectați textul pe care doriți să îl modificați.
-
Pe fila Pornire , faceți clic pe lansatorul casetei de dialog Font

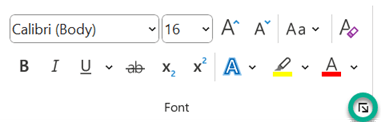
-
Bifați caseta de selectare Spațiere selectivă fonturi, apoi introduceți dimensiunea punct în caseta Puncte și peste.
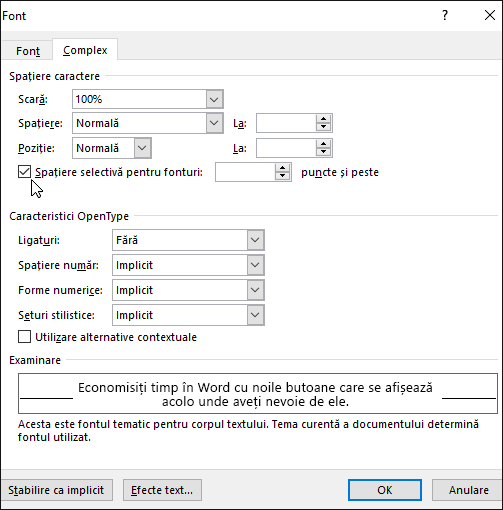
Lărgirea sau scalarea textului pe orizontală
Atunci când scalați textul, modificați formele caracterelor cu anumite procente. Puteți scala textul lărgindu-l sau comprimându-l.
-
Selectați textul pe care doriți să îl lărgiți sau să îl comprimați.
-
Pe fila Pornire , faceți clic pe lansatorul casetei de dialog Font

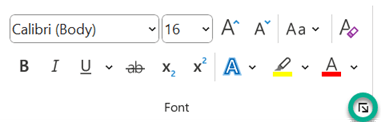
-
În caseta Scară, introduceți procentul dorit.
Procentele de peste 100% lărgesc textul. Procentele sub 100% comprimă textul.
Modificarea interliniei
Pentru a mări sau a micșora cantitatea de spațiu vertical dintre liniile de text dintr-un paragraf, cea mai bună metodă este să modificați stilul pe care îl utilizează paragraful.
-
Găsiți stilul pe care îl utilizați în galeria Stiluri de pe fila Pornire .
-
Faceți clic dreapta pe stilul pe care doriți să îl modificați și selectați Modificare.
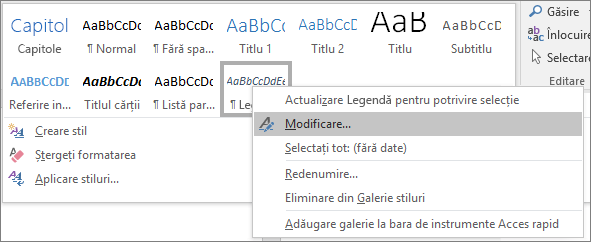
-
Lângă centrul casetei de dialog, veți găsi butoanele de interlinie care vă permit să selectați spațiere unică, 1,5x sau dublă. Alegeți spațierea pe care doriți să o aplicați și faceți clic pe OK.
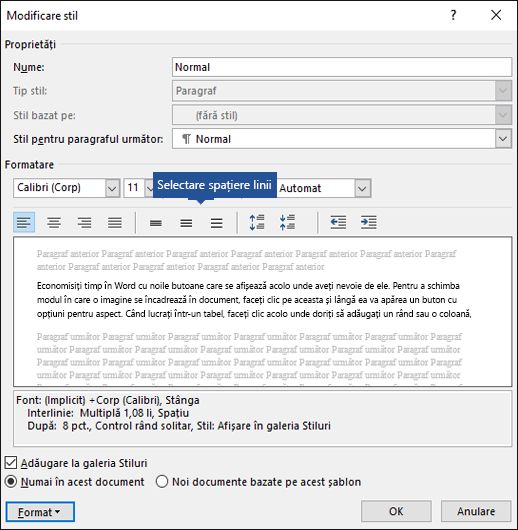
Dacă doriți să aplicați o interlinie mai specifică la stil, faceți clic pe butonul Format din colțul din stânga jos al casetei de dialog Modificare stil și selectați Paragraf. Lista verticală Interlinie vă permite să selectați sau să setați o interlinie mai specifică.
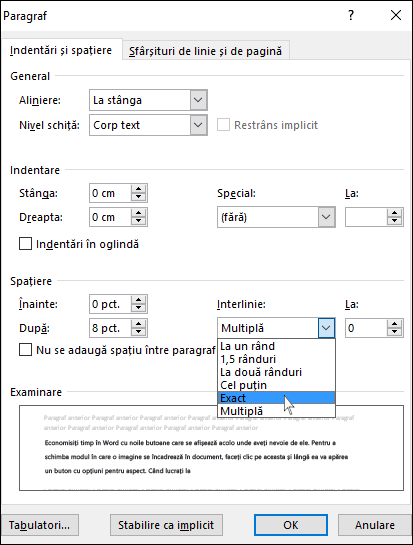
Pentru mai multe informații despre modificarea stilurilor în Word, consultați: Particularizarea stilurilor în Word.
Consultați și
-
Utilizarea stilurilor în Word - un curs de instruire video gratuit, de 10 minute.
Aveți o întrebare despre Word la care nu am răspuns aici?
Postați o întrebare în comunitatea Word Answers.
Ajutați-ne să îmbunătățim Word
Aveți sugestii despre cum putem îmbunătăți Word? Spuneți-ne, furnizându-ne feedback. Consultați Cum pot oferi feedback despre Microsoft 365? pentru mai multe informații.










