Dacă organizația dvs. a configurat Lync astfel încât să afișeze imaginile persoanelor cu celelalte informații de contact ale acestora, imaginea dvs. se afișează automat. Dar dacă nu-ți place poza aia? Ei bine, în funcție de modul în care a fost configurat mediul dvs., este posibil să reușiți să-l înlocuiți sau să-l dezactivați cu totul.
Important: Nu toate organizațiile permit utilizatorilor să modifice setările lor de imagine. Dacă vreunul dintre butoanele descrise mai jos este estompat sau indisponibil, este posibil ca administratorul să fi dezactivat această opțiune. Citiți mai departe pentru mai multe informații.
Schimbarea imaginii
Așa cum am menționat anterior, dacă butonul Editare sau eliminare imagine este estompat, organizația dvs. a decis să nu permită utilizatorilor să își modifice imaginile. Dacă vă puteți modifica imaginea, iată cum să procedați.
Utilizarea unei imagini de pe computer sau de pe o unitate externă
-
În fereastra principală Lync, faceți clic pe imagine. Se deschide caseta de dialog Lync- Opțiuni, Imaginea mea .
-
Faceți clic pe Editare sau eliminare imagine.
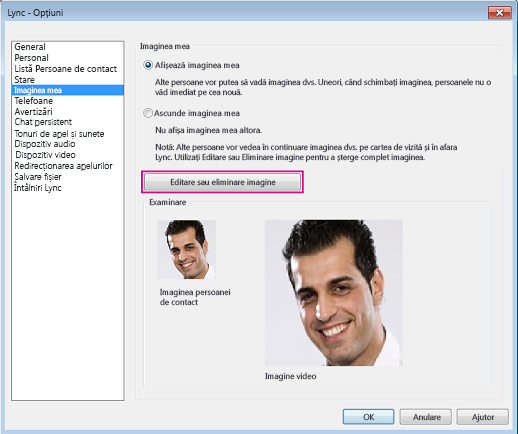
(Dacă organizația a ales să nu permită utilizatorilor să-și modifice setările de imagine, butonul Editare sau eliminare imagine din fereastra Opțiuni pentru Imaginea mea vă apărea estompată, ca mai jos:
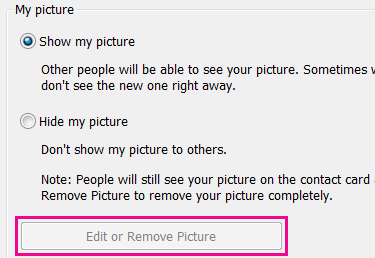
Contactați echipa de asistență tehnică dacă aveți întrebări legate de această setare sau politică.)
-
Dacă în mediu este activată caracteristica Modificare imagine, în acest punct, se deschide o fereastră Microsoft Exchange sau o fereastră Microsoft SharePoint. (Vă veți putea da seama în ce program vă aflați după butoane, așa cum se descrie în această procedură.)
-
Dacă ați fost adus la o fereastră Exchange, procedați astfel:
-
Faceți clic pe Editare > Editare fotografie > Răsfoire.
-
Navigați la locul unde este stocată imaginea înlocuitoare (acesta poate fi pe computer sau pe o unitate externă sau de rețea). Imaginea înlocuitoare poate avea orice dimensiune sau tip, inclusiv HD (înaltă definiție). Dimensiunea fișierului și dimensiunile imaginii sunt ajustate pentru a o face potrivită pentru imaginea dvs. de contact.
-
Faceți dublu clic pe imagine sau pe numele de fișier.
-
În fereastra Modificare fotografie, faceți clic pe Salvare. Dacă apare o casetă de dialog care vă întreabă dacă doriți să închideți fereastra, faceți clic pe Da.
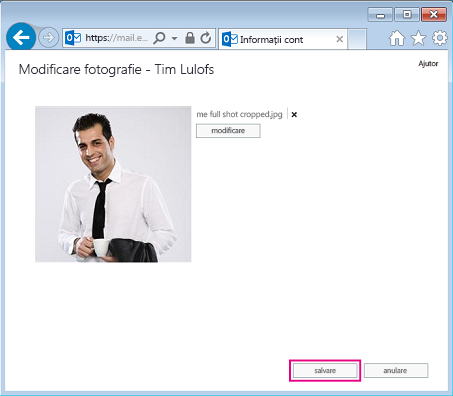
-
Dacă ați fost adus la o fereastră SharePoint, procedați astfel:
-
Faceți clic pe Încărcare imagine.
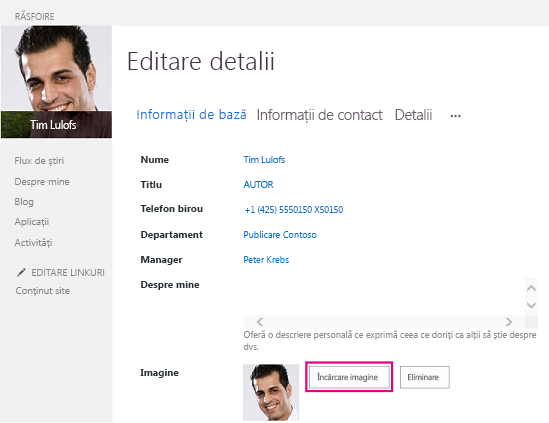
-
Faceți clic pe Răsfoire în caseta de dialog Alegeți o imagine, apoi răsfoiți la imaginea înlocuitoare pe care doriți să o încărcați.
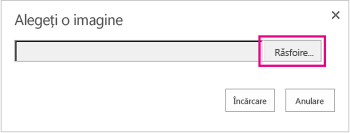
-
Faceți dublu clic pe numele imaginii sau al fișierului, apoi faceți clic pe Încărcare.
-
Faceți clic pe OK în caseta de dialog Modificări profil.
-
În fereastra profilului SharePoint, faceți clic pe Salvare totală și închidere.
Notă: După ce ați schimbat imaginea, poate trece un timp înainte să apară noua imagine.
Utilizarea unei imagini de pe un site public
Dacă organizația dvs. a activat această opțiune, puteți utiliza o fotografie de pe orice site web public, cum ar fi Yammer, OneDrive, Facebook etc., ca Lync fotografie. Dacă această opțiune este disponibilă, fereastra de opțiuni Imaginea mea va include un buton etichetat Afișare imagine dintr-un site web:
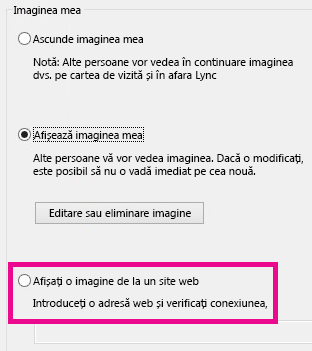
Pentru a utiliza această opțiune, selectați Afișați o imagine dintr-un site web, introduceți URL-ul pentru fotografia pe care doriți să o utilizați, apoi faceți clic pe Conectare la imagine.
Rețineți că, pentru ca persoanele de contact să vadă fotografia, va trebui ca acestea să aibă acces la site-ul în care a fost plasată fotografia.
Ascunderea imaginii proprii
În funcție de modul în care este configurată Lync în organizația dvs., este posibil să reușiți să vă ascundeți imaginea de alți utilizatori Lync. Persoanele dvs. de contact vor vedea un contur necompletat al capului unei persoane în locul fotografiei dvs.
Pentru a ascunde imaginea dvs. de alți utilizatori Lync, faceți clic pe butonul Opțiuni 
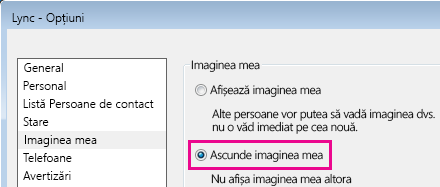
-
Pentru a nu afișa imaginea în Microsoft programe Office, inclusiv Lync:
-
Faceți clic pe Opțiuni > Imaginea mea > Editare sau eliminare imagine.
-
Urmați cerințele de conectare la Outlook Web Access.
-
În fereastra Modificare fotografie, faceți clic pe X lângă Utilizați butoanele pentru a modifica sau a elimina fotografia, apoi faceți clic pe salvare.
Ascunderea imaginii tuturor într- Lync
Dacă preferați să nu vedeți imaginile nimănui în Lync:
-
Faceți clic pe fila Opțiuni > Personal .
-
Debifați Afișează imaginile persoanelor de contact în partea de jos a casetei de dialog.
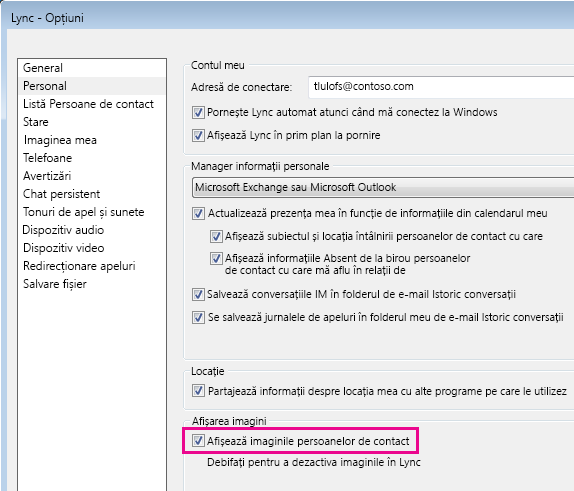
Dezactivarea imaginilor în Outlook
Dacă preferați să nu vedeți imaginea nimănui în Outlook:
-
În Outlook 2013, faceți clic pe Opțiunifișier >> Persoane.
-
În fereastra Persoane din Outlook, debifați Afișare fotografii utilizator când sunt disponibile (necesită repornirea Outlook).
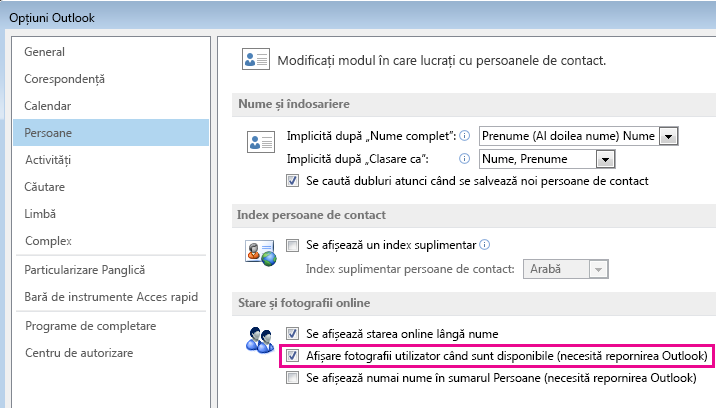
-
Reporniți Outlook










