Puteți să scanați table albe, cărți de vizită, documente sau fotografii cu aplicația OneDrive și să le salvați automat în OneDrive pentru utilizare ulterioară.

-
În aplicația OneDrive, atingeți Scanare

-
Selectați setarea corespunzătoare a blițului (activat, dezactivat, automat sau torță), atingând pictograma Bliț în colțul din dreapta sus.
-
Selectați Tablă albă, Document, Carte de vizită sau Fotografie, apoi atingeți pictograma cerc alb pentru a scana elementul.
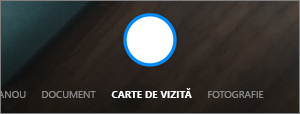
Sfaturi:
-
În Android 6.5 sau o versiune ulterioară, aveți opțiunea pentru scanarea cu mai multe pagini, care vă ajută să combinați mai multe scanări într-un singur PDF. Pentru a utiliza această opțiune, atingeți Adăugare, apoi scanați documentul următor.
-
Numărul maxim de pagini/imagini care pot fi scanate pe mai multe pagini este 10.
-
-
După ce ați scanat elementul, îl puteți trunchia, roti sau modifica filtrul pe care l-ați selectat anterior (Tablă albă, Document, Carte de vizită sau Fotografie). (Dacă nu vă place imaginea, atingeți pictograma X în partea din stânga sus pentru a șterge scanarea și încercați din nou.)
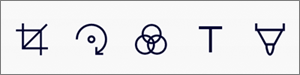
-
După ce ați terminat de editat elementul, atingeți Gata, introduceți un nume de fișier, apoi atingeți Salvare.
Sfat: Fișierele sunt salvate automat ca PDF-uri.
Aveți nevoie de ajutor suplimentar?
|
|
Contactați asistența
Pentru asistență tehnică, accesați Contactați Asistența Microsoft, introduceți problema și selectați Obțineți ajutor. Dacă aveți în continuare nevoie de ajutor, scuturați dispozitivul mobil și selectați Raportați o problemă. |











