Pentru a rula prezentarea pe computere care nu au PowerPoint instalate, puteți salva prezentarea ca fișier video.
Fișierele MOV se pot reda în orice aplicație care acceptă filme QuickTime. Formatul MP4 este un standard internațional, deci beneficiază de asistență pe scară mai largă, mai ales pe dispozitivele hardware.
Salvarea într-un format video
-
Selectați Fișier > Export.
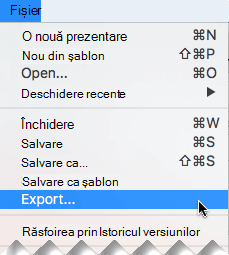
(Nu utilizați Salvare ca, deoarece nu oferă opțiuni video.)
-
Deschideți lista Format fișier și selectați formatul video dorit (MP4 sau MOV).
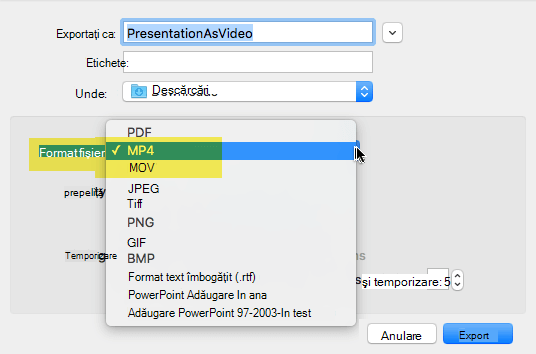
Dacă opțiunile MP4 și MOV nu sunt în versiunea dvs. de PowerPoint, consultați Cerințele de mai jos pentru mai multe informații.
-
Selectați calitatea video dorită: Calitate prezentare, Calitate internet sau Calitate scăzută. Cu cât este mai mare calitatea video, cu atât va fi mai mare dimensiunea fișierului.
-
Dacă ați înregistrat temporizări și doriți să le utilizați în videoclipul pe care îl creați din prezentare, asigurați-vă că este bifată caseta de lângă Utilizare temporizări și narațiuni înregistrate . De asemenea, puteți alege să setați perioada de timp pe care o va petrece videoclipul pe fiecare diapozitiv, dacă nu aveți o temporizare setată.
-
După ce ați făcut toate selecțiile, alegeți Export.
Notă: Atunci când exportați prezentarea ca videoclip, se va reda orice conținut audio narat care a fost înregistrat în Expunere diapozitive, dar alte fișiere media încorporate nu se vor reda.
După ce ați salvat prezentarea ca videoclip, o puteți partaja la fel ca pe orice alt videoclip, utilizând aplicații sau dispozitive care pot să deschidă și să redea videoclipuri.
Cerințe pentru salvarea într-un format video
|
|
Se aplică la:
|
|
Se aplică la:
|
Limite pentru prezentările salvate ca filme
Note:
-
Atunci când o prezentare se redă ca film, fiecare diapozitiv apare pentru o perioadă uniformă de timp, cu excepția cazului în care setați temporizări individuale sau înregistrați expunerea de diapozitive pentru a stabili temporizarea pentru întreaga prezentare. Pentru mai multe informații despre setarea temporizărilor diapozitivelor, consultați Repetarea și setarea temporizărilor diapozitivelor.
-
Mai multe tranziții se redau diferit într-un film decât într-o prezentare. Efectele de animație nu se redau deloc într-un film.
-
În PowerPoint pentru Mac 2011, narațiunea nu se salvează atunci când salvați o prezentare ca film.
Consultați și
Animarea textului și obiectelor
Adăugarea, editarea sau eliminarea tranzițiilor











