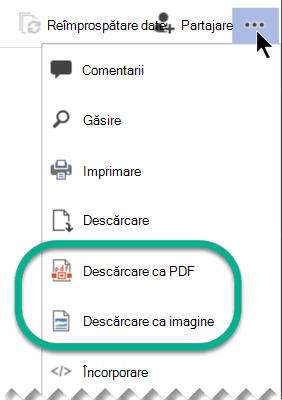În Visio, puteți salva o diagramă în format PDF. Sau îl puteți salva ca fișier imagine (JPEG, PNG, SVG sau alt format) pentru a-l utiliza în altă parte.
Salvarea unei diagrame ca PDF
-
Selectați Fișier > Export.
-
Sub Export, selectați Creare document PDF/XPS.
-
Sub Creare document PDF/XPS, selectați Creare PDF/XPS.
-
Faceți clic pe Salvare ca.
-
Selectați Opțiuni pentru a determina ce pagină sau pagini să includeți în fișierul PDF.
-
În mod implicit, toate paginile vor fi incluse în PDF. Pentru a modifica acest lucru, selectați o opțiune sub Interval de pagini.
-
FIȘIERUL PDF se va conforma cu aspectul de pagină din fișierul Visio.
-
Pentru informații despre celelalte opțiuni, consultați Mai multe despre opțiunile PDF.
-
-
Navigați la folderul în care doriți să salvați fișierul, apoi selectați Publicare.
Salvarea unei diagrame ca imagine PNG, JPG, SVG sau EMF
-
Selectați Fișier > Export.
-
Sub Export, selectați Modificare tip fișier.
-
Sub Salvare desen, în secțiunea Tipuri de fișiere grafice , selectați tipul de fișier imagine dorit (PNG, JPG, EMF sau SVG).
-
Selectați Salvare ca.
-
Navigați la folderul în care doriți să salvați fișierul, apoi selectați Salvare.
-
(Dacă ați selectat formatul PNG sau JPEG) Vi se afișează opțiuni suplimentare, în funcție de formatul de imagine pe care l-ați selectat:
-
Citiți despre opțiunile de ieșire PNG
-
Citiți despre opțiunile de ieșire JPG
-
Salvarea unei diagrame în alt format de fișier imagine
Sunt disponibile alte formate de fișier imagine: .gif, .tif, .bmp și .wmf.
-
Selectați Fișier > Export.
-
Sub Export, selectați Modificare tip fișier.
-
Sub Salvare desen, în secțiunea Alte tipuri de fișiere , selectați Salvare ca alt tip de fișier.
-
Selectați Salvare ca.
-
În caseta de dialog, deschideți lista Tip fișier și selectați formatul dorit.
-
Navigați la folderul în care doriți să salvați fișierul, apoi selectați Salvare.
-
Vi se afișează opțiuni suplimentare, în funcție de formatul de imagine pe care l-ați selectat:
-
Citiți despre opțiunile de ieșire TIFF
-
Citiți despre opțiunile de ieșire GIF
-
Citiți despre opțiunile de ieșire BMP
-
Eroare 920
Unii oameni întâmpină eroarea 920 atunci când încearcă să salveze ca imagine. Acest lucru este probabil cauzat de unul dintre următoarele două lucruri:
-
Unul sau mai multe obiecte se află în afara spațiului de lucru Visio și Visio nu le poate încadra în mod corespunzător în vizualizare pentru a le reda în imagine.
-
Rezoluția imaginii este setată mai sus decât Visio poate gestiona.
Iată două articole care prezintă eroarea:
În Visio, puteți salva o diagramă în format PDF sau o puteți salva ca fișier imagine (JPEG sau PNG).
Salvarea unei diagrame ca PDF
Atunci când salvați un PDF înVisio pentru web, toate paginile diagramei sunt incluse în fișierul PDF, potrivind aspectul de pagină din desenul Visio.
-
Selectați Fișier > Salvare ca.
-
Sub Salvare ca, selectați Descărcare ca PDF.
Desenul este salvat imediat în folderul Descărcări standard. Deschideți Explorer (sau deschideți Finder, dacă utilizați un Mac) și selectați Descărcări în panoul din stânga.
Salvarea unei diagrame ca fișier imagine
-
Selectați Fișier > Salvare ca.
-
Sub Salvare ca, selectați Descărcare ca imagine.
-
Sub Suprafață diagramă, selectați pagina sau paginile pe care doriți să le salvați. (Fiecare pagină este salvată ca fișier imagine separat.)
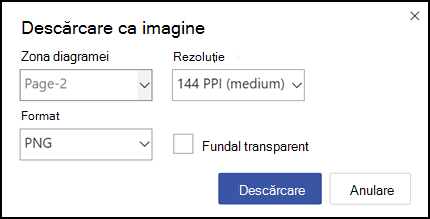
-
Selectați o rezoluție. (Cu cât rezoluția este mai mare, cu atat calitatea imaginii este mai bună).)
-
Sub Format, selectați PNG sau JPEG.
-
Dacă salvați ca PNG, aveți opțiunea de a selecta un fundal transparent. (Dacă nu selectați un fundal transparent, culoarea de fundal a imaginii va fi aceeași cu culoarea diagramei, alb sau altă culoare.)
-
Selectați Descărcare.
Fișierul sau fișierele imagine sunt salvate imediat în folderul Descărcări de pe computer. Dacă ați selectat mai multe pagini la pasul 3, fișierele imagini sunt salvate într-un fișier .zip comprimat. Pentru a accesa imaginile dintr-un fișier .zip, faceți clic dreapta și selectați Extragere totală.
O comandă rapidă pentru "Descărcare ca PNG"
Atunci când editați un desen Visio, Opțiunea Descărcare ca imagine este disponibilă în meniul contextual atunci când aveți una sau mai multe forme selectate. Această opțiune descarcă imediat o imagine PNG a formelor selectate. Imaginea nu va avea un fundal transparent, iar rezoluția imaginii este de 144 pixeli pe inchi (setarea Mediu ).
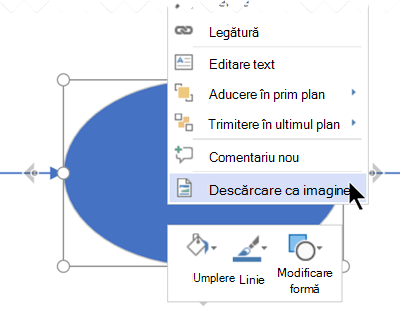
Găsirea opțiunilor "Descărcare" în modul Vizualizare
Atunci când vizualizați un desenVisio, Descărcare ca imagine și Descărcare ca PDF sunt disponibile, de asemenea, în meniul de trei puncte Afișați mai multe comenzi din partea de sus a ferestrei.
Aceste opțiuni sunt comenzi rapide care descarcă imediat fișierul:
-
Descărcare ca imagine salvează pagina curentă la rezoluție medie (144 pixeli per inch) și fără un fundal transparent.
-
Descărcare ca PDF salvează un fișier care conține fiecare pagină din fișierul desen curent.