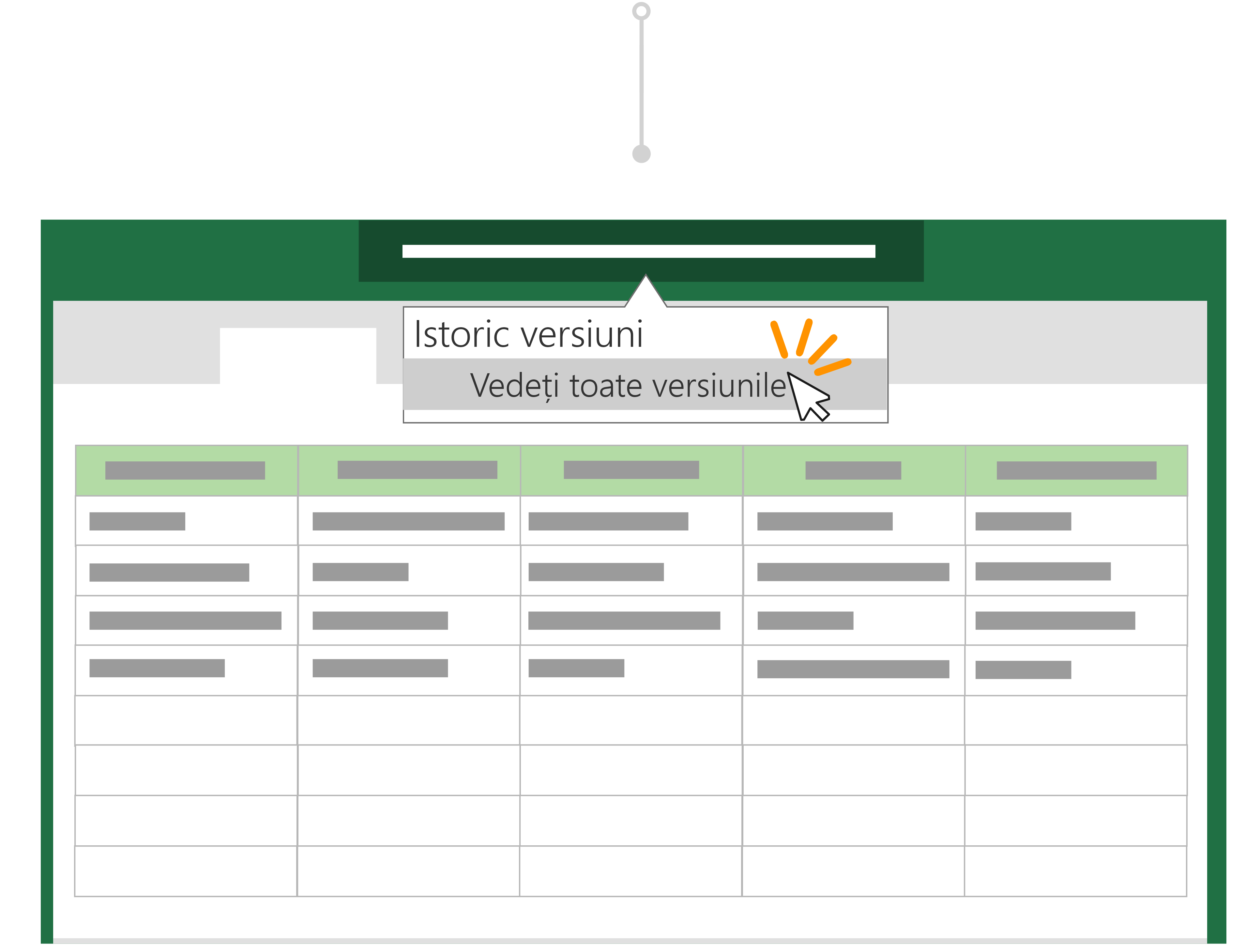Sfat: Ați făcut modificări nedorite înainte de a salva o copie? Nicio grijă! Puteți să reveniți la fișierul original, să selectați titlul documentului de deasupra panglicii și să restaurați o versiune anterioară a unui fișier cu Istoricul versiunilor.
< mai multe scenarii de colaborare
Înainte de Microsoft 365, editați un fișier, apoi utilizați Salvare ca pentru a salva modificările ca document nou. Aceste zile cu salvare automată, modificările sunt salvate întotdeauna, astfel încât să nu pierdeți lucrul. Pentru a vă asigura că nu Salvați accidental modificările în fișierul original, utilizați Salvați o copie înainte de a începe să efectuați editările pentru a vă asigura că lucrați la noua copie și nu Suprascrieți originalul.
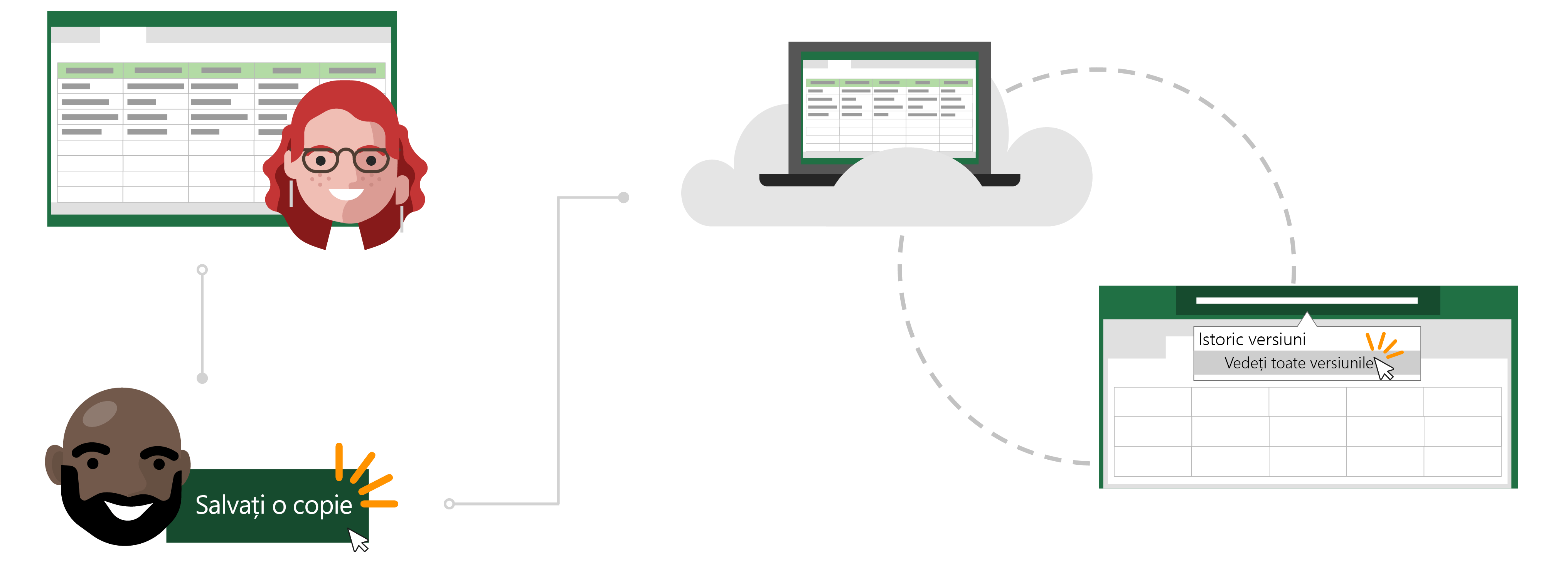
Povestea lui Todd despre salvarea automată și salvarea unei copii
Deschideți fișierul pe care doriți să-l copiați
Inga folosește un raport bugetar lunar Excel pe care l-a creat pentru a ține evidența cheltuielilor echipei sale pentru rambursare.
Todd a devenit recent Manager al echipei sale și vrea să țină evidența cheltuielilor sale lunare. În loc să facă lucrul de la zero, el decide că ar fi mai eficient să utilizeze raportul bugetar al lui Inga ca șablon.
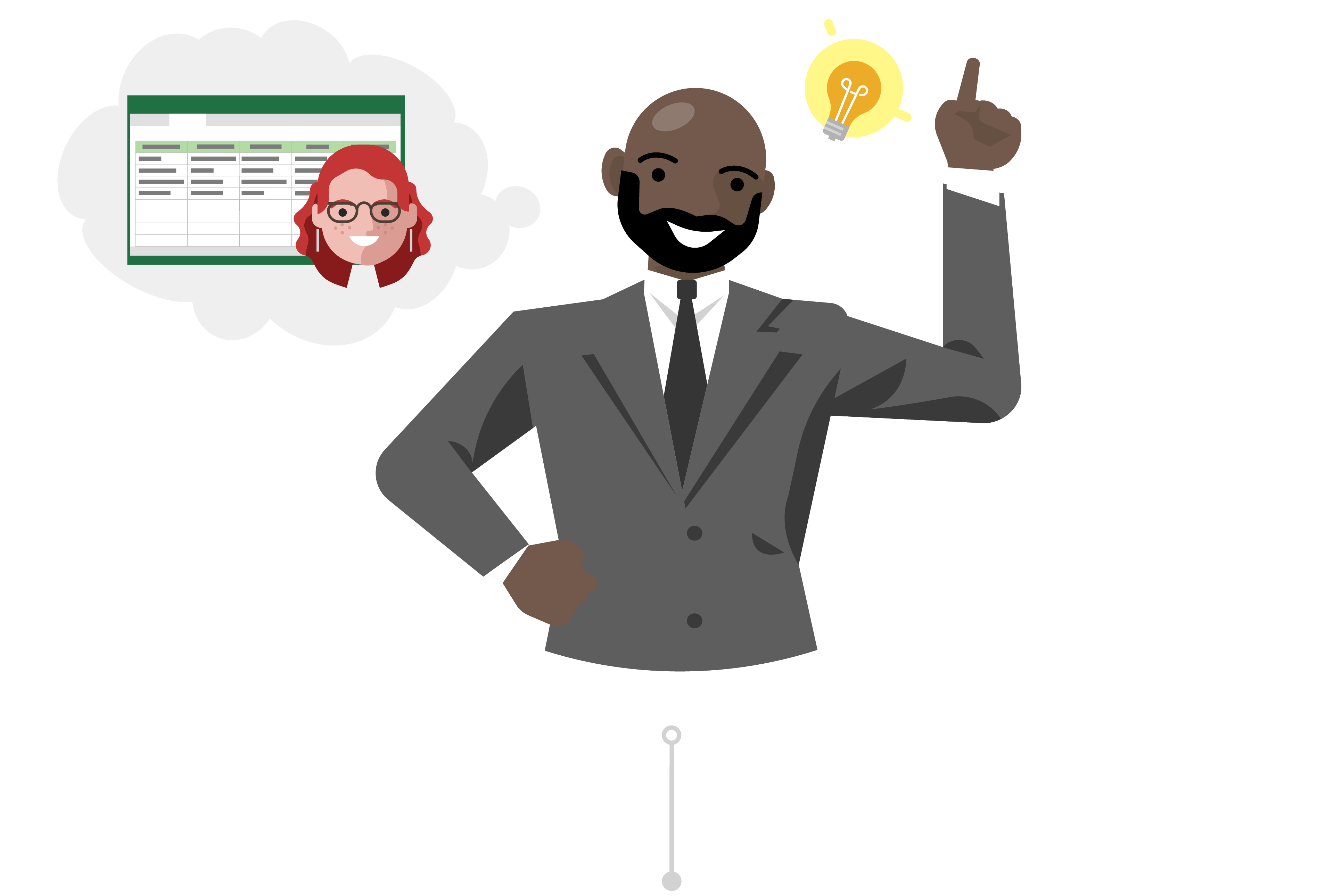
Salvarea unei copii de utilizat ca punct de pornire
Todd intră în site-ul de echipă SharePoint al lui Inga și deschide raportul bugetar Excel pentru cea mai recentă lună. Deoarece foaia de calcul se află în cloud, Todd știe că salvarea automată va salva automat modificările sale în fișier dacă le face.
Pentru că nu vrea să suprascrie datele lui Inga, înainte de a face modificări, el intră în fișier și face clic pe Salvați o copie pentru a descărca o copie a raportului în OneDrive.
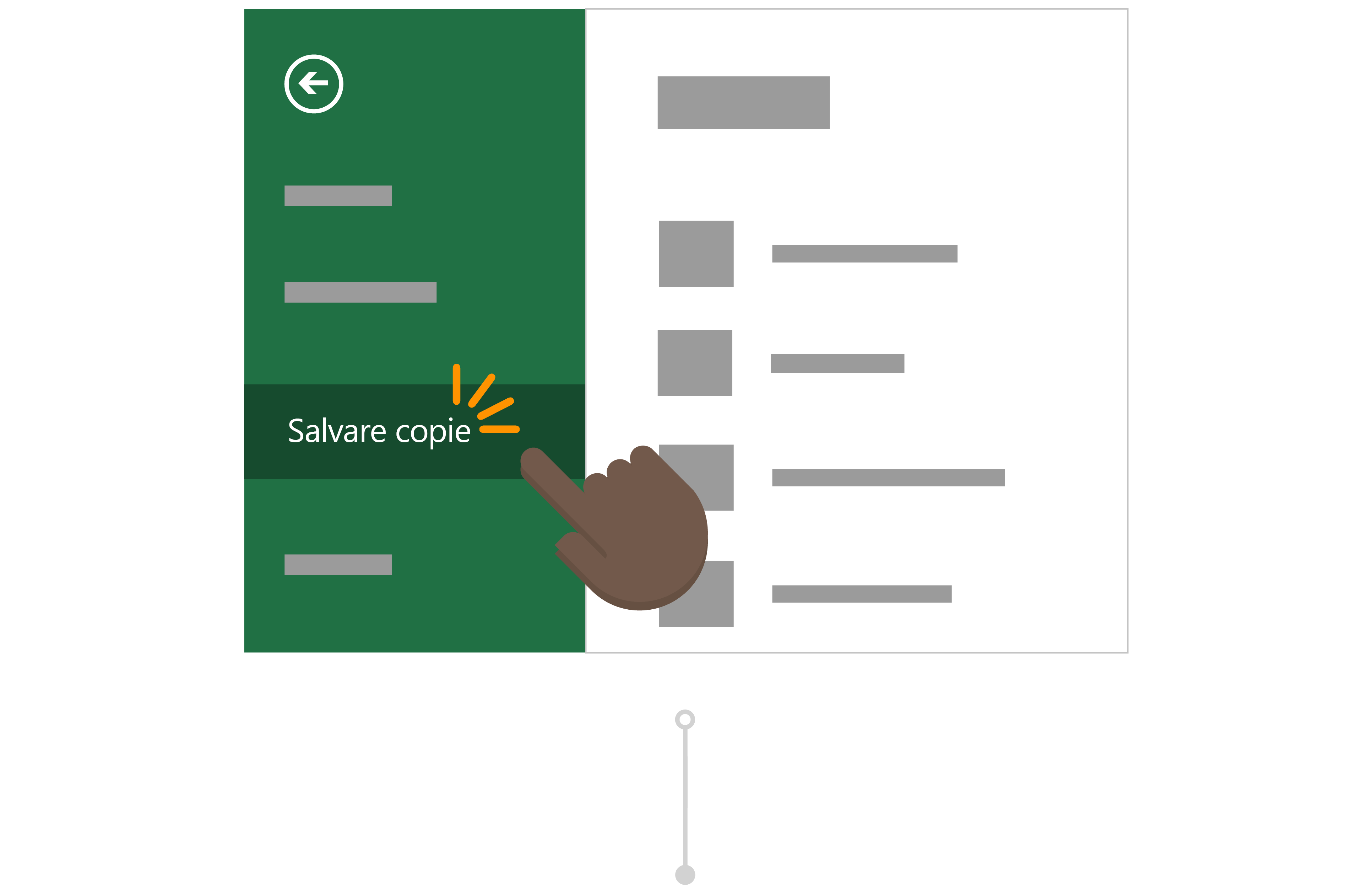
Efectuarea de modificări în fișierul copiat
După ce Salvați în OneDrive, Office deschide automat fișierul în Excel. Acum, Todd lucrează în versiunea sa a raportului Inga și este în siguranță să facă modificări fără a se preocupa să își modifice datele.
El modifică titlul și numărul centrului de cost al raportului și golește câmpurile de care are nevoie pentru a-l pregăti pentru a-l completa. Todd știe că, cu Salvare automată, raportul său va salva întotdeauna cele mai recente modificări.
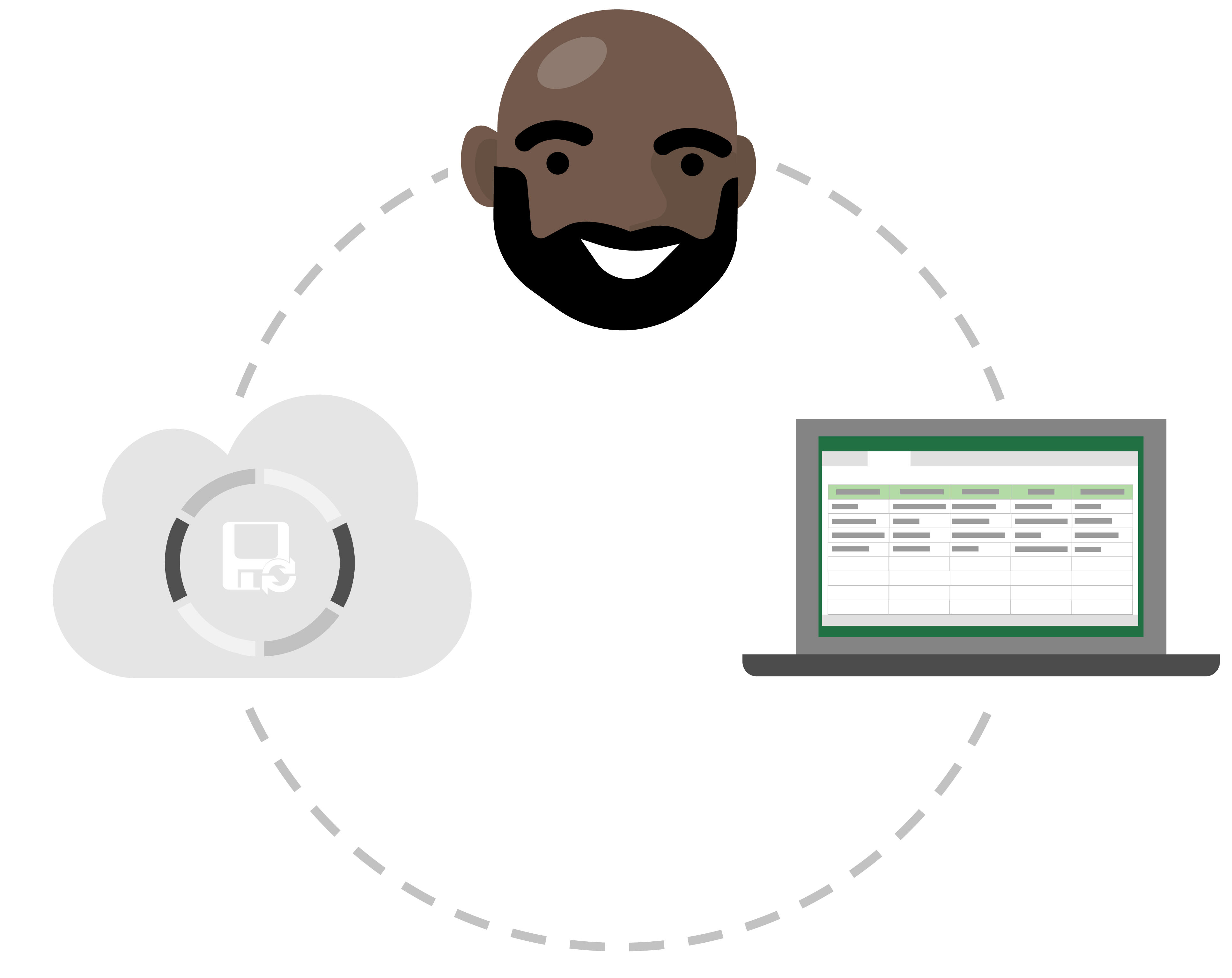
Renunțarea la editările nedorite cu Istoricul versiunilor
Todd a făcut mai multe copii ale raportului său bugetar în curs de pregătire pentru lunile următoare. Cu toate acestea, tocmai și-a dat seama că raportul pe care îl actualizează cu numerele pentru luna următoare, este de fapt raportul pentru luna trecută. Deși modificările sale au fost salvate automat în datele sale, Todd nu este îngrijorat, deoarece poate restaura o versiune anterioară a unui fișier cu Istoricul versiunilor.
El selectează titlul raportului său bugetar și selectează Istoricul versiunilor. El poate vedea diferitele puncte în timp în care Excel a creat o versiune a fișierului său și o deschide fără modificările sale accidentale într-o fereastră nouă. Acum, el poate restaura cu ușurință fișierul său fără nicio daună efectuată!
Unde este Salvare ca?