Puteți utiliza programele Office pentru a vă salva fișierele sau a face conversia lor în PDF, astfel încât să le puteți partaja sau imprima utilizând imprimante comerciale. Și nu veți avea nevoie de alt software sau de programe de completare.
Utilizați formatul PDF atunci când doriți ca un fișier care:
-
Să arate la fel pe majoritatea computerelor.
-
Să aibă o dimensiune de fișier mai mică.
-
Să fie conform unui format industrial.
Printre exemple se numără CV-uri, documente legale, buletine informative, fișiere care sunt menite să fie citite (nu editate) și imprimate, precum și fișiere destinate imprimării profesionale.
Important:
-
Multe programe, inclusiv Microsoft Word, au capacitatea de a deschide și a edita fișiere PDF. Partajarea unui element ca PDF nu este suficientă pentru a garanta că destinatarul nu poate edita fișierul.
-
Când efectuați conversia foii de calcul în PDF, linkurile interne din foaia de calcul se vor pierde în timpul conversiei, astfel încât linkurile vor trebui verificate. Cu toate acestea, linkurile externe la alte surse vor fi în regulă.
Pentru a vedea instrucțiunile pas cu pas, selectați un program Office din lista verticală.
-
Deschideți tabelul sau raportul pe care doriți să-l publicați ca PDF.
-
Pe fila Date externe , în grupul Export , selectați PDF sau XPS.

-
În câmpul Nume fișier , tastați sau selectați un nume pentru document.
-
În lista Tip fișier , selectați PDF (*.pdf) .
-
Dacă documentul necesită o calitate înaltă a imprimării, selectați Standard (publicare online și imprimare) .
-
Dacă dimensiunea fișierului este mai importantă decât calitatea imprimării, selectați Dimensiune minimă (publicare online).
-
-
Selectați Opțiuni pentru a seta pagina de imprimat, pentru a alege dacă trebuie imprimat marcajul și pentru a selecta opțiunile de ieșire. Selectați OK .
-
Selectați Publicare.
Notă: Foile Power View nu se pot salva ca fișiere PDF.
-
Selectați fila Fișier .
-
Selectați Salvare ca .
Pentru a vedea caseta de dialog Salvare ca în Excel 2013 sau Excel 2016, trebuie să alegeți o locație și un folder. -
În caseta Nume fișier , introduceți un nume pentru fișier, dacă nu ați făcut deja acest lucru.
-
În lista Tip fișier , selectați PDF (*.pdf) .
-
Dacă doriți ca fișierul să se deschidă în formatul selectat după salvare, bifați caseta de selectare Deschidere fișier după publicare .
-
Dacă documentul necesită o calitate înaltă a imprimării, selectați Standard (publicare online și imprimare) .
-
Dacă dimensiunea fișierului este mai importantă decât calitatea imprimării, selectați Dimensiune minimă (publicare online).
-
-
Selectați Opțiuni pentru a seta pagina de imprimat, pentru a alege dacă trebuie imprimat marcajul și pentru a selecta opțiunile de ieșire. Pentru mai multe informații despre caseta de dialog Opțiuni din Excel, consultați Mai multe despre opțiunile PDF . Selectați OK când ați terminat.
-
Selectați Salvare .
-
Selectați fila Fișier .
-
Selectați Export .
-
Sub Export curent , selectați ce parte a blocnotesului doriți să salvați ca PDF.
-
Sub Selectare format , selectați PDF (*.pdf) , apoi selectați Export .
-
În caseta de dialog Salvare ca , în câmpul Nume fișier , introduceți un nume pentru blocnotes.
-
Selectați Salvare .
-
Selectați fila Fișier .
-
Selectați Salvare ca .
Pentru a vedea caseta de dialog Salvare ca în PowerPoint 2013 sau PowerPoint 2016 , trebuie să alegeți o locație și un folder. -
În caseta Nume fișier , introduceți un nume pentru fișier, dacă nu ați făcut deja acest lucru.
-
În lista Tip fișier , selectați PDF (*.pdf) .
-
Dacă doriți ca fișierul să se deschidă în formatul selectat după salvare, bifați caseta de selectare Deschidere fișier după publicare .
-
Dacă documentul necesită o calitate înaltă a imprimării, selectați Standard (publicare online și imprimare) .
-
Dacă dimensiunea fișierului este mai importantă decât calitatea imprimării, selectați Dimensiune minimă (publicare online) .
-
-
Selectați Opțiuni pentru a seta pagina de imprimat, pentru a alege dacă trebuie imprimat marcajul și pentru a selecta opțiunile de ieșire. Selectați OK când ați terminat.
-
Selectați Salvare .
-
Pe fila Fișier , alegeți Salvare ca .
Pentru a vedea caseta de dialog Salvare ca în Project 2013 sau în Project 2016, trebuie să alegeți o locație și un folder. -
În caseta Nume fișier , introduceți un nume pentru fișier, dacă nu ați făcut deja acest lucru.
-
În lista Salvare cu tipul , selectați Fișiere PDF (*.pdf) sau Fișiere XPS (*.xps) , apoi alegeți Salvare .
-
În caseta de dialog Opțiuni de export documente , selectați Publicare interval , dacă doriți să includeți informații care nu se imprimă și conformitate ISO 19500-1 (numai PDF).
Sfaturi de formatare
Project nu acceptă toate caracteristicile de formatare PDF sau XPS, însă puteți să utilizați unele opțiuni de imprimare pentru a modifica aspectul documentului final.
Alegeți Fișier > Imprimare , apoi modificați oricare dintre aceste opțiuni:
-
Date
-
Orientare
-
Dimensiune hârtie
-
Inițializare pagină
În caseta de dialog Inițializare pagină , puteți modifica opțiunile de pe aceste file:
-
Margini
-
Legendă
-
Vizualizare
-
Selectați fila Fișier .
-
Selectați Salvare ca .
Pentru a vedea caseta de dialog Salvare ca în Publisher 2013 sau Publisher 2016, trebuie să alegeți o locație și un folder. -
În caseta Nume fișier , introduceți un nume pentru fișier, dacă nu ați făcut deja acest lucru.
-
În lista Tip fișier , selectați PDF (*.pdf) .
-
Dacă doriți să modificați modul de optimizare a documentului, selectați Modificare . (Selectați Opțiuni în Publisher 2013 sau Publisher 2016.)
-
Faceți modificările pe care le doriți pentru rezoluția imaginii și informațiile care nu se imprimă.
-
Selectați Opțiuni de imprimare pentru a efectua modificări la opțiunile de imprimare pentru document.
-
Selectați OK când ați terminat.
-
-
Dacă doriți ca fișierul să se deschidă în formatul selectat după salvare, bifați caseta de selectare Deschidere fișier după publicare .
-
Selectați Salvare .
-
Selectați fila Fișier .
-
Selectați Salvare ca .
Pentru a vedea caseta de dialog Salvare ca în Visio 2013 sau Visio 2016, trebuie să alegeți o locație și un folder. -
În caseta Nume fișier , introduceți un nume pentru fișier, dacă nu ați făcut deja acest lucru.
-
În lista Tip fișier , selectați PDF (*.pdf) .
-
Dacă doriți ca fișierul să se deschidă în formatul selectat după salvare, bifați caseta de selectare Vizualizare automată fișier după salvare .
-
Dacă documentul necesită o calitate înaltă a imprimării, selectați Standard (publicare online și imprimare) .
-
Dacă dimensiunea fișierului este mai importantă decât calitatea imprimării, selectați Dimensiune minimă (publicare online).
-
-
Selectați Opțiuni pentru a seta pagina de imprimat, pentru a alege dacă trebuie imprimat marcajul și pentru a selecta opțiunile de ieșire. Selectați OK .
-
Selectați Salvare .
-
Dacă fișierul a fost salvat anterior, selectați Fișier > Salvați o copie.
Dacă fișierul nu este salvat, selectați Fișier > Salvare ca. -
Selectați Navigare pentru a alege locația de pe computer în care doriți să salvați fișierul.
-
În lista verticală, selectați PDF.
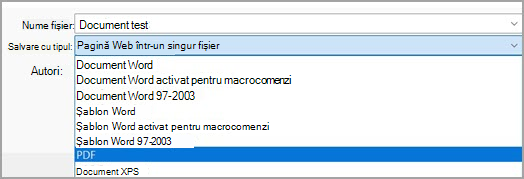
-
Selectați Salvați.
Selectați Mai multe opțiuni > Opțiuni pentru a particulariza fișierul PDF.
-
Pentru a face un fișier PDF doar din unele pagini din document, alegeți o opțiune de sub Interval de pagini.
-
Pentru a include modificările urmărite în PDF, sub Ce se publică, selectați Document care afișează marcajul. În caz contrar, asigurați-vă că ați selectat Document .
-
Pentru a crea un set de marcaje în fișierul PDF, selectați Creare marcaje în document utilizând. Apoi alegeți Titluri sau, dacă ați adăugat marcaje în document, Word Marcaje în document.
-
Dacă doriți să includeți proprietățile documentului în PDF, asigurați-vă că ați selectat Proprietăți document .
-
Pentru a face documentul mai ușor de citit pentru software-ul de citire a ecranului, selectați Etichete de structură a documentului pentru accesibilitate.
-
Conform ISO 19005-1 (PDF/A) Această opțiune creează un document PDF ca versiune PDF 1.7, care este un standard de arhivare. PDF/A vă ajută să vă asigurați că un document va arăta la fel atunci când va fi deschis ulterior pe un alt computer.
-
Bitmap text when fonts may not be embedded Dacă fonturile nu se pot încorpora în document, PDF-ul utilizează imagini bitmap ale textului, pentru ca PDF-ul să arate la fel ca documentul original. Dacă această opțiune nu este selectată, iar fișierul utilizează un font care nu poate fi încorporat, atunci cititorul de PDF-uri îl poate înlocui cu alt font.
-
Criptarea documentului cu o parolă Pentru a restricționa accesul astfel ca doar persoanele cu parolă să poată deschide PDF-ul, selectați această opțiune. Atunci când selectați OK, Word deschide caseta Criptare document PDF, unde puteți să tastați și să reintroduceți o parolă.
Deschideți și copiați conținutul dintr-un fișier PDF cu Word
Puteți copia orice conținut doriți dintr-un PDF, deschizându-l în Word.
Accesați Fișier > Deschidere și navigați la fișierul PDF. Word deschide conținutul PDF într-un fișier nou. Puteți să copiați orice conținut doriți din acesta, inclusiv imagini și diagrame.
Pentru a salva fișierul ca PDF în Office pentru Mac, urmați acești pași simpli:
-
Selectați Fișier.
-
Alegeți Salvare ca.
-
Selectați Format fișier în partea de jos a ferestrei.
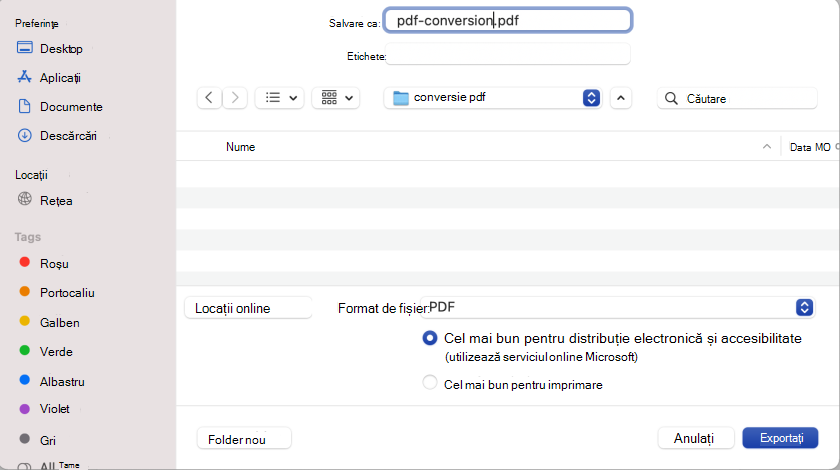
-
Alegeți PDF din lista de formate de fișier disponibile.
-
Denumiți fișierul, dacă nu are deja unul, apoi selectați Export.
Notă: Când utilizați Opțiunea Cea mai bună pentru imprimare, este posibil ca hyperlinkurile să nu se convertească corect. Aceasta este o problemă cunoscută în Word pentru Mac.
Important:
-
Atunci când utilizați Serviciul online , se poate utiliza numai fontul pentru care Microsoft are drepturile legale. Dacă documentația conține font particularizat, acesta va fi înlocuit și poate cauza probleme. Acest lucru poate fi evitat prin încorporarea fonturilor în document.
-
Aflați mai multe despre încorporarea fonturilor vizitând:
Puteți utiliza Word, PowerPoint și OneNote pentru web pentru a efectua conversia documentului în PDF.
-
Selectați Fișier > Imprimare > Imprimare (în PowerPoint, veți selecta unul dintre cele trei formate).
-
În meniul vertical de sub Imprimantă , selectați Salvare ca PDF, apoi salvare.
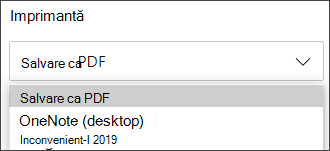
-
Apoi, în meniul Explorer care se deschide, puteți să denumiți fișierul PDF și să alegeți unde să-l salvați, apoi să selectați Salvare.
Aceasta va genera un PDF de bază care păstrează aspectul și formatul documentului original.
Dacă aveți nevoie de mai mult control asupra opțiunilor pentru PDF, cum ar fi adăugarea de marcaje în document, utilizați aplicația desktop pentru a efectua conversia documentului la PDF. Selectați Deschidere în aplicația desktop în bara de instrumente din PowerPoint și OneNote pentru a începe să utilizați aplicația desktop și, în Word selectați mai întâi lista verticală Editare, apoi selectați Deschidere în aplicația desktop .
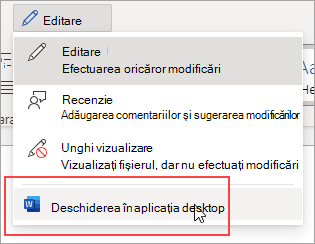
Dacă nu dețineți aplicația desktop, puteți să încercați sau să cumpărați Microsoft 365.
Pentru a exporta documentul Word sau registrul de lucru Excel în format PDF pe iOS, atingeți butonul Fișier din stânga sus, alegeți Export, apoi PDF.
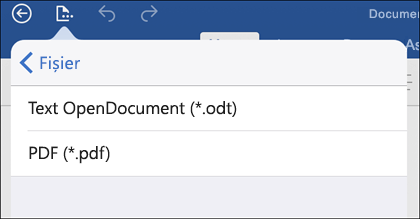
Portable Document Format (PDF) păstrează formatarea documentului și permite partajarea fișierelor. Când formatul de fișier PDF este vizualizat online sau imprimat, reține fformatul intenționat. Formatul PDF este util mai ales pentru documentele care vor fi reproduse utilizând metode de imprimare comercială. PDF este acceptat ca format valid de către multe agenții și organizații, iar vizualizatorii sunt disponibili pe o varietate mai largă de platforme decât XPS.
XML Paper Specification (XPS) este un format de fișier electronic care păstrează formatarea documentului și permite partajarea fișierului. Datorită formatului XPS, atunci când fișierul este vizualizat online sau imprimat, acesta păstrează exact formatul intenționat, iar datele respective din fișier nu pot fi modificate cu ușurință.
Important: Majoritatea browserelor web moderne pot să deschidă și să afișeze un fișier PDF. Totuși, dacă aveți un sistem de operare mai vechi, este posibil să aveți nevoie de un cititor de PDF instalat pe dispozitivul dvs., cum ar fi Acrobat Reader, disponibil de la Adobe Systems.











