Notă: Acest articol și-a făcut treaba și va fi retras în curând. Pentru a preveni problemele de tip „Pagina nu a fost găsită”, eliminăm linkurile despre care știm. Dacă ați creat linkuri spre această pagină, eliminați-le și împreună vom menține un web mereu actualizat.
Puteți să salvați o prezentare PowerPoint în OneDrive pentru a facilita accesarea, stocarea și partajarea fișierelor în cloud.
Important: Această caracteristică nu acceptă sincronizarea între OneDrive și unitatea locală în Office pe un computer cu Windows RT. Cu toate acestea, puteți să deschideți și să salvați prezentările în OneDrive, dacă faceți clic pe fila Fișier, apoi pe filele Deschidere și Salvare.
-
Pentru a configura un cont OneDrive gratuit, trebuie să aveți o cont Microsoft. Consultați înregistrați-vă pentru un cont Microsoft.
Notă: Dacă aveți deja un cont OneDrive, treceți la pasul 2.
-
Conectați-vă la OneDrive cu contul Microsoft.
Notă: Dacă nu ați salvat niciodată în cloud, în PowerPoint, veți începe prin a adăuga un serviciu în cloud, cum ar fi OneDrive, în lista de locații. Dacă ați adăugat deja OneDrive ca locație în PowerPoint, treceți la pasul 5.
-
În PowerPoint, faceți clic pe fișier > Salvare ca > Adăugați un spațiu.
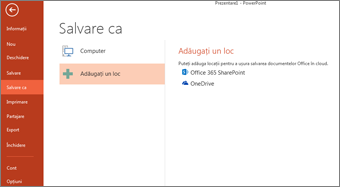
-
Sub Adăugare locație, faceți clic pe OneDrive.
-
În PowerPoint, deschideți prezentarea pe care doriți să o salvați în OneDrive.
-
În fila Fișier, faceți clic pe Salvare ca.
-
Sub Salvare ca, faceți clic pe Contul OneDrive al utilizatorului <numele dvs.>.
-
Selectați un folder din lista Foldere recente sau faceți clic pe Răsfoire pentru a găsi un folder pe OneDrive, apoi faceți clic pe Deschidere.
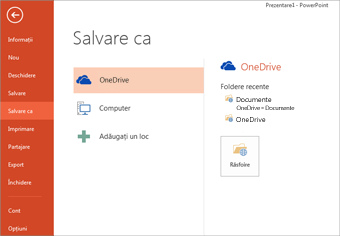
-
Pentru a configura un cont OneDrive gratuit, trebuie să aveți o cont Microsoft. Consultați înregistrați-vă pentru un cont Microsoft.
Notă: Dacă aveți deja un cont OneDrive, treceți la pasul 2.
-
Accesați http://Office.live.comși conectați-vă cu cont Microsoft.
-
Navigați la folderul în care doriți să încărcați videoclipul sau creați un folder nou
-
Faceți clic pe încărcați > fișiere.
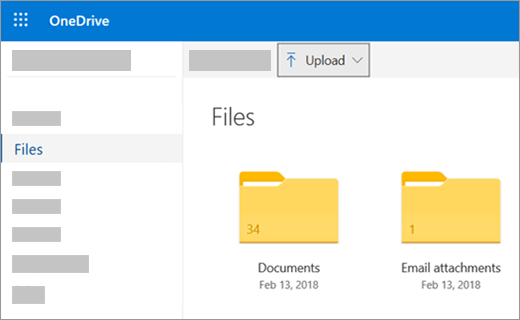
-
În caseta de dialog Deschidere , găsiți fișierul pe care doriți să-l încărcați, selectați-l și faceți clic pe Deschidere.
-
După câteva momente, fișierul va fi încărcat în OneDrive și va fi listat pe pagină. Pentru a-l partaja cu altă persoană, selectați-l în OneDrive și faceți clic pe Partajare. Consultați Partajarea fișierelor și folderelor în OneDrive pentru mai multe detalii.










