Dacă ați creat o publicație pe care doriți să o partajați cu alte persoane care nu au Publisher, o puteți salva ca fișier PDF (format portabil de documente) sau ca fișier XPS (specificație de hârtie XML). Imprimantele comerciale preferă deseori să primească un fișier PDF pentru imprimare.
Salvarea publicației în format PDF sau XPS
Alegeți PDF dacă doriți să vă Salvați publicația într-un format care se poate partaja cu ușurință și este utilizat de mai multe imprimante comerciale. Alegeți XPS dacă doriți să Salvați publicația cu o compresie și mai mare decât formatul PDF. Citiți mai multe despre formatele PDF și XPS.
-
Faceți clic pe fișier > Export > Creați un document PDF/XPS > Creați PDF/XPS.
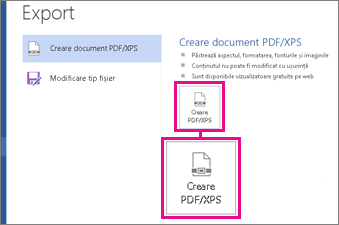
-
Pentru Nume fișier, tastați un nume pentru publicație.
-
Pentru tip Salvare ca, selectați document PDF sau XPS.
-
Faceți clic pe Opțiuni și alegeți opțiunea publicare optimă pentru vizualizarea online sau imprimarea publicării:
Dimensiune minimă Utilizați această opțiune pentru vizualizarea online ca o singură pagină
Standard Utilizați această opțiune pentru distribuire online, cum ar fi e-mailul atunci când un destinatar poate imprima publicația pe o imprimantă desktop
Imprimare de înaltă calitate Utilizați această opțiune pentru imprimarea pe desktop sau copiere magazin
Presă comercială Această opțiune creează cele mai mari și mai înalte fișiere de calitate pentru imprimarea comercială
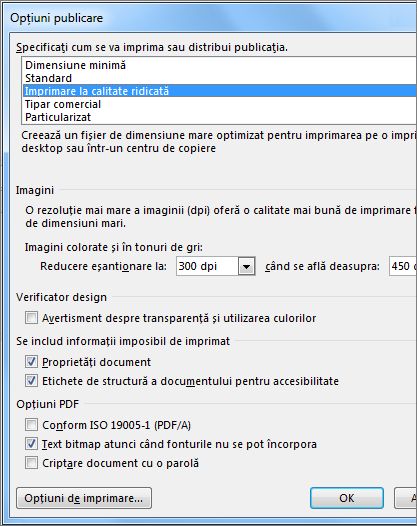
-
Faceți clic pe OKși faceți clic pe publicare.
-
Faceți clic pe fișier > salvați & trimiteți > Creați un document PDF/XPS > Creați PDF/XPS.
-
Pentru Nume fișier, tastați un nume pentru publicație.
-
Pentru tip Salvare ca, selectați document PDF sau XPS.
-
Faceți clic pe Opțiuni și alegeți opțiunea publicare optimă pentru vizualizarea online sau imprimarea publicării:
Dimensiune minimă Utilizați această opțiune pentru vizualizarea online ca o singură pagină
Standard Utilizați această opțiune pentru distribuire online, cum ar fi e-mailul atunci când un destinatar poate imprima publicația pe o imprimantă desktop
Imprimare de înaltă calitate Utilizați această opțiune pentru imprimarea pe desktop sau copiere magazin
Presă comercială Această opțiune creează cele mai mari și mai înalte fișiere de calitate pentru imprimarea comercială
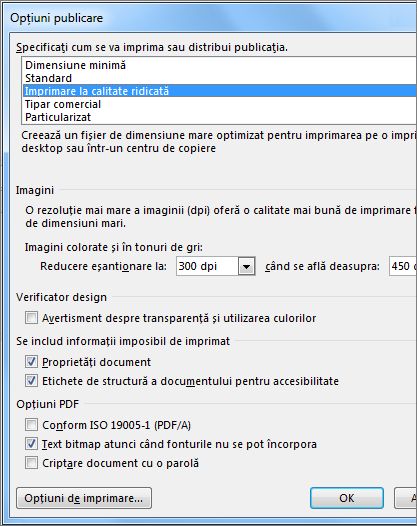
-
Faceți clic pe OKși faceți clic pe publicare.
-
În meniul Fișier, faceți clic pe Publicare ca PDF sau XPS.
-
În lista Salvare cu tipul , selectați PDF sau XPS.
Publicația va fi salvată în mod implicit cu extensia. PDF pentru. XPS și va fi optimizată pentru imprimarea de înaltă calitate.
Puteți să treceți la o altă setare făcând clic pe modificare, care deschide caseta de dialog Opțiuni publicare . Găsiți linkuri către mai multe informații despre caseta de dialog Opțiuni publicare în secțiunea consultați și .
-
Faceți clic pe Publicare.
Notă: De asemenea, puteți să salvați fișierul ca fișier. pdf utilizând caseta de dialog Salvare ca .
Despre formatele PDF și XPS
Ambele formate de fișier sunt proiectate pentru a furniza documente doar în citire, cu calități optime de imprimare. De asemenea, acestea încorporează toate fonturile necesare, păstrează metadatele și pot include hyperlinkuri.
Destinatarii au nevoie de vizualizatorul corespunzător pentru formatul de fișier, înainte să poată vizualiza fișierele.
Notă: Aceste formate oferă o modalitate pentru alte persoane de a vizualiza doar publicația. Fișierele rezultate nu se pot modifica în Publisher.
|
Format fișier |
Avantaje |
Note |
|---|---|---|
|
PDF (.pdf) |
|
Are nevoie de Adobe Acrobat Reader. |
|
XPS (. xps) |
|
Are nevoie de vizualizatorul corect, disponibil ca program de completare descărcabil de la Microsoft. |










