Pentru a menține actualizate datele externe importate, le puteți reîmprospăta pentru a vedea actualizările și ștergerile recente. Excel oferă multe opțiuni pentru reîmprospătarea datelor, inclusiv atunci când deschideți registrul de lucru și la intervale de timp.
Notă: Pentru a opri o reîmprospătare, apăsați Esc. Pentru a reîmprospăta o foaie de lucru, apăsați Ctrl + F5. Pentru a reîmprospăta un registru de lucru, apăsați Ctrl + Alt + F5.
Aflați despre reîmprospătarea datelor în aplicația Excel
Următorul tabel rezumă acțiunile de reîmprospătare, tastele de comenzi rapide și comenzile.
|
Pentru |
Apăsați |
Sau |
|---|---|---|
|
Reîmprospătarea datelor selectate în foaia de lucru |
Alt + F5 |
Selectați Date > Săgeata verticală de lângă Reîmprospătare totală > Reîmprospătare |
|
Reîmprospătarea tuturor datelor din registrul de lucru |
Ctrl + Alt + F5 |
Selectare date > Reîmprospătare totală |
|
Verificați starea reîmprospătării |
Faceți dublu clic pe mesajul "Se regăsesc date" pe bara de stare.  |
|
|
Oprirea unei reîmprospătări |
Esc |
 |
|
Oprirea unei reîmprospătări în fundal |
Faceți dublu clic pe mesaj pe bara de stare.  Apoi selectați Oprire reîmprospătare în caseta de dialog Stare reîmprospătare date externe. 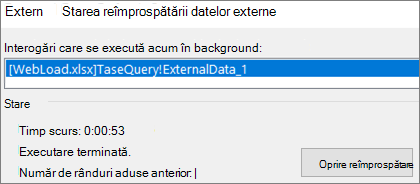 |
Datele dintr-un registru de lucru pot fi stocate direct în registrul de lucru sau pot fi stocate într-o sursă de date externă, cum ar fi un fișier text, o bază de date sau în cloud. Prima dată când importați date externe, Excel creează informații de conexiune, salvate uneori într-un fișier conexiune de date Office (ODC), care descrie cum să găsiți, să vă conectați, să interogați și să accesați sursa de date externă.
Atunci când sunteți conectat la o sursă de date externă, puteți efectua o operațiune de reîmprospătare pentru a regăsi datele actualizate. De fiecare dată când reîmprospătați datele, vedeți cea mai recentă versiune a datelor, inclusiv orice modificări efectuate la date de la ultima reîmprospătare.
Aflați mai multe despre reîmprospătarea datelor
Acest lucru explică procesul de bază al ceea ce se întâmplă atunci când reîmprospătați datele conectate la o sursă de date externă:
-
Cineva începe să reîmprospăteze conexiunile registrului de lucru pentru a obține date actualizate.
-
Connections sunt făcute surselor de date externe care sunt utilizate în registrul de lucru.
Notă: Există o varietate de surse de date pe care le puteți accesa, cum ar fi OLAP, SQL Server, furnizori OLEDB și drivere ODBC.
-
Datele din registrul de lucru se actualizează.
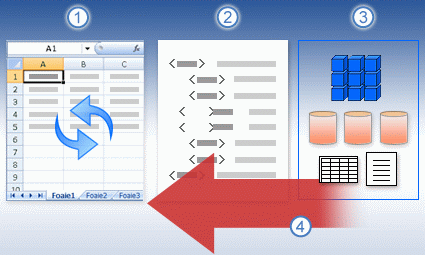
Aflați despre problemele de securitate
Atunci când sunteți conectat la o sursă de date externă și încercați să reîmprospătați datele, este important să fiți conștient de potențialele probleme de securitate și să știți ce puteți face în legătură cu orice probleme de securitate.
Acordați încredere Connections - Datele externe pot fi dezactivate în prezent pe computer. Pentru a reîmprospăta datele atunci când deschideți un registru de lucru, trebuie să activați conexiunile de date utilizând bara Centru de autorizare sau să plasați registrul de lucru într-o locație de încredere. Pentru mai multe informații, consultați aceste articole:
-
Adăugarea, eliminarea sau modificarea unei locații de încredere pentru fișiere
-
Adăugarea, eliminarea sau vizualizarea unui editor de încredere
Fișier ODC - Un fișier de conexiune de date (.odc) conține adesea una sau mai multe interogări care sunt utilizate pentru a reîmprospăta date externe. Prin înlocuirea acestui fișier, un utilizator care are intenții rău intenționate poate proiecta o interogare pentru a accesa informații confidențiale și a o distribui altor utilizatori sau poate efectua alte acțiuni dăunătoare. Prin urmare, este important să vă asigurați că fișierul de conexiune a fost creat de o persoană de încredere, iar fișierul de conexiune este sigur și provine dintr-o bibliotecă de conexiuni de date (DCL) de încredere.
Credentials - Accesarea unei surse de date externe necesită de obicei acreditări (cum ar fi un nume de utilizator și o parolă) care sunt utilizate pentru autentificarea utilizatorului. Asigurați-vă că aceste acreditări vă sunt furnizate într-o manieră sigură și sigură și că nu dezvăluiți din greșeală aceste acreditări altor persoane. Dacă sursa de date externă necesită o parolă pentru a obține acces la date, puteți solicita ca parola să fie introdusă de fiecare dată când se reîmprospătează zona de date externe.
Partajare- Partajați acest registru de lucru cu alte persoane care ar putea dori să reîmprospăteze datele? Ajutați-vă colegii să evite erorile de reîmprospătare a datelor, amintindu-le să solicite permisiuni asupra surselor de date care furnizează datele.
Pentru mai multe informații, consultați Gestionarea setărilor și permisiunilor sursei de date.
Puteți să reîmprospătați automat o zonă de date externe atunci când deschideți registrul de lucru. De asemenea, puteți salva registrul de lucru fără a salva datele externe pentru a reduce dimensiunea fișierului.
-
Selectați o celulă din zona de date externe.
-
Selectați Interogări de> de date & Connections > Connections filă, faceți clic dreapta pe o interogare din listă, apoi selectați Proprietăți.
-
În caseta de dialog Proprietăți conexiune , pe fila Utilizare , sub Control reîmprospătare, bifați caseta de selectare Se reîmprospătează datele la deschiderea fișierului .
-
Dacă doriți să salvați registrul de lucru cu definiția interogării, dar fără datele externe, bifați caseta de selectare Se elimină datele din zona de date externe înaintea salvării registrului de lucru.
-
Selectați o celulă din zona de date externe.
-
Selectați Interogări de> de date & Connections > Connections filă, faceți clic dreapta pe o interogare din listă, apoi selectați Proprietăți.
-
Faceți clic pe fila Utilizare.
-
Bifați caseta de selectare Se reîmprospătează la fiecare, apoi introduceți numărul de minute dintre reîmprospătări.
Dacă registrul de lucru este conectat la o sursă mare de date, reîmprospătarea acestuia poate dura puțin mai mult decât vă așteptați. Luați în considerare rularea unei reîmprospătări în fundal. Acest lucru vă oferă posibilitatea să continuați lucrul în Excel în loc să așteptați mai multe minute până la terminarea reîmprospătării.
Notă: Nu puteți rula o interogare OLAP în fundal și nu puteți rula o interogare pentru niciun tip de conexiune care regăsește date pentru modelul de date.
-
Selectați o celulă din zona de date externe.
-
Selectați Interogări de> de date & Connections > Connections filă, faceți clic dreapta pe o interogare din listă, apoi selectați Proprietăți.
-
Selectați fila Utilizare .
-
Bifați caseta de selectare Se activează reîmprospătarea în fundal pentru a rula interogarea în fundal. Debifați caseta de selectare pentru a rula interogarea în timp ce așteptați.
Sfat În timp ce înregistrați o macrocomandă ce include o interogare, Excel nu rulează interogarea în fundal. Pentru a modifica macrocomanda înregistrată astfel încât interogarea să ruleze în fundal, editați macrocomanda în Visual Basic Editor. Modificați metoda de reîmprospătare pentru obiectul QueryTable din BackgroundQuery := False la BackgroundQuery := True.
Parolele stocate nu sunt criptate, deci nu sunt recomandate. Dacă sursa de date necesită o parolă pentru a permite conectarea, se poate solicita ca utilizatorii să introducă parola înainte ca aceștia să poată reîmprospăta zona de date externe. Următoarea procedură nu se aplică la datele regăsite dintr-un fișier text (.txt) sau dintr-o interogare web (.iqy).
Sfat: Utilizați parole puternice, care combină litere mari și mici, numere și simboluri. Parolele slabe nu combină aceste elemente. De exemplu, o parolă puternică este Y6dh!et5. O parolă slabă: Casa27. Parolele trebuie să aibă o lungime de 8 sau mai multe caractere. O frază de acces care utilizează 14 sau mai multe caractere este mai bună.
Este esențial să vă amintiți parola. Dacă uitați parola, Microsoft nu poate să o regăsească. Depozitați într-un loc sigur parolele pe care le notați, departe de informațiile pe care acestea le protejează.
-
Selectați o celulă din zona de date externe.
-
Selectați Interogări de> de date & Connections > Connections filă, faceți clic dreapta pe o interogare din listă, apoi selectați Proprietăți.
-
Selectați fila Definiție , apoi debifați caseta de selectare Salvare parolă .
Notă: Excel vă solicită parola numai prima dată când se reîmprospătează zona de date externe în fiecare sesiune Excel. Când porniți Excel, vi se va solicita din nou parola numai dacă deschideți registrul de lucru care conține interogarea, apoi încercați o operațiune de reîmprospătare.
Ajutor detaliat pentru reîmprospătarea datelor
Atunci când vă formați datele în Power Query, de obicei încărcați modificările într-o foaie de lucru sau într-un model de date. Este important să înțelegeți diferența atunci când reîmprospătați date și modul în care le reîmprospătați.
Notă: Atunci când reîmprospătați, coloanele noi adăugate de la ultima operațiune de reîmprospătare sunt adăugate la Power Query. Pentru a vedea aceste coloane noi, examinați din nou pasul Sursă din interogare. Pentru mai multe informații, consultați Crearea formulelor Power Query.
Majoritatea interogărilor se bazează pe resurse de date externe de un fel sau altul. Totuși, există o diferență esențială între Excel și Power Query. Power Query memorare în cache locală a datelor externe, pentru a ajuta la îmbunătățirea performanței. În plus, Power Query nu reîmprospătează automat memoria cache locală pentru a împiedica costurile generate de sursele de date în Azure.
Important: Dacă primiți un mesaj în bara de mesaje galbenă din partea de sus a ferestrei, care spune "Această examinare poate fi de până la n zile vechi", înseamnă de obicei că memoria cache locală este învechită. Ar trebui să selectați Reîmprospătare pentru a o aduce la zi.
Reîmprospătarea unei interogări în Editor Power Query
Când reîmprospătați o interogare din Editor Power Query, nu doar că aduceți date actualizate de la sursa de date externă, ci actualizați și memoria cache locală. Dar această operațiune de reîmprospătare nu actualizează interogarea din foaia de lucru sau din modelul de date.
-
În Editor Power Query, selectați Pornire
-
Selectați Reîmprospătare examinare > Reîmprospătare previzualizare (interogarea curentă din Previzualizare date) sau Reîmprospătare totală (toate interogările deschise din panoul Interogări.)
-
În partea de jos a Editor Power Query în partea dreaptă, se afișează mesajul "Previzualizare descărcată la <hh:mm> AM/PM". Acest mesaj se afișează la prima importare și după fiecare operațiune ulterioară de reîmprospătare din Editor Power Query.
Reîmprospătarea unei interogări într-o foaie de lucru
-
În Excel, selectați o celulă dintr-o interogare dintr-o foaie de lucru.
-
Selectați fila Interogare din panglică, apoi selectați Reîmprospătare > Reîmprospătare.
-
Foaia de lucru și interogarea sunt reîmprospătate din sursa de date externe și din memoria cache Power Query.
Note:
-
Când reîmprospătați o interogare care a fost importată dintr-un tabel sau o zonă denumită Excel, fiți atent la foaia de lucru curentă. Dacă doriți să modificați datele din foaia de lucru care conține tabelul Excel, asigurați-vă că ați selectat foaia de lucru corectă, nu foaia de lucru care conține interogarea încărcată.
-
Acest lucru este important mai ales dacă modificați anteturile de coloană din tabelul Excel. Acestea arată adesea similare și este ușor să le confundați pe cele două. Este o idee bună să redenumiți foile de lucru pentru a reflecta diferența. De exemplu, le puteți redenumi ca "TableData" și "QueryTable" pentru a sublinia diferența.
În orice moment, puteți selecta Reîmprospătare pentru a actualiza datele pentru rapoartele PivotTable din registrul de lucru. Puteți reîmprospăta datele pentru rapoartele PivotTable conectate la date externe, cum ar fi o bază de date (SQL Server, Oracle, Access sau altele), cubul Analysis Services, fluxul de date, precum și datele dintr-un tabel sursă din același registru de lucru sau din alt registru de lucru. Rapoartele PivotTable pot fi reîmprospătate manual sau automat atunci când deschideți registrul de lucru.
Notă: Pentru mai multe informații, consultați Crearea unui raport PivotTable pentru analiza datelor din foaia de lucruși Modificarea datelor sursă pentru un raport PivotTable.
Reîmprospătare manuală
-
Selectați oriunde în raportul PivotTable pentru a afișa fila Analiză PivotTable în panglică.
Notă: Pentru a reîmprospăta un raport PivotTable în Excel pentru web, faceți clic dreapta oriunde în raportul PivotTable, apoi selectați Reîmprospătare.
-
Selectați Reîmprospătare sau Reîmprospătare totală.
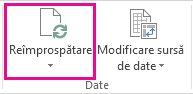
-
Pentru a verifica starea reîmprospătării dacă reîmprospătarea durează mai mult decât vă așteptați, selectați săgeata de sub Reîmprospătare > Reîmprospătare stare.
-
Pentru a opri reîmprospătarea, selectați Anulare reîmprospătare sau apăsați Esc.
Împiedicați ajustarea lățimilor coloanelor și a formatării celulelor
Dacă lățimea coloanelor și formatarea celulelor datelor se ajustează atunci când reîmprospătați datele PivotTable și nu doriți să se întâmple acest lucru, asigurați-vă că sunt bifată următoarele opțiuni:
-
Selectați oriunde în raportul PivotTable pentru a afișa fila Analiză PivotTable în panglică.
-
Selectați fila Analiză PivotTable > în grupul PivotTable, selectați Opțiuni.
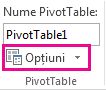
-
Pe fila Aspect & Format > bifați casetele de selectare pentru Potrivire automată lățime coloane la actualizare și Păstrare formatare celule la actualizare.
Reîmprospătarea automată a datelor la deschiderea registrului de lucru
-
Selectați oriunde în raportul PivotTable pentru a afișa fila Analiză PivotTable în panglică.
-
Selectați fila Analiză PivotTable > în grupul PivotTable, selectați Opțiuni.
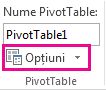
-
Pe fila Date , selectați Se reîmprospătează datele la deschiderea fișierului.
Reîmprospătarea unui fișier cub offline, care creează din nou fișierul utilizând cele mai recente date din cubul de pe server, poate dura mult timp sau poate consuma mult spațiu temporar de pe disc. Porniți procesul într-un moment în care nu aveți nevoie de acces imediat la alte fișiere în Excel și asigurați-vă că aveți spațiu adecvat pe disc pentru a salva din nou fișierul.
-
Selectați raportul PivotTable conectat la fișierul cub offline.
-
Pe fila Date, în grupul Interogări & Connections, faceți clic pe săgeata de sub Reîmprospătare totală, apoi faceți clic pe Reîmprospătare.
Pentru mai multe informații, consultați Lucrul cu fișierele cub offline.
-
În foaia de lucru, faceți clic pe o celulă mapată pentru a selecta asocierea XML pe care doriți să o reîmprospătați.
-
Dacă fila Dezvoltator nu este disponibilă, procedați astfel pentru a o afișa:
-
Faceți clic pe Fișier, pe Opțiuni, apoi pe Particularizare Panglică.
-
Sub File principale, bifați caseta de selectare Dezvoltator, apoi faceți clic pe OK.
-
-
În fila Dezvoltator, în grupul XML, faceți clic pe Reîmprospătare date.
Pentru mai multe informații, consultați Prezentare generală a XML în Excel.
Atunci când reîmprospătați un model de date în Power Pivot, puteți vedea, de asemenea, dacă reîmprospătarea reușește, nu reușește sau este anulată. Pentru mai multe informații, consultați Power Pivot: Analize puternice de date și modelarea datelor în Excel.
Notă: Adăugarea de date, modificarea datelor sau filtrele de editare declanșează întotdeauna recalcularea formulelor DAX care depind de acea sursă de date.
Reîmprospătarea și vizualizarea stării reîmprospătării
-
În Power Pivot, selectați Pornire > Preluare date externe > Reîmprospătare sau Reîmprospătare totală pentru a reîmprospăta tabelul curent sau toate tabelele din modelul de date.
-
Starea reîmprospătării este indicată pentru fiecare conexiune utilizată în modelul de date. Există trei rezultate posibile:
-
Success - raportează numărul de rânduri importate în fiecare tabel.
-
Error - Apare dacă baza de date este offline, nu mai aveți permisiuni sau un tabel sau o coloană este ștearsă sau redenumită în sursă. Verificați dacă baza de date este disponibilă, probabil prin crearea unei conexiuni noi într-un registru de lucru diferit.
-
Anulat - Excel nu a emis solicitarea de reîmprospătare, probabil pentru că reîmprospătarea este dezactivată în conexiune.
Utilizarea proprietăților de tabel pentru a afișa interogările utilizate în reîmprospătarea datelor
Reîmprospătarea datelor este pur și simplu reutilizarea aceleiași interogări care a fost utilizată pentru a obține datele de la început. Puteți vizualiza și modifica uneori interogarea vizualizând proprietățile tabelului în fereastra Power Pivot.
-
Pentru a vizualiza interogarea utilizată în timpul reîmprospătării datelor, selectați Power Pivot > Gestionare pentru a deschide fereastra Power Pivot.
-
Selectați Proiectare > Proprietăți tabel.
-
Comutați la Editor Power Query pentru a vizualiza interogarea subiacentă.
Interogările nu sunt vizibile pentru fiecare tip de sursă de date. De exemplu, interogările nu sunt afișate pentru importurile de fluxuri de date.
Setarea proprietăților conexiunii pentru a anula reîmprospătarea datelor
În Excel, puteți seta proprietăți de conexiune care determină frecvența reîmprospătării datelor. Dacă reîmprospătarea nu este permisă pentru o anumită conexiune, veți primi o notificare de anulare atunci când rulați Reîmprospătare totală sau când încercați să reîmprospătați un anumit tabel care utilizează conexiunea.
-
Pentru a vizualiza proprietățile conexiunii, în Excel, selectați Interogări de > de date& Connections pentru a vizualiza o listă cu toate conexiunile utilizate în registrul de lucru.
-
Selectați fila Connections, faceți clic dreapta pe o conexiune, apoi faceți clic pe Proprietăți.
-
În fila Utilizare , sub Control reîmprospătare, dacă este debifată caseta de selectare pentru Reîmprospătați această conexiune la Reîmprospătare totală, veți primi o anulare atunci când încercați Reîmprospătare totală în fereastra Power Pivot.
Reîmprospătarea datelor în SharePoint Server 2013
Pe SharePoint Server, puteți planifica reîmprospătarea datelor nesupravegheate pe server, dar acest lucru necesită ca Power Pivot pentru SharePoint 2013 să fie instalat și configurat în mediul SharePoint. Consultați administratorul SharePoint pentru a afla dacă este disponibilă reîmprospătarea planificată a datelor. Pentru mai multe informații, consultați Configurarea reîmprospătării programate a datelor pentru Power Pivot.
Atunci când datele pe care le utilizați pentru hartă se modifică, le puteți reîmprospăta manual în Hărți 3D. Modificările se vor reflecta apoi pe hartă. Iată cum:
-
În Hărți 3D, selectați Pornire > Reîmprospătare date.
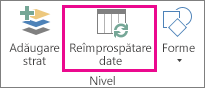
Adăugarea datelor la Power Map
Pentru a adăuga date noi la Hărți 3D,Power Map:
-
În Hărți 3D, accesați harta la care doriți să adăugați date.
-
Lăsați deschisă fereastra Hărți 3D.
-
În Excel, selectați datele din foaia de lucru pe care doriți să le adăugați.
-
Pe panglica Excel, faceți clic pe Inserare > săgeata Hartă > Adăugați datele selectate la Power Map. Hărțile dvs. 3D se vor actualiza automat pentru a afișa datele suplimentare. Pentru mai multe informații, consultați Obținerea și pregătirea datelor pentru Power Map.
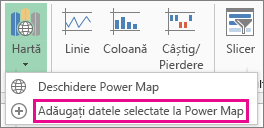
Reîmprospătarea datelor externe în Excel Services are cerințe unice.
Controlați modul în care se reîmprospătează datele
Puteți controla cum să reîmprospătați datele dintr-o sursă de date externă, efectuând una sau mai multe dintre următoarele acțiuni.
Reîmprospătare la deschidere cu Excel Services
În Excel, puteți crea un registru de lucru care reîmprospătează automat datele externe atunci când fișierul este deschis. În acest caz, Excel Services reîmprospătează întotdeauna datele înainte de a afișa un registru de lucru și creează o sesiune nouă. Utilizați-o dacă doriți să vă asigurați că datele actualizate se afișează întotdeauna atunci când deschideți registrul de lucru în Excel Services.
-
Într-un registru de lucru cu conexiuni de date externe, selectați fila Date .
-
În grupul Connections, selectați Connections > selectați conexiunea > Proprietăți.
-
Selectați fila Utilizare , apoi selectați Se reîmprospătează datele la deschiderea fișierului.
Avertisment: Dacă debifați caseta de selectare Se reîmprospătează datele la deschiderea fișierului , se afișează datele memorate în cache cu registrul de lucru, ceea ce înseamnă că, atunci când un utilizator reîmprospătează manual datele, utilizatorul vede datele actualizate în timpul sesiunii curente, dar datele nu se salvează în registrul de lucru.
Reîmprospătarea cu un fișier .odc
Dacă utilizați un fișier conexiune de date Office (.odc), asigurați-vă că ați setat și caseta de selectare Se utilizează întotdeauna fișierul de conexiune :
-
Într-un registru de lucru cu conexiuni de date externe, selectați fila Date .
-
În grupul Connections, selectați Connections > selectați conexiunea > Proprietăți.
-
Selectați fila Definiție, apoi selectați Se utilizează întotdeauna fișierul de conexiune.
Setările site-ului locației fișierului de încredere, Expirarea sesiunii scurte și Durata de viață a memoriei cache pentru date externe pot avea, de asemenea, un impact asupra operațiunilor de reîmprospătare. Pentru mai multe informații, consultați administratorul sau sistemul ajutor.
Reîmprospătare manuală
-
Selectați o celulă din raportul PivotTable.
-
Pe bara de instrumente Excel Web Access, sub meniul Actualizare , selectați Reîmprospătare conexiune selectată.
Note:
-
Dacă această comandă Reîmprospătare nu este vizibilă, atunci autorul părții web a debifat proprietatea Reîmprospătare conexiune selectată, Reîmprospătare totală Connections. Pentru mai multe informații, consultați Proprietățile particularizate ale părții web Excel Web Access.
-
Orice operațiune interactivă care determină o re-interogare a unei surse de date OLAP inițiază o operațiune de reîmprospătare manuală.
-
-
Reîmprospătarea tuturor conexiunilor - Pe bara de instrumente Excel Web Access, sub meniul Actualizare, faceți clic pe Reîmprospătare totală Connections.
-
Reîmprospătare periodică - Puteți specifica ca datele să se reîmprospăteze automat la un anumit interval de timp după ce se deschide registrul de lucru pentru fiecare conexiune din registrul de lucru. De exemplu, o bază de date de inventar poate fi actualizată în fiecare oră și, prin urmare, autorul registrului de lucru a definit ca registrul de lucru să se reîmprospăteze automat la fiecare 60 de minute.
Un autor al părții web poate să selecteze sau să deselecteze proprietatea Se permite reîmprospătarea periodică de date Excel Web Access pentru a permite sau a împiedica reîmprospătarea periodică. Atunci când intervalul de timp trece, în mod implicit, veți vedea o avertizare de reîmprospătare afișată în partea de jos a părții web Excel Web Access.
De asemenea, un autor al părții web Excel Web Access poate seta proprietatea Afișare solicitare de reîmprospătare periodică a datelor pentru a controla comportamentul mesajului afișat atunci când Excel Services efectuează o reîmprospătare periodică a datelor în timpul unei sesiuni:
Pentru mai multe informații, consultați Proprietățile particularizate ale părții web Excel Web Access.
-
Întotdeauna - înseamnă că mesajul se afișează cu o solicitare la fiecare interval.
-
Opțional - înseamnă că un utilizator poate alege să continue reîmprospătarea periodică fără a afișa un mesaj.
-
Niciodată - înseamnă că Excel Web Access efectuează o reîmprospătare periodică fără a afișa un mesaj sau o solicitare.
-
Anularea unei reîmprospătări - în timp ce registrul de lucru se reîmprospătează,Excel Services afișează un mesaj cu o solicitare, deoarece poate dura mai mult decât vă așteptați. Puteți selecta Anulare pentru a opri reîmprospătarea, astfel încât să o puteți termina mai târziu, la un moment mai convenabil. Datele returnate de interogări înainte de anularea reîmprospătării se vor afișa.
Excel încorporează tehnologia Power Query (numită și Obțineți & Transformare), pentru a oferi o capacitate mai mare atunci când importați, reîmprospătați și autentificați surse de date, gestionați Power Query surse de date și dați datele într-un tabel care se potrivește cerințelor dvs.
Pentru mai multe informații, consultați această pagină: Utilizarea Power Query în Excel pentru web - Asistență Microsoft
Pentru serverul SharePoint, consultați această pagină: Reîmprospătarea datelor dintr-un registru de lucru în SharePoint Server - Asistență Microsoft
Pentru majoritatea conexiunilor, faceți clic pe orice celulă din zona sau tabelul care utilizează conexiunea, apoi alegeți una dintre următoarele variante:
-
Actualizați doar datele selectate Apăsați ALT+F5 sau, pe fila Date, în grupul Connections, faceți clic pe săgeata de sub Reîmprospătare totală, apoi faceți clic pe Reîmprospătare.
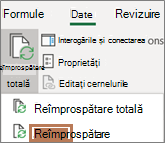
-
Actualizarea tuturor datelor din registrul de lucru Apăsați CTRL+ALT+F5 sau, pe fila Date, în grupul Connections, faceți clic pe Reîmprospătare totală.
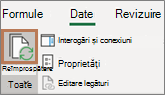
-
Controlați cum sau când se reîmprospătează conexiunea Pe fila Date, în grupul Connections, faceți clic pe săgeata de sub Reîmprospătare totală, apoi faceți clic pe Proprietăți conexiune.
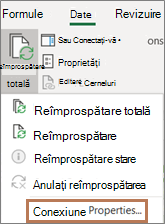
În caseta de dialog care se deschide, alegeți opțiunile dorite pe fila Utilizare , sub Reîmprospătare control.
Unele operațiuni de reîmprospătare necesită mai mulți pași, după cum este descris în secțiunile următoare. Dacă vedeți sursa de date listată, revizuiți secțiunea corespunzătoare.
Puteți să reîmprospătați automat o zonă de date externe atunci când deschideți registrul de lucru. Opțional, se poate salva registrul de lucru fără a salva datele externe pentru a reduce dimensiunea fișierului.
-
Faceți clic pe o celulă din zona de date externe.
-
Pe fila Date, în grupul Conexiuni, faceți clic pe Reîmprospătare totală, apoi pe Proprietăți conexiune.
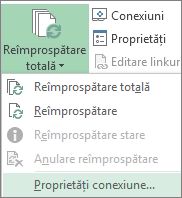
-
Faceți clic pe fila Utilizare.
-
Sub Control reîmprospătare, bifați caseta de selectare Se reîmprospătează datele la deschiderea fișierului.
-
Dacă doriți să salvați registrul de lucru cu definiția interogării, dar fără datele externe, bifați caseta de selectare Se elimină datele din zona de date externe înaintea salvării registrului de lucru.
-
Faceți clic pe o celulă din zona de date externe.
-
Pe fila Date, în grupul Conexiuni, faceți clic pe Reîmprospătare totală, apoi pe Proprietăți conexiune.
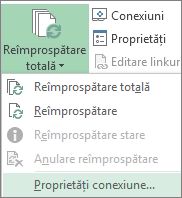
-
Faceți clic pe fila Utilizare.
-
Bifați caseta de selectare Se reîmprospătează la fiecare, apoi introduceți numărul de minute dintre reîmprospătări.
Parolele stocate nu sunt criptate, deci nu sunt recomandate. Dacă sursa de date necesită o parolă pentru a permite conectarea, se poate solicita ca utilizatorii să introducă parola înainte ca aceștia să poată reîmprospăta zona de date externe. Următoarea procedură nu se aplică la datele regăsite dintr-un fișier text (.txt) sau dintr-o interogare web (.iqy).
Utilizați parole puternice, care combină litere mari și mici, numere și simboluri. Parolele slabe nu combină aceste elemente. De exemplu, o parolă puternică este Y6dh!et5. O parolă slabă: Casa27. Parolele trebuie să aibă o lungime de 8 sau mai multe caractere. O frază de acces care utilizează 14 sau mai multe caractere este mai bună.
Este esențial să vă amintiți parola. Dacă uitați parola, Microsoft nu poate să o regăsească. Stocați într-un loc sigur parolele pe care le notați, departe de informațiile pe care acestea le protejează.
-
Faceți clic pe o celulă din zona de date externe.
-
Pe fila Date, în grupul Conexiuni, faceți clic pe Reîmprospătare totală, apoi pe Proprietăți conexiune.
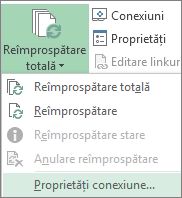
-
Faceți clic pe fila Definiție, apoi debifați caseta de selectare Salvare parolă.
Notă: Excel vă solicită parola numai prima dată când se reîmprospătează zona de date externe în fiecare sesiune Excel. Când porniți Excel, vi se va solicita din nou parola numai dacă deschideți registrul de lucru care conține interogarea, apoi încercați o operațiune de reîmprospătare.
Pentru seturi foarte mari de date, luați în considerare rularea unei reîmprospătări în fundal. Acest lucru vă oferă posibilitatea să continuați lucrul în Excel în loc să așteptați mai multe minute până la terminarea reîmprospătării.
-
Faceți clic pe o celulă din zona de date externe.
-
Pe fila Date, în grupul Conexiuni, faceți clic pe Reîmprospătare totală, apoi pe Proprietăți conexiune.
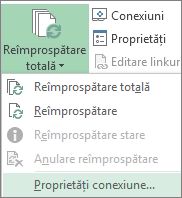
Notă: Nu este posibilă rularea unei interogări OLAP în fundal.
Notă: Nu puteți rula o interogare pentru orice tip de conexiune care regăsește date pentru Model date.
-
Faceți clic pe fila Utilizare.
-
Bifați caseta de selectare Se activează reîmprospătarea în fundal pentru a rula interogarea în fundal. Debifați caseta de selectare pentru a rula interogarea în timp ce așteptați.
În timp ce înregistrați o macrocomandă ce include o interogare, Excel nu rulează interogarea în fundal. Pentru a modifica macrocomanda înregistrată astfel încât interogarea să ruleze în fundal, editați macrocomanda în Visual Basic Editor. Modificați metoda de reîmprospătare pentru obiectul QueryTable din BackgroundQuery := False la BackgroundQuery := True.
Dacă registrul de lucru este conectat la o sursă mare de date, reîmprospătarea acestuia poate dura puțin mai mult decât vă așteptați. Pentru a verifica reîmprospătarea sau pentru a o anula, alegeți una dintre următoarele:
-
Verificarea stării unei reîmprospătări Apare un mesaj în bara de stare Excel care arată că interogarea este în curs de desfășurare. Faceți dublu clic pe mesaj pentru a verifica starea interogării.
-
Oprirea unei reîmprospătări în fundal Pentru a opri o interogare care se desfășoară în fundal, faceți dublu clic pe mesajul de stare al interogării din bara de stare pentru a afișa caseta de dialog Starea reîmprospătării datelor externe, apoi faceți clic pe Oprire reîmprospătare.
-
Oprirea unei interogări Pentru a opri rularea unei interogări atunci când s-a dezactivat reîmprospătarea de fundal, apăsați tasta Esc.
Dacă ați utilizat Obțineți & Transformare pentru a interoga un fișier text, nu sunt necesari pași suplimentari. Dacă ați importat fișierul text, pașii de reîmprospătat sunt următorii:
-
Faceți clic pe orice celulă din intervalul sau tabelul care conține linkul la fișierul text importat.
-
Pe fila Date, în grupul Connections, faceți clic pe Reîmprospătare totală.
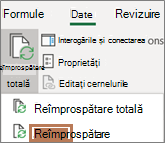
Pentru a actualiza doar datele selectate, faceți clic pe Reîmprospătare.
De asemenea, puteți să faceți clic cu butonul din dreapta pe o celulă din interval sau din tabel, apoi să faceți clic pe Reîmprospătare.
-
În caseta de dialog Import fișier text, navigați la fișierul text, apoi faceți clic pe Import.
Reîmprospătarea unui fișier cub offline, care creează din nou fișierul utilizând cele mai recente date din cubul de pe server, poate dura mult timp sau poate consuma mult spațiu temporar de pe disc. Porniți procesul într-un moment în care nu aveți nevoie de acces imediat la alte fișiere în Excel și asigurați-vă că aveți spațiu adecvat pe disc pentru a salva din nou fișierul.
-
Faceți clic pe raportul PivotTable conectat la fișierul cub offline
-
Pe fila Date, în grupul Connections, faceți clic pe Reîmprospătare totală, apoi pe Reîmprospătare.
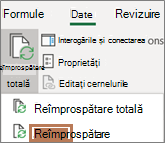
-
În foaia de lucru, faceți clic pe o celulă mapată pentru a selecta asocierea XML pe care doriți să o reîmprospătați.
-
Dacă fila Dezvoltator nu este disponibilă, procedați astfel pentru a o afișa:
-
Faceți clic pe Fișier, pe Opțiuni, apoi pe Particularizare Panglică.
-
Sub File principale, bifați caseta de selectare Dezvoltator, apoi faceți clic pe OK.
-
-
În fila Dezvoltator, în grupul XML, faceți clic pe Reîmprospătare date.

-
Pe fila Date, în grupul Connections, faceți clic pe Reîmprospătare totală.
Dacă aveți mai multe conexiuni și doriți să actualizați doar una anume, selectați orice celulă din acea zonă de date, faceți clic pe săgeata de lângă Reîmprospătare totală și faceți clic pe Reîmprospătare.
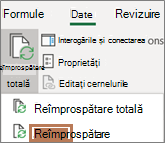
Controlați cum sau când se reîmprospătează conexiunea
-
Faceți clic pe orice celulă care conține datele conectate.
-
Pe fila Date, în grupul Connections, faceți clic pe săgeata de lângă Reîmprospătare totală și faceți clic pe Proprietăți conexiune.
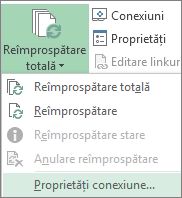
-
Pe fila Utilizare , setați opțiunile pe care doriți să le modificați.
Pentru seturi foarte mari de date, luați în considerare verificarea opțiunii Activare reîmprospătare în fundal . Acest lucru vă returnează controlul din Excel imediat ce începe reîmprospătarea, în loc să vă facă să așteptați să se termine reîmprospătarea.
Anularea sau verificarea stării unei reîmprospătări
Dacă registrul de lucru este conectat la o sursă mare de date, reîmprospătarea acestuia poate dura puțin mai mult decât vă așteptați. Pentru a verifica reîmprospătarea sau pentru a o anula, alegeți una dintre următoarele:
-
Verificarea stării unei reîmprospătări Apare un mesaj în bara de stare Excel care arată că interogarea este în curs de desfășurare. Faceți dublu clic pe mesaj pentru a verifica starea interogării.
-
Oprirea unei reîmprospătări în fundal Pentru a opri o interogare care se desfășoară în fundal, faceți dublu clic pe mesajul de stare al interogării din bara de stare pentru a afișa caseta de dialog Starea reîmprospătării datelor externe, apoi faceți clic pe Oprire reîmprospătare.
-
Oprirea unei interogări Pentru a opri rularea unei interogări atunci când s-a dezactivat reîmprospătarea de fundal, apăsați tasta Esc.
Atunci când utilizați programul de completare Power Pivot pentru a reîmprospăta datele importate anterior, puteți vedea dacă reîmprospătarea reușește, nu reușește sau este anulată.
În Power Pivot, faceți clic pe Pornire > Preluare date externe > Reîmprospătare sau Reîmprospătare totală pentru a reimporta tabelul curent sau toate tabelele din modelul de date.
Starea reîmprospătării este indicată pentru fiecare conexiune utilizată în modelul de date. Există trei posibile rezultate.
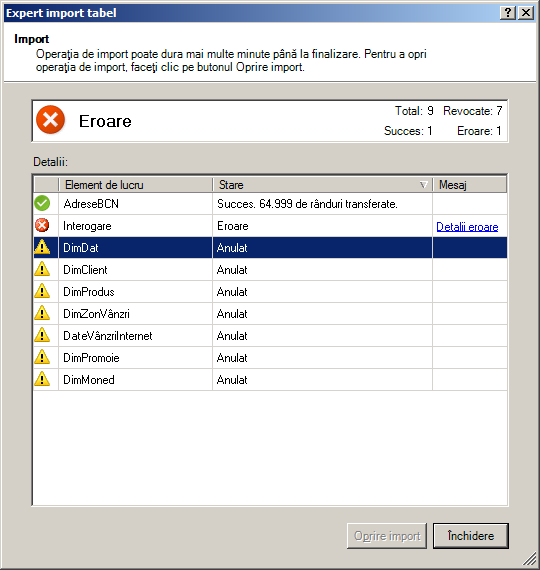
"Succes" raportează numărul de rânduri importate în fiecare tabel.
"Eroare" poate apărea dacă baza de date este offline, nu mai aveți permisiuni sau un tabel sau o coloană este ștearsă sau redenumită în sursă. Verificați dacă baza de date este disponibilă, probabil prin crearea unei conexiuni noi într-un registru de lucru diferit.
"Anulat" înseamnă că Excel nu a emis solicitarea de reîmprospătare, probabil pentru că reîmprospătarea este dezactivată în conexiune.
Sfat: Partajați acest registru de lucru cu alte persoane care ar putea dori să reîmprospăteze datele? Ajutați-vă colegii să evite erorile de reîmprospătare a datelor, amintindu-le să solicite permisiuni asupra surselor de date care furnizează datele.
Proprietățile tabelului afișează interogările utilizate în reîmprospătarea datelor
Reîmprospătarea datelor este pur și simplu reutilizarea aceleiași interogări care a fost utilizată pentru a obține datele de la început. Puteți vizualiza și modifica uneori interogarea vizualizând proprietățile tabelului în fereastra Power Pivot.
-
Pentru a vizualiza interogarea utilizată în timpul reîmprospătării datelor, faceți clic pe Power Pivot > Gestionare pentru a deschide fereastra de Power Pivot.
-
Faceți clic pe Proiectare > Proprietăți tabel.
-
Comutați la Editor Power Query pentru a vizualiza interogarea subiacentă.
Interogările nu sunt vizibile pentru fiecare tip de sursă de date. De exemplu, interogările nu sunt afișate pentru importurile de fluxuri de date.
Proprietăți conexiune care anulează reîmprospătarea datelor
În Excel, puteți seta proprietăți de conexiune care determină frecvența reîmprospătării datelor. Dacă reîmprospătarea nu este permisă pentru o anumită conexiune, veți primi o notificare de anulare atunci când rulați Reîmprospătare totală sau când încercați să reîmprospătați un anumit tabel care utilizează conexiunea.
-
Pentru a vizualiza proprietățile conexiunii, în Excel, faceți clic pe > de dateConnections pentru a vizualiza o listă cu toate conexiunile utilizate în registrul de lucru.
-
Selectați o conexiune și faceți clic pe Proprietăți.
-
În Utilizare, sub Control reîmprospătare, dacă este debifată caseta de selectare pentru Reîmprospătați această conexiune la Reîmprospătare totală, veți primi o anulare atunci când încercați Reîmprospătare totală în fereastra Power Pivot.
Reîmprospătarea datelor în SharePoint Server 2013 sau o versiune mai recentă
Pe SharePoint Server, puteți planifica reîmprospătarea datelor nesupravegheate pe server, dar acest lucru necesită ca Power Pivot pentru SharePoint 2013 să fie instalat și configurat în mediul SharePoint. Consultați administratorul SharePoint pentru a afla dacă este disponibilă reîmprospătarea planificată a datelor.
Notă: Editor Power Query face parte din Obțineți transformarea &. Pentru mai multe informații, consultați Obținere și transformare în Excel 2016.
Cu Editor Power Query, puteți reîmprospăta o interogare pentru a importa cele mai recente date într-un tabel fără a fi necesar să creați din nou interogarea.
Pentru a reîmprospăta o interogare:
-
Faceți clic pe Obținere transformare & > Afișare interogări.
-
În panoul Interogări registru de lucru , selectați interogarea pe care doriți să o reîmprospătați.
-
În panglica Editor Power Query, faceți clic pe Pornire > Interogare > Reîmprospătare previzualizare.

Atunci când datele pe care le utilizați pentru hartă se modifică, le puteți reîmprospăta manual în Hărți 3D. Modificările se vor reflecta apoi pe hartă. Iată cum:
-
În Hărți 3D, faceți clic pe Pornire > Reîmprospătare date.
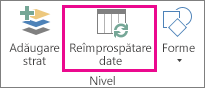
Adăugarea datelor la Power Map
Pentru a adăuga date noi la Hărți 3D,Power Map:
-
În Hărți 3D, accesați harta la care doriți să adăugați date.
-
Lăsând deschisă fereastra Hărți 3D, faceți clic în Excel și selectați datele din foaia de lucru pe care doriți să le adăugați.
-
Pe panglica Excel, faceți clic pe Inserare > săgeata Hartă > Adăugați datele selectate la Power Map.
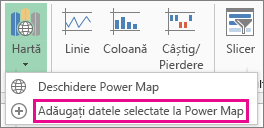
Hărțile dvs. 3D se vor actualiza automat pentru a afișa datele suplimentare.
Datele dintr-un registru de lucru Microsoft Office Excel care au fost afișate în Excel Services pot proveni din două locații diferite. Datele pot fi stocate direct în registrul de lucru sau pot fi stocate într-o sursă externă de date, cum ar fi într-o bază de date sau într-un cub OLAP (Online Analytical Processing).
Dacă datele provin dintr-o sursă de date externă, autorul sau administratorul registrului de lucru a definit informațiile de conexiune, adesea într-un fișier de conexiune de date Office (.odc), care descrie cum să găsiți, să vă conectați, să interogați și să accesați sursa de date externă.
Atunci când sunteți conectat la o sursă de date externă, puteți efectua o operațiune de reîmprospătare pentru a regăsi datele actualizate. De fiecare dată când reîmprospătați datele, vedeți cea mai recentă versiune a datelor, inclusiv orice modificări efectuate la date de la ultima reîmprospătare.
Aflați despre reîmprospătarea datelor
Următoarea ilustrație explică procesul de bază al ceea ce se întâmplă atunci când reîmprospătați datele conectate la o sursă de date externă.
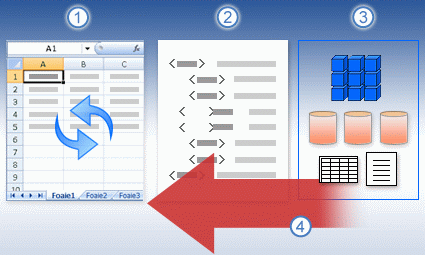
-
O operațiune de reîmprospătare obține date actualizate.
-
O conexiune, salvată adesea într-un fișier de conexiune, definește toate informațiile necesare pentru accesarea și regăsirea datelor dintr-o sursă de date externă.
-
Există o varietate de surse de date pe care le puteți accesa, cum ar fi OLAP, SQL Server, furnizori OLEDB și drivere ODBC.
-
Datele actualizate sunt adăugate la registrul de lucru curent.
Aflați despre problemele de securitate
Atunci când sunteți conectat la o sursă de date externă și încercați să reîmprospătați datele, este important să fiți conștient de potențialele probleme de securitate și să știți ce puteți face în legătură cu orice probleme de securitate.
Un fișier conexiune de date conține adesea una sau mai multe interogări care sunt utilizate pentru a reîmprospăta date externe. Prin înlocuirea acestui fișier, un utilizator care are intenții rău intenționate poate proiecta o interogare pentru a accesa informații confidențiale și a o distribui altor utilizatori sau poate efectua alte acțiuni dăunătoare. Prin urmare, este important să vă asigurați că fișierul de conexiune a fost creat de o persoană de încredere, iar fișierul de conexiune este sigur și provine dintr-o bibliotecă de conexiuni de date (DCL) de încredere.
Pentru mai multe informații despre cum poate un administrator să creeze fișiere de conexiune, să creeze locații de încredere și fișiere de conexiune securizată, consultați Ajutor pentru Administrarea centrală Microsoft Office Excel și Ajutor pentru administrarea centrală Office SharePoint Server.
Notă: Accesarea unei surse de date externe necesită de obicei acreditări (cum ar fi un nume de utilizator și o parolă) care sunt utilizate pentru autentificarea utilizatorului. Asigurați-vă că aceste acreditări vă sunt furnizate într-o manieră sigură și sigură și că nu dezvăluiți din greșeală aceste acreditări altor persoane.
Controlați modul în care se reîmprospătează datele
Puteți controla cum să reîmprospătați datele dintr-o sursă de date externă, efectuând una sau mai multe dintre următoarele acțiuni:
-
Reîmprospătare la deschidere În Excel, un autor al registrului de lucru poate crea un registru de lucru care reîmprospătează automat datele externe atunci când registrul de lucru este deschis, bifând caseta de selectare Se reîmprospătează datele la deschiderea fișierului din caseta de dialog Proprietăți conexiune . (Pe fila Date, în grupul Connections, faceți clic pe Connections, selectați conexiunea, faceți clic pe Proprietăți, pe fila Utilizare, apoi pe Reîmprospătare date la deschiderea fișierului.) În acest caz, Excel Services reîmprospătează întotdeauna datele înainte de a afișa un registru de lucru și creează o sesiune nouă. Dacă autorul registrului de lucru debifează caseta de selectare Se reîmprospătează datele la deschiderea fișierului , se afișează datele memorate în cache cu registrul de lucru, ceea ce înseamnă că, atunci când un utilizator reîmprospătează manual datele, utilizatorul vede datele reîmprospătate, actualizate în timpul sesiunii curente, dar datele nu se salvează în registrul de lucru. Dacă doriți să vă asigurați că datele actualizate se afișează întotdeauna atunci când afișați registrul de lucru în Excel Services, bifați caseta de selectare Se reîmprospătează datele la deschiderea fișierului utilizând Office Excel.
Dacă utilizați un fișier conexiune de date Office (.odc), asigurați-vă că ați setat și caseta de selectare Se utilizează întotdeauna fișierul de conexiune în caseta de dialog Proprietăți conexiune (pe fila Date, în grupul Connections, faceți clic pe Connections, selectați conexiunea, faceți clic pe Proprietăți, pe fila Definiție, apoi faceți clic pe Se utilizează întotdeauna fișierul de conexiune).
Setările site-ului locației fișierului de încredere, Expirarea sesiunii scurte și Durata de viață a memoriei cache pentru date externe pot avea, de asemenea, un impact asupra operațiunilor de reîmprospătare. Pentru mai multe informații, consultați administratorul sau sistemul ajutor pentru administrarea centrală Microsoft Office SharePoint Server.
-
Reîmprospătare manuală
Notă: Puteți reîmprospăta manual doar un raport PivotTable.
-
Selectați o celulă dintr-un raport PivotTable.
-
Pe bara de instrumente Excel Web Access, sub meniul Actualizare , faceți clic pe Reîmprospătare conexiune selectată.
Note:
-
Orice operațiune interactivă care provoacă o reinterogare a unei surse de date OLAP inițiază o operațiune de reîmprospătare manuală.
-
Dacă această comandă Reîmprospătare nu este vizibilă, atunci autorul părții web a debifat proprietatea Reîmprospătare conexiune selectată, Reîmprospătare totală Connections. Pentru mai multe informații, consultați Proprietățile particularizate ale părții web Excel Web Access.
-
-
-
Reîmprospătarea tuturor conexiunilor Pe bara de instrumente Excel Web Access, sub meniul Actualizare, faceți clic pe Reîmprospătare totală Connections.
-
Reîmprospătare periodică Utilizând Excel, autorul registrului de lucru poate specifica ca datele să se reîmprospăteze automat la un anumit interval, după ce registrul de lucru este deschis pentru fiecare conexiune din registrul de lucru. De exemplu, o bază de date de inventar poate fi actualizată în fiecare oră și, prin urmare, autorul registrului de lucru a definit ca registrul de lucru să se reîmprospăteze automat la fiecare 60 de minute.
Un autor al părții web poate să selecteze sau să deselecteze proprietatea Se permite reîmprospătarea periodică de date Excel Web Access pentru a activa sau a dezactiva această operațiune de reîmprospătare periodică, dacă proprietatea a fost definită de autorul registrului de lucru. Atunci când intervalul de timp trece, în mod implicit, se afișează următoarea solicitare de avertizare de reîmprospătare în partea de jos a părții web Excel Web Access:
Reîmprospătați datele pentru <Listă de Connections>? (Acum) (Întotdeauna) (Nu se mai întreabă)
De asemenea, un autor al părții web Excel Web Access poate seta proprietatea Afișare solicitare de reîmprospătare periodică a datelor pentru a controla comportamentul mesajului afișat atunci când Excel Services efectuează o reîmprospătare periodică a datelor în timpul unei sesiuni:
-
Întotdeauna înseamnă că mesajul se afișează cu o solicitare la fiecare interval.
-
Opţional înseamnă că un utilizator poate alege să continue reîmprospătarea periodică fără a afișa un mesaj.
-
Niciodată înseamnă că Excel Web Access efectuează o reîmprospătare periodică fără a afișa un mesaj sau o solicitare.
Pentru mai multe informații, consultați Proprietățile particularizate ale părții web Excel Web Access.
-
-
Anularea unei reîmprospătări Deoarece o operațiune de reîmprospătare poate dura mai mult decât vă așteptați, o puteți anula. În timp ce are loc operațiunea de reîmprospătare, Excel Services afișează un mesaj cu o solicitare. Faceți clic pe Anulare pentru a întrerupe operațiunea, astfel încât să puteți finaliza operațiunea de reîmprospătare la un moment mai convenabil. Datele returnate de interogări înainte de anularea operațiunii de reîmprospătare se vor afișa.
-
Faceți clic pe orice celulă din intervalul sau tabelul care conține linkul la datele externe.
-
Pe fila Date, în grupul Connections, faceți clic pe Reîmprospătare totală.
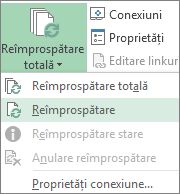
Pentru a actualiza doar datele selectate, faceți clic pe Reîmprospătare.
De asemenea, puteți să faceți clic cu butonul din dreapta pe o celulă din interval sau din tabel, apoi să faceți clic pe Reîmprospătare.
Notă: Dacă aveți mai multe registre de lucru deschise, va trebui să repetați operațiunea în fiecare registru de lucru.
-
Faceți clic pe orice celulă din intervalul sau tabelul care conține linkul la fișierul text importat.
-
Pe fila Date, în grupul Connections, faceți clic pe Reîmprospătare totală.
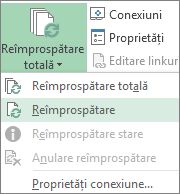
Pentru a actualiza doar datele selectate, faceți clic pe Reîmprospătare.
De asemenea, puteți să faceți clic cu butonul din dreapta pe o celulă din interval sau din tabel, apoi să faceți clic pe Reîmprospătare.
-
În caseta de dialog Import fișier text, navigați la fișierul text, apoi faceți clic pe Import.
Reîmprospătarea unui fișier cub offline, care creează din nou fișierul utilizând cele mai recente date din cubul de pe server, poate dura mult timp sau poate consuma mult spațiu temporar de pe disc. Porniți procesul într-un moment în care nu aveți nevoie de acces imediat la alte fișiere în Excel și asigurați-vă că aveți spațiu adecvat pe disc pentru a salva din nou fișierul.
-
Faceți clic pe raportul PivotTable conectat la fișierul cub offline
-
Pe fila Date, în grupul Connections, faceți clic pe Reîmprospătare totală, apoi pe Reîmprospătare.
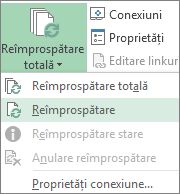
-
În foaia de lucru, faceți clic pe o celulă mapată pentru a selecta asocierea XML pe care doriți să o reîmprospătați.
-
Dacă fila Dezvoltator nu este disponibilă, procedați astfel pentru a o afișa:
-
Faceți clic pe Fișier, pe Opțiuni, apoi pe Particularizare Panglică.
-
Sub File principale, bifați caseta de selectare Dezvoltator, apoi faceți clic pe OK.
-
-
În fila Dezvoltator, în grupul XML, faceți clic pe Reîmprospătare date.

-
Pe fila Date , faceți clic pe Reîmprospătare totală.
Dacă aveți mai multe conexiuni și doriți să actualizați doar una anume, selectați orice celulă din acea zonă de date, faceți clic pe săgeata de lângă Reîmprospătare totală și faceți clic pe Reîmprospătare.
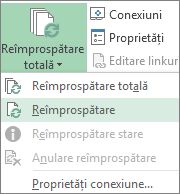
Controlați cum sau când se reîmprospătează conexiunea
-
Faceți clic pe orice celulă care conține datele conectate.
-
Pe fila Date , faceți clic pe săgeata de lângă Reîmprospătare totală și faceți clic pe Proprietăți conexiune.
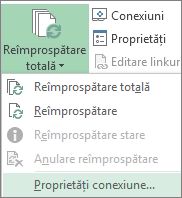
-
Pe fila Utilizare , setați opțiunile pe care doriți să le modificați.
Pentru seturi foarte mari de date, luați în considerare verificarea opțiunii Activare reîmprospătare în fundal . Acest lucru vă returnează controlul din Excel, în loc să vă facă să așteptați să se termine reîmprospătarea.
Anularea sau verificarea stării unei reîmprospătări
Dacă registrul de lucru este conectat la o sursă mare de date, reîmprospătarea acestuia poate dura puțin mai mult decât vă așteptați. Pentru a verifica reîmprospătarea sau pentru a o anula, alegeți una dintre următoarele:
-
Verificarea stării unei reîmprospătări Apare un mesaj în bara de stare Excel care arată că interogarea este în curs de desfășurare. Faceți dublu clic pe mesaj pentru a verifica starea interogării.
-
Oprirea unei reîmprospătări în fundal Pentru a opri o interogare care se desfășoară în fundal, faceți dublu clic pe mesajul de stare al interogării din bara de stare pentru a afișa caseta de dialog Starea reîmprospătării datelor externe, apoi faceți clic pe Oprire reîmprospătare.
-
Oprirea unei interogări Pentru a opri rularea unei interogări atunci când s-a dezactivat reîmprospătarea de fundal, apăsați tasta Esc.
Atunci când utilizați programul de completare Power Pivot pentru a reîmprospăta datele importate anterior, puteți vedea dacă reîmprospătarea reușește, nu reușește sau este anulată.
-
În Power Pivot, faceți clic pe Pornire > Preluare date externe > Reîmprospătare sau Reîmprospătare totală pentru a reimporta tabelul curent sau toate tabelele din modelul de date.
Starea reîmprospătării este indicată pentru fiecare conexiune utilizată în modelul de date. Există trei posibile rezultate.
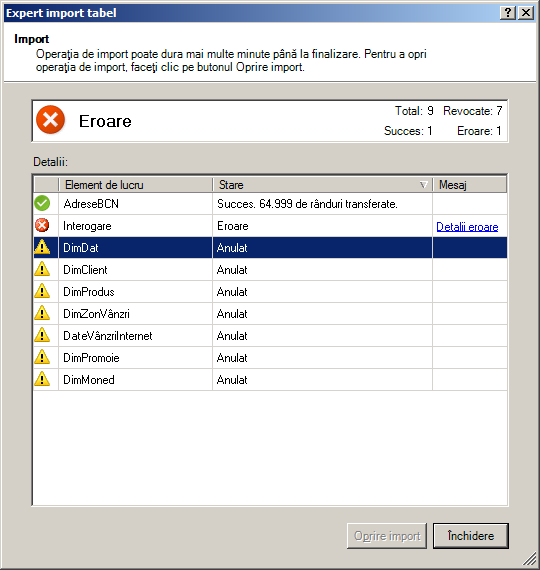
"Succes" raportează numărul de rânduri importate în fiecare tabel.
"Eroare" poate apărea dacă baza de date este offline, nu mai aveți permisiuni sau un tabel sau o coloană este ștearsă sau redenumită în sursă. Verificați dacă baza de date este disponibilă, probabil prin crearea unei conexiuni noi într-un registru de lucru diferit.
"Anulat" înseamnă că Excel nu a emis solicitarea de reîmprospătare, probabil pentru că reîmprospătarea este dezactivată în conexiune.
Sfat: Partajați acest registru de lucru cu alte persoane care ar putea dori să reîmprospăteze datele? Ajutați-vă colegii să evite erorile de reîmprospătare a datelor, amintindu-le să solicite permisiuni asupra surselor de date care furnizează datele.
Proprietățile tabelului afișează interogările utilizate în reîmprospătarea datelor
Reîmprospătarea datelor este pur și simplu reutilizarea aceleiași interogări care a fost utilizată pentru a obține datele de la început. Puteți vizualiza și modifica uneori interogarea vizualizând proprietățile tabelului în fereastra Power Pivot.
-
Pentru a vizualiza interogarea utilizată în timpul reîmprospătării datelor, faceți clic pe Power Pivot > Gestionare pentru a deschide fereastra de Power Pivot.
-
Faceți clic pe Proiectare > Proprietăți tabel.
-
Comutați la Editor Power Query pentru a vizualiza interogarea subiacentă.
Interogările nu sunt vizibile pentru fiecare tip de sursă de date. De exemplu, interogările nu sunt afișate pentru importurile de fluxuri de date.
Proprietăți conexiune care anulează reîmprospătarea datelor
În Excel, puteți seta proprietăți de conexiune care determină frecvența reîmprospătării datelor. Dacă reîmprospătarea nu este permisă pentru o anumită conexiune, veți primi o notificare de anulare atunci când rulați Reîmprospătare totală sau când încercați să reîmprospătați un anumit tabel care utilizează conexiunea.
-
Pentru a vizualiza proprietățile conexiunii, în Excel, faceți clic pe > de dateConnections pentru a vizualiza o listă cu toate conexiunile utilizate în registrul de lucru.
-
Selectați o conexiune și faceți clic pe Proprietăți.
-
În Utilizare, sub Control reîmprospătare, dacă este debifată caseta de selectare pentru Reîmprospătați această conexiune la Reîmprospătare totală, veți primi o anulare atunci când încercați Reîmprospătare totală în fereastra Power Pivot.
Reîmprospătarea datelor în SharePoint Server 2013
Pe SharePoint Server 2013, puteți planifica reîmprospătarea nesupravegheată a datelor pe server, dar acest lucru necesită ca Power Pivot pentru SharePoint 2013 să fie instalat și configurat în mediul SharePoint. Consultați administratorul SharePoint pentru a afla dacă este disponibilă reîmprospătarea planificată a datelor.
Cu Power Query, puteți reîmprospăta o interogare pentru a importa cele mai recente date într-un tabel fără a fi necesar să creați din nou interogarea.
Important:
-
Excel 2010 Power Query nu este inclus în Excel 2010, dar puteți descărca, instala și activa programul de completare Power Query.
-
Pentru a activa programul de completare Power Query, faceți clic pe Opțiuni > fișier > programe de completare. În secțiunea Gestionare din partea de jos, alegeți opțiunea Programe de completare COM din lista verticală, apoi faceți clic pe Salt. Faceți clic pe caseta de selectare Power Query, apoi pe OK. Panglica Power Query ar trebui să apară automat, dar, dacă nu apare, închideți și reporniți Excel.
Pentru a reîmprospăta o interogare:
-
În panglica Editor Power Query, faceți clic pe Reîmprospătare examinare.

Notă: Editor interogare apare doar atunci când încărcați, editați sau creați o nouă interogare folosind Power Query. Următorul videoclip arată fereastra Editor interogare care apare după ce editați o interogare dintr-un registru de lucru Excel. Pentru a vizualiza Editor Power Query fără a încărca sau a edita o interogare de registru de lucru existentă, din secțiunea Preluare date externe din fila din panglica Power Query, selectați Din alte surse > Interogare necompletată. Acest videoclip arată o modalitate de a afișa Editor interogare.
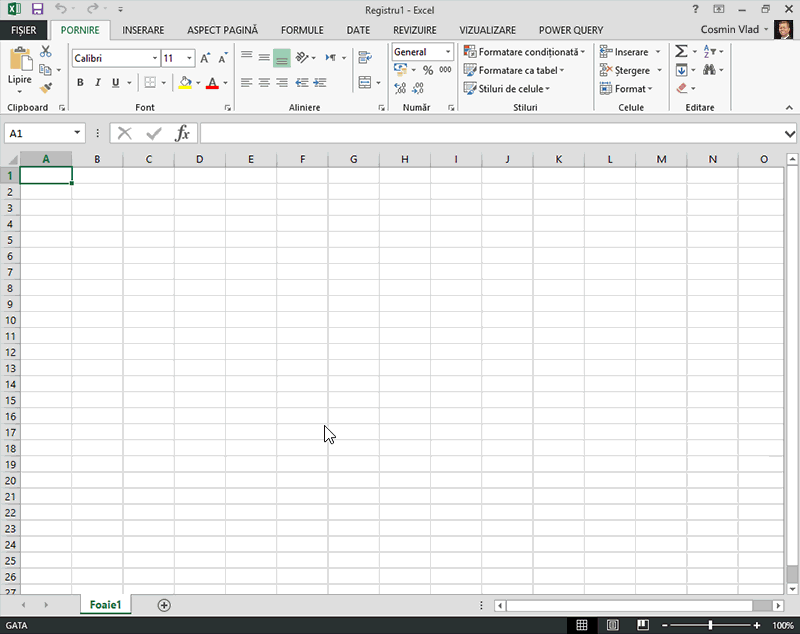
Dacă registrul de lucru Excel are o conexiune la un tabel sau o interogare dintr-o bază de date Access, vă puteți asigura că afișează cele mai recente informații. Utilizați comanda Reîmprospătare (pe fila Date ) pentru a face acest lucru.
-
În foaia de lucru, faceți clic pe orice celulă care conține datele Access.
-
Pe fila Date, în grupul Connections, faceți clic pe săgeata de lângă Reîmprospătare totală, apoi faceți clic pe Reîmprospătare.
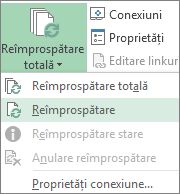
Pentru a controla cum sau cât de des este reîmprospătată conexiunea:
-
Faceți clic pe orice celulă care conține datele Access.
-
În grupul Connections, faceți clic pe săgeata de lângă Reîmprospătare totală și faceți clic pe Proprietăți conexiune.
Pentru seturi foarte mari de date, luați în considerare rularea unei reîmprospătări în fundal. Acest lucru vă oferă posibilitatea să continuați lucrul în Excel în loc să așteptați mai multe minute până la terminarea reîmprospătării.
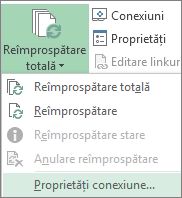
-
Pe fila Utilizare , setați opțiunile pe care doriți să le modificați.
Verificarea sau anularea unei reîmprospătări
Dacă registrul de lucru este conectat la o sursă mare de date, reîmprospătarea acestuia poate dura puțin mai mult decât vă așteptați. Pentru a verifica reîmprospătarea sau pentru a o anula, alegeți una sau mai multe dintre următoarele variante:
-
Verificarea stării unei reîmprospătări Apare un mesaj în bara de stare Excel care arată că interogarea este în curs de desfășurare. Faceți dublu clic pe mesaj pentru a verifica starea interogării.
-
Oprirea unei reîmprospătări în fundal Pentru a opri o interogare care se desfășoară în fundal, faceți dublu clic pe mesajul de stare al interogării din bara de stare pentru a afișa caseta de dialog Starea reîmprospătării datelor externe, apoi faceți clic pe Oprire reîmprospătare.
-
Oprirea unei interogări Pentru a opri rularea unei interogări atunci când s-a dezactivat reîmprospătarea de fundal, apăsați tasta Esc.
Dacă registrul de lucru Excel are o conexiune la un tabel sau o interogare dintr-o bază de date SQL Server, vă puteți asigura că afișează cele mai recente informații. Utilizați comanda Reîmprospătare (pe fila Date ) pentru a face acest lucru.
-
În foaia de lucru, faceți clic pe orice celulă care conține datele SQL Server.
-
Pe fila Date, în grupul Connections, faceți clic pe săgeata de lângă Reîmprospătare totală, apoi faceți clic pe Reîmprospătare.
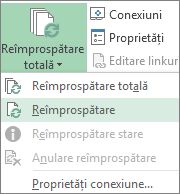
Pentru a controla cum sau cât de des este reîmprospătată conexiunea:
-
Faceți clic pe orice celulă care conține datele SQL Server.
-
În grupul Connections, faceți clic pe săgeata de lângă Reîmprospătare totală și faceți clic pe Proprietăți conexiune.
Pentru seturi foarte mari de date, luați în considerare rularea unei reîmprospătări în fundal. Acest lucru vă oferă posibilitatea să continuați lucrul în Excel în loc să așteptați mai multe minute până la terminarea reîmprospătării.
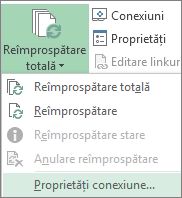
-
Pe fila Utilizare , setați opțiunile pe care doriți să le modificați, cum ar fi activarea unei reîmprospătări în fundal.
Anularea sau verificarea stării unei reîmprospătări
Dacă registrul de lucru este conectat la o sursă mare de date, reîmprospătarea acestuia poate dura puțin mai mult decât vă așteptați. Pentru a verifica reîmprospătarea sau pentru a o anula, alegeți una dintre următoarele:
-
Verificarea stării unei reîmprospătări Apare un mesaj în bara de stare Excel care arată că interogarea este în curs de desfășurare. Faceți dublu clic pe mesaj pentru a verifica starea interogării.
-
Oprirea unei reîmprospătări în fundal Pentru a opri o interogare care se desfășoară în fundal, faceți dublu clic pe mesajul de stare al interogării din bara de stare pentru a afișa caseta de dialog Starea reîmprospătării datelor externe, apoi faceți clic pe Oprire reîmprospătare.
-
Oprirea unei interogări Pentru a opri rularea unei interogări atunci când s-a dezactivat reîmprospătarea de fundal, apăsați tasta Esc.
Dacă registrul de lucru Excel are o conexiune la un tabel sau o interogare dintr-o sursă de date OLE DB, vă puteți asigura că afișează cele mai recente informații. Utilizați comanda Reîmprospătare (pe fila Date ) pentru a face acest lucru.
-
În foaia de lucru, faceți clic pe orice celulă care conține datele OLE DB.
-
Pe fila Date, în grupul Connections, faceți clic pe săgeata de lângă Reîmprospătare totală, apoi faceți clic pe Reîmprospătare.
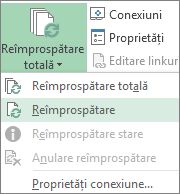
Pentru a controla cum sau cât de des este reîmprospătată conexiunea:
-
Faceți clic pe orice celulă care conține datele OLE DB.
-
În grupul Connections, faceți clic pe săgeata de lângă Reîmprospătare totală și faceți clic pe Proprietăți conexiune.
Pentru seturi foarte mari de date, luați în considerare rularea unei reîmprospătări în fundal. Acest lucru vă oferă posibilitatea să continuați lucrul în Excel în loc să așteptați mai multe minute până la terminarea reîmprospătării.
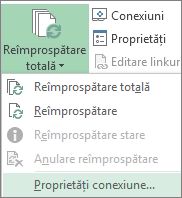
-
Pe fila Utilizare , setați opțiunile pe care doriți să le modificați.
Verificarea sau anularea unei reîmprospătări
Dacă registrul de lucru este conectat la o sursă mare de date, reîmprospătarea acestuia poate dura puțin mai mult decât vă așteptați. Pentru a verifica sau a anula o reîmprospătare, alegeți una dintre următoarele variante:
-
Verificarea stării unei reîmprospătări Apare un mesaj în bara de stare Excel care arată că interogarea este în curs de desfășurare. Faceți dublu clic pe mesaj pentru a verifica starea interogării.
-
Oprirea unei reîmprospătări în fundal Pentru a opri o interogare care se desfășoară în fundal, faceți dublu clic pe mesajul de stare al interogării din bara de stare pentru a afișa caseta de dialog Starea reîmprospătării datelor externe, apoi faceți clic pe Oprire reîmprospătare.
-
Oprirea unei interogări Pentru a opri rularea unei interogări atunci când s-a dezactivat reîmprospătarea de fundal, apăsați tasta Esc.
Atunci când datele pe care le utilizați pentru hartă se modifică, le puteți reîmprospăta manual în Hărți 3D. Modificările se vor reflecta apoi pe hartă. Iată cum:
-
În Hărți 3D, faceți clic pe Pornire > Reîmprospătare date.
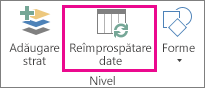
Adăugarea datelor la Power Map
Pentru a adăuga date noi la Hărți 3D,Power Map:
-
În Hărți 3D, accesați harta la care doriți să adăugați date.
-
Lăsând deschisă fereastra Hărți 3D, faceți clic în Excel și selectați datele din foaia de lucru pe care doriți să le adăugați.
-
Pe panglica Excel, faceți clic pe Inserare > săgeata Hartă > Adăugați datele selectate la Power Map.
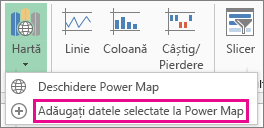
Hărțile dvs. 3D se vor actualiza automat pentru a afișa datele suplimentare.
Reîmprospătare manuală
-
Faceți clic oriunde în PivotTable.
Astfel se afișează Instrumente PivotTable, adăugând o opțiune și o filă Proiectare .
-
Pe fila Opțiuni , în grupul Date , alegeți una dintre următoarele:
-
Pentru a actualiza informațiile care corespund sursei de date, faceți clic pe butonul Reîmprospătare sau apăsați ALT+F5.
De asemenea, puteți să faceți clic dreapta pe raportul PivotTable, apoi să faceți clic pe Reîmprospătare.
-
Pentru a reîmprospăta toate rapoartele PivotTable din registrul de lucru, faceți clic pe săgeata butonului Reîmprospătare , apoi faceți clic pe Reîmprospătare totală.
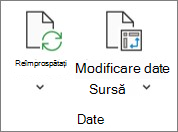
Dacă reîmprospătarea durează mai mult decât vă așteptați, faceți clic pe Opțiuni > Reîmprospătare > Reîmprospătare stare pentru a verifica starea reîmprospătării.
Pentru a opri reîmprospătarea, faceți clic pe Anulare reîmprospătare.
Împiedicați ajustarea lățimilor coloanelor și a formatării celulelor
Dacă lățimea coloanelor și formatarea celulelor datelor se ajustează atunci când reîmprospătați datele PivotTable și nu doriți să se întâmple acest lucru, asigurați-vă că sunt bifată următoarele opțiuni:
-
Faceți clic pe Opțiuni > Opțiuni.
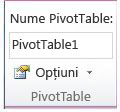
-
Pe fila Aspect & Format , bifați casetele de selectare Potrivire automată a lățimilor coloanelor la actualizare și Păstrare formatare celule în casetele de actualizare .
Reîmprospătarea automată a datelor PivotTable la deschiderea registrului de lucru
-
Faceți clic oriunde în PivotTable.
-
În fila Opțiuni, în grupul PivotTable, faceți clic pe Opțiuni.
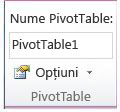
-
În caseta de dialog Opțiuni PivotTable , pe fila Date , bifați caseta de selectare Se reîmprospătează datele la deschiderea fișierului .
Datele dintr-un registru de lucru Microsoft Office Excel care au fost afișate în Excel Services pot proveni din două locații diferite. Datele pot fi stocate direct în registrul de lucru sau pot fi stocate într-o sursă externă de date, cum ar fi într-o bază de date sau într-un cub OLAP (Online Analytical Processing).
Dacă datele provin dintr-o sursă de date externă, autorul sau administratorul registrului de lucru a definit informațiile de conexiune, adesea într-un fișier de conexiune de date Office (.odc), care descrie cum să găsiți, să vă conectați, să interogați și să accesați sursa de date externă.
Atunci când sunteți conectat la o sursă de date externă, puteți efectua o operațiune de reîmprospătare pentru a regăsi datele actualizate. De fiecare dată când reîmprospătați datele, vedeți cea mai recentă versiune a datelor, inclusiv orice modificări efectuate la date de la ultima reîmprospătare.
Aflați despre reîmprospătarea datelor
Următoarea ilustrație explică procesul de bază al ceea ce se întâmplă atunci când reîmprospătați datele conectate la o sursă de date externă.
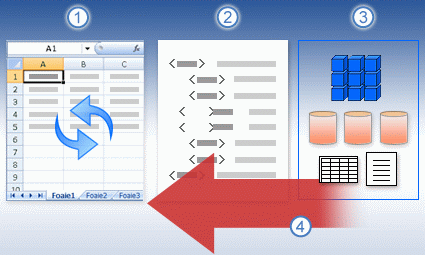
-
O operațiune de reîmprospătare obține date actualizate.
-
O conexiune, salvată adesea într-un fișier de conexiune, definește toate informațiile necesare pentru accesarea și regăsirea datelor dintr-o sursă de date externă.
-
Există o varietate de surse de date pe care le puteți accesa, cum ar fi OLAP, SQL Server, furnizori OLEDB și drivere ODBC.
-
Datele actualizate sunt adăugate la registrul de lucru curent.
Aflați despre problemele de securitate
Atunci când sunteți conectat la o sursă de date externă și încercați să reîmprospătați datele, este important să fiți conștient de potențialele probleme de securitate și să știți ce puteți face în legătură cu orice probleme de securitate.
Un fișier conexiune de date conține adesea una sau mai multe interogări care sunt utilizate pentru a reîmprospăta date externe. Prin înlocuirea acestui fișier, un utilizator care are intenții rău intenționate poate proiecta o interogare pentru a accesa informații confidențiale și a o distribui altor utilizatori sau poate efectua alte acțiuni dăunătoare. Prin urmare, este important să vă asigurați că fișierul de conexiune a fost creat de o persoană de încredere, iar fișierul de conexiune este sigur și provine dintr-o bibliotecă de conexiuni de date (DCL) de încredere.
Pentru mai multe informații despre cum poate un administrator să creeze fișiere de conexiune, să creeze locații de încredere și fișiere de conexiune securizată, consultați Ajutorul Microsoft Office Excel 2007 și Ajutorul pentru administrarea centrală Office SharePoint Server.
Notă de securitate: Accesarea unei surse de date externe necesită de obicei acreditări (cum ar fi un nume de utilizator și o parolă) care sunt utilizate pentru autentificarea utilizatorului. Asigurați-vă că aceste acreditări vă sunt furnizate într-o manieră sigură și sigură și că nu dezvăluiți din greșeală aceste acreditări altor persoane.
Controlați modul în care se reîmprospătează datele
Puteți controla cum să reîmprospătați datele dintr-o sursă de date externă, efectuând una sau mai multe dintre următoarele acțiuni:
-
Reîmprospătare la deschidere În Microsoft Office Excel 2007, un autor al registrului de lucru poate crea un registru de lucru care reîmprospătează automat datele externe atunci când registrul de lucru este deschis, bifând caseta de selectare Se reîmprospătează datele la deschiderea fișierului din caseta de dialog Proprietăți conexiune . (Pe fila Date, în grupul Connections, faceți clic pe Connections, selectați conexiunea, faceți clic pe Proprietăți, pe fila Utilizare, apoi pe Reîmprospătare date la deschiderea fișierului.) În acest caz, Excel Services reîmprospătează întotdeauna datele înainte de a afișa un registru de lucru și creează o sesiune nouă. Dacă autorul registrului de lucru debifează caseta de selectare Se reîmprospătează datele la deschiderea fișierului , se afișează datele memorate în cache cu registrul de lucru, ceea ce înseamnă că, atunci când un utilizator reîmprospătează manual datele, utilizatorul vede datele reîmprospătate, actualizate în timpul sesiunii curente, dar datele nu se salvează în registrul de lucru. Dacă doriți să vă asigurați că datele actualizate se afișează întotdeauna atunci când afișați registrul de lucru în Excel Services, bifați caseta de selectare Se reîmprospătează datele la deschiderea fișierului utilizând Office Excel.
Dacă utilizați un fișier conexiune de date Office (.odc), asigurați-vă că ați setat și caseta de selectare Se utilizează întotdeauna fișierul de conexiune în caseta de dialog Proprietăți conexiune (pe fila Date, în grupul Connections, faceți clic pe Connections, selectați conexiunea, faceți clic pe Proprietăți, pe fila Definiție, apoi faceți clic pe Se utilizează întotdeauna fișierul de conexiune).
Setările site-ului locației fișierului de încredere, Expirarea sesiunii scurte și Durata de viață a memoriei cache pentru date externe pot avea, de asemenea, un impact asupra operațiunilor de reîmprospătare. Pentru mai multe informații, consultați administratorul sau sistemul ajutor pentru administrarea centrală Microsoft Office SharePoint Server.
-
Reîmprospătare manuală
Notă: Puteți reîmprospăta manual doar un raport PivotTable.
-
Selectați o celulă dintr-un raport PivotTable.
-
Pe bara de instrumente Excel Web Access, sub meniul Actualizare , faceți clic pe Reîmprospătare conexiune selectată.
Note:
-
Orice operațiune interactivă care provoacă o reinterogare a unei surse de date OLAP inițiază o operațiune de reîmprospătare manuală.
-
Dacă această comandă Reîmprospătare nu este vizibilă, atunci autorul părții web a debifat proprietatea Reîmprospătare conexiune selectată, Reîmprospătare totală Connections. Pentru mai multe informații, consultați Proprietățile particularizate ale părții web Excel Web Access.
-
-
-
Reîmprospătarea tuturor conexiunilor Pe bara de instrumente Excel Web Access, sub meniul Actualizare, faceți clic pe Reîmprospătare totală Connections.
-
Reîmprospătare periodică Utilizând Office Excel 2007, autorul registrului de lucru poate specifica ca datele să se reîmprospăteze automat la un anumit interval după ce se deschide registrul de lucru pentru fiecare conexiune din registrul de lucru. De exemplu, o bază de date de inventar poate fi actualizată în fiecare oră și, prin urmare, autorul registrului de lucru a definit ca registrul de lucru să se reîmprospăteze automat la fiecare 60 de minute.
Un autor al părții web poate să selecteze sau să deselecteze proprietatea Se permite reîmprospătarea periodică de date Excel Web Access pentru a activa sau a dezactiva această operațiune de reîmprospătare periodică, dacă proprietatea a fost definită de autorul registrului de lucru. Atunci când intervalul de timp trece, în mod implicit, se afișează următoarea solicitare de avertizare de reîmprospătare în partea de jos a părții web Excel Web Access:
Reîmprospătați datele pentru <Listă de Connections>? (Acum) (Întotdeauna) (Nu se mai întreabă)
De asemenea, un autor al părții web Excel Web Access poate seta proprietatea Afișare solicitare de reîmprospătare periodică a datelor pentru a controla comportamentul mesajului afișat atunci când Excel Services efectuează o reîmprospătare periodică a datelor în timpul unei sesiuni:
-
Întotdeauna înseamnă că mesajul se afișează cu o solicitare la fiecare interval.
-
Opţional înseamnă că un utilizator poate alege să continue reîmprospătarea periodică fără a afișa un mesaj.
-
Niciodată înseamnă că Excel Web Access efectuează o reîmprospătare periodică fără a afișa un mesaj sau o solicitare.
Pentru mai multe informații, consultați Proprietățile particularizate ale părții web Excel Web Access.
-
-
Anularea unei reîmprospătări Deoarece o operațiune de reîmprospătare poate dura mai mult decât vă așteptați, o puteți anula. În timp ce are loc operațiunea de reîmprospătare, Excel Services afișează un mesaj cu o solicitare. Faceți clic pe Anulare pentru a întrerupe operațiunea, astfel încât să puteți finaliza operațiunea de reîmprospătare la un moment mai convenabil. Datele returnate de interogări înainte de anularea operațiunii de reîmprospătare se vor afișa.
Puteți să reîmprospătați automat o zonă de date externe atunci când deschideți registrul de lucru. Opțional, se poate salva registrul de lucru fără a salva datele externe pentru a reduce dimensiunea fișierului.
-
Faceți clic pe o celulă din zona de date externe.
-
Pe fila Date, în grupul Conexiuni, faceți clic pe Reîmprospătare totală, apoi pe Proprietăți conexiune.
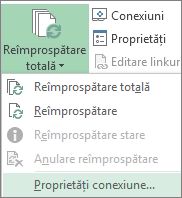
-
Faceți clic pe fila Utilizare.
-
Sub Control reîmprospătare, bifați caseta de selectare Se reîmprospătează datele la deschiderea fișierului.
-
Dacă doriți să salvați registrul de lucru cu definiția interogării, dar fără datele externe, bifați caseta de selectare Se elimină datele din zona de date externe înaintea salvării registrului de lucru.
-
Faceți clic pe o celulă din zona de date externe.
-
Pe fila Date, în grupul Conexiuni, faceți clic pe Reîmprospătare totală, apoi pe Proprietăți conexiune.
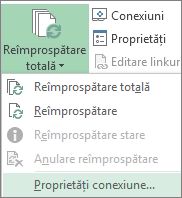
-
Faceți clic pe fila Utilizare.
-
Bifați caseta de selectare Se reîmprospătează la fiecare, apoi introduceți numărul de minute dintre reîmprospătări.
Parolele stocate nu sunt criptate, deci nu sunt recomandate. Dacă sursa de date necesită o parolă pentru a permite conectarea, se poate solicita ca utilizatorii să introducă parola înainte ca aceștia să poată reîmprospăta zona de date externe. Următoarea procedură nu se aplică la datele regăsite dintr-un fișier text (.txt) sau dintr-o interogare web (.iqy).
Utilizați parole puternice, care combină litere mari și mici, numere și simboluri. Parolele slabe nu combină aceste elemente. De exemplu, o parolă puternică este Y6dh!et5. O parolă slabă: Casa27. Parolele trebuie să aibă o lungime de 8 sau mai multe caractere. O frază de acces care utilizează 14 sau mai multe caractere este mai bună.
Este esențial să vă amintiți parola. Dacă uitați parola, Microsoft nu poate să o regăsească. Stocați într-un loc sigur parolele pe care le notați, departe de informațiile pe care acestea le protejează.
-
Faceți clic pe o celulă din zona de date externe.
-
Pe fila Date, în grupul Conexiuni, faceți clic pe Reîmprospătare totală, apoi pe Proprietăți conexiune.
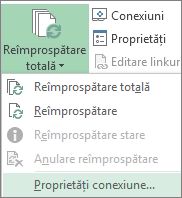
-
Faceți clic pe fila Definiție, apoi debifați caseta de selectare Salvare parolă.
Notă: Excel vă solicită parola numai prima dată când se reîmprospătează zona de date externe în fiecare sesiune Excel. Când porniți Excel, vi se va solicita din nou parola numai dacă deschideți registrul de lucru care conține interogarea, apoi încercați o operațiune de reîmprospătare.
Pentru seturi foarte mari de date, luați în considerare rularea unei reîmprospătări în fundal. Acest lucru vă oferă posibilitatea să continuați lucrul în Excel în loc să așteptați mai multe minute până la terminarea reîmprospătării.
-
Faceți clic pe o celulă din zona de date externe.
-
Pe fila Date, în grupul Conexiuni, faceți clic pe Reîmprospătare totală, apoi pe Proprietăți conexiune.
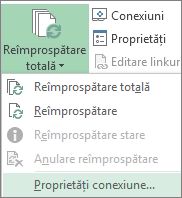
Notă: Nu este posibilă rularea unei interogări OLAP în fundal.
Notă: Nu puteți rula o interogare pentru orice tip de conexiune care regăsește date pentru Model date.
-
Faceți clic pe fila Utilizare.
-
Bifați caseta de selectare Se activează reîmprospătarea în fundal pentru a rula interogarea în fundal. Debifați caseta de selectare pentru a rula interogarea în timp ce așteptați.
În timp ce înregistrați o macrocomandă ce include o interogare, Excel nu rulează interogarea în fundal. Pentru a modifica macrocomanda înregistrată astfel încât interogarea să ruleze în fundal, editați macrocomanda în Visual Basic Editor. Modificați metoda de reîmprospătare pentru obiectul QueryTable din BackgroundQuery := False la BackgroundQuery := True.
Dacă registrul de lucru este conectat la o sursă mare de date, reîmprospătarea acestuia poate dura puțin mai mult decât vă așteptați. Pentru a verifica reîmprospătarea sau pentru a o anula, alegeți una dintre următoarele:
-
Verificarea stării unei reîmprospătări Apare un mesaj în bara de stare Excel care arată că interogarea este în curs de desfășurare. Faceți dublu clic pe mesaj pentru a verifica starea interogării.
-
Oprirea unei reîmprospătări în fundal Pentru a opri o interogare care se desfășoară în fundal, faceți dublu clic pe mesajul de stare al interogării din bara de stare pentru a afișa caseta de dialog Starea reîmprospătării datelor externe, apoi faceți clic pe Oprire reîmprospătare.
-
Oprirea unei interogări Pentru a opri rularea unei interogări atunci când s-a dezactivat reîmprospătarea de fundal, apăsați tasta Esc.
Consultați și
Ajutor Power Query pentru Excel
Reîmprospătarea datelor externe într-un registru de lucru din SharePoint Server
Modificarea recalculării, iterării sau preciziei formulelor în Excel
Blocarea sau deblocarea conținutului extern în documentele Office










