Sfat: Aflați mai multedespre Microsoft Forms sau începeți lucrul imediat și creați o anchetă, un test sau un sondaj. Doriți elemente de branding mai complexe, tipuri de întrebări și analize de date? Încercați Dynamics 365 Customer Voice.
Microsoft Forms oferă un flux de lucru de notare îmbogățit care vă permite, ca autor, să atribuiți eficient puncte per întrebare elevilor/studenților și să oferiți feedback în mai multe moduri. Puteți exporta rezultatele testului în Microsoft Excel pentru analiză și diagrame mai detaliate, precum și pentru a șterge sau a imprima un rezumat al tuturor răspunsurilor.
Vizualizarea informațiilor din rezumatul răspunsului pentru test
În Microsoft Forms, deschideți testul pentru care doriți să revizuiți rezultatele, apoi selectați fila Răspunsuri.
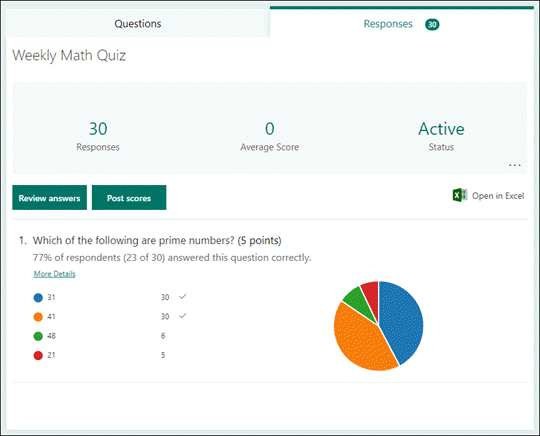
În partea de sus, veți vedea informații în timp real despre test, cum ar fi numărul de răspunsuri și punctajul mediu. Lângă fiecare întrebare, veți vedea numărul de răspunsuri și o diagramă care afișează distribuția răspunsurilor în toate răspunsurile posibile.
Notă: Dacă pentru o întrebare sunt determinate detalii despre date bazate pe inteligență, veți vedea pictograma Insights lângă aceasta. Aflați mai multe.
Puteți să selectați Mai multe opțiuni 
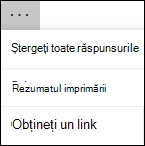
Revizuiți răspunsurile la fiecare întrebare
Selectați Revizuiți răspunsurile pentru a furniza puncte și feedback.
Pe fila Persoane, puteți vedea detalii individuale pentru fiecare elev/student, cum ar fi timpul care a fost nevoie pentru a finaliza testul, numărul de puncte câștigate și opțiunile selectate de elevul/studentul dumneavoastră.
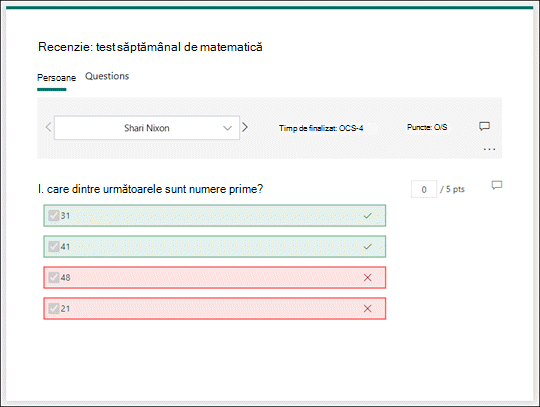
În această vizualizare, puteți să notați toate întrebările pentru un elev/student, apoi să faceți același lucru pentru elevii/studenții ulteriori. Selectați săgeata de lângă numele unui elev/student pentru a trece la rezultatele altui elev/student. De asemenea, puteți selecta săgețile la stânga și la dreapta pentru a comuta prin detaliile de rezultat ale celorlalte eleve/studenți.
Pentru a oferi feedback general pentru un elev/student, selectați pictograma de feedback 
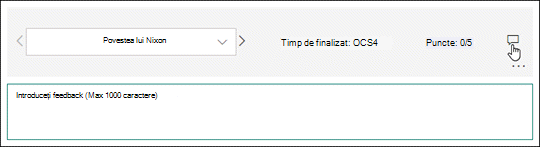
Pentru a oferi feedback pentru o anumită întrebare, selectați pictograma de feedback 
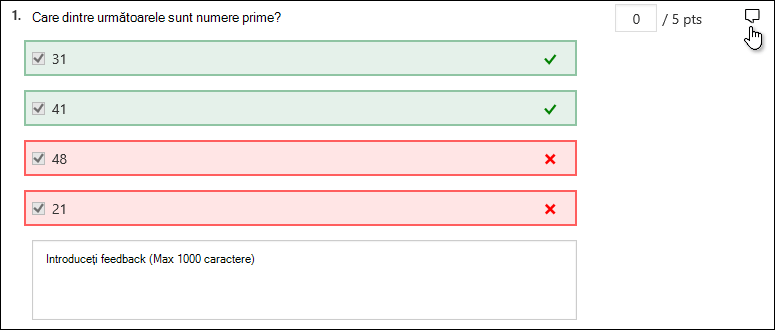
De asemenea, puteți să selectați Mai 
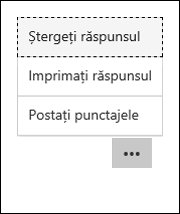
Notă: Ștergerea unui răspuns nu poate fi anulată.
Sfat: Aflați mai multe despre imprimarea formularelor.
Pe fila Întrebări, puteți vedea fiecare întrebare și număr de răspunsuri pentru fiecare răspuns.
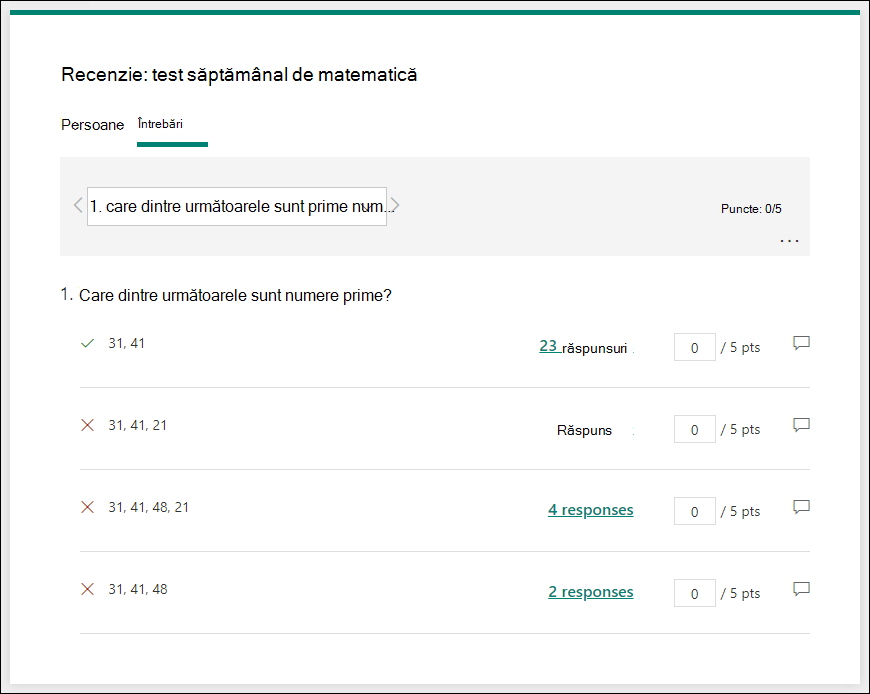
În această vizualizare, puteți nota o întrebare pentru toți elevii/studenții, atribuind puncte per răspuns. Selectați pe linkul pentru răspunsurile fiecărui răspuns pentru a obține un instantaneu al elevilor/studenților selectați acel răspuns. Selectați pictograma de feedback 
Selectați săgețile la stânga și la dreapta pentru a comuta prin detaliile altor întrebări.
Postarea punctajelor
Când sunteți gata să partajați feedbackul și punctele către elevi/studenți, selectați Postați punctaje în fila Răspunsuri.
Pentru fiecare elev/student, puteți vedea starea testului și numărul de puncte câștigate. Dacă doriți să postați punctajele tuturor elevilor/studenților, bifați caseta de selectare din partea stângă a casetei Nume din coloana Nume. Pentru a posta punctaje individuale, bifați caseta de selectare din partea stângă a numelui fiecărui elev/student.
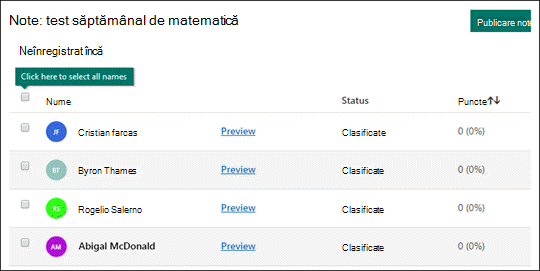
Selectați Postați punctajele.
După ce postați punctajele, puteți reveni la test pentru a revizui rezultatele și feedbackul. Elevii/studenții pot vedea punctajele și feedbackul primite de la deschiderea testului.
Sfat: Dacă un elev/student merge înapoi la un test după remitere, va putea vedea răspunsurile anterioare. Dacă doriți ca acesta să reaia testul fără să vadă răspunsurile, puteți crea o copie a testului original.
Analizați rezultatele testului în Excel
Puteți vizualiza cu ușurință toate datele de răspuns pentru test în Microsoft Excel. Selectați Deschideți Excel din fila Răspunsuri.
În registrul Excel lucru, detaliile fiecărei întrebări din test sunt reprezentate în coloane și fiecare răspuns este afișat într-un rând. Primele cinci coloane afișează ID-ul de respondent, orele de început și de finalizare pentru fiecare răspuns și numele și adresa de e-mail a fiecărui elev/student. Coloanele următoare afișează numărul total de puncte, feedbackul de la test, ora postării, întrebările de test, punctele pentru întrebări individuale și feedbackul pentru întrebări individuale.

Note:
-
ID-ul de respondent este exclusiv pentru fiecare elev/student.
-
Modificările efectuate la datele testului din Excel nu vor modifica conținutul testului.
-
Numele și adresele de e-mail nu se vor afișa dacă permiteți testului să accepte răspunsuri anonime.
Partajarea rezultatelor cu alte persoane
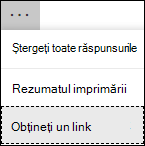
-
Selectați fila Răspunsuri.
-
Selectați Mai multe opțiuni

-
Selectați Copiați.
Atunci când lipiți acest link, orice persoană care are linkul va putea vedea un rezumat al răspunsurilor la test.
Note:
-
În cazul în care colaborați la un test cu anumite cadre didactice din școală, doar dvs., în calitate de proprietar al testului, puteți crea un link rezumat pentru test, dacă unul nu există încă. Coautori pot în continuare să copieze și să partajeze linkul rezumat, dar nu pot crea unul propriu-ziși. În alte moduri de colaborare nedefișate pentru anumite persoane din organizație, co-autorii pot crea noi linkuri rezumat.
-
De asemenea, rețineți că, dacă partajați răspunsurile la test cu orice persoană din școală, apoi decideți să partajați doar cu anumite persoane din școală, orice link de partajare a rezumatului care există deja poate fi accesat încă de orice persoană din interiorul sau din afara școlii. Puteți să ștergeți un link rezumat existent pentru a-l dezactiva, ceea ce va reduce accesul la datele de răspuns. Puteți face acest lucru din fila Răspunsuri > Mai multe opțiuni

Feedback pentru Microsoft Forms
Ne-ar plăcea să vă auzim părerea! Pentru a trimite feedback despre Microsoft Forms, accesați colțul din dreapta sus al formularului dvs. și selectați Mai multe setări pentru formular 
Consultați și
Cum vă asigurați că formularul și registrul de lucru sunt sincronizate










