Gestionarea și notarea temelor pentru acasă este mai eficientă ca oricând cu Microsoft Teams! Adăugați note și feedback direct în teme, astfel încât dvs. și elevii să fiți pe aceeași pagină. Solicitați revizuiri ale muncii elevilor/studenților atunci când îl returnați cu feedback. Scuză un elev dintr-o temă. Dacă un elev/student întâmpină dificultăți tehnice atunci când își remite lucrul, acționați în numele său pentru a-l remite!
Trebuie să puneți notarea în pauză pentru a vă ocupa de alte activități? Nicio problemă. Comentariile și feedbackul despre teme sunt salvate pe măsură ce vă deplasați și puteți reveni rapid la ele chiar dacă închideți fila, notați alte teme sau accesați o altă pagină din Teams.
Aflați mai multe despre notarea, returnarea, reatribuirea și fragmentarea elevilor din temele de mai jos!
În acest articol:
Vizualizarea atribuirilor neclasificate
Notați și returnați mai multe teme simultan
Notați și returnați temele unu-la-unu
Returnarea unei atribuiri pentru revizuire
Acționați în numele unui elev/student/Predați în numele unui elev/student
Marcați-vă elevii ca fiind scuzați de o temă pentru acasă
Subiect asociat: Evaluați o temă cu o rubrică
Vizualizarea atribuirilor neclasificate
-
Navigați la clasă și selectați Teme.
Sfat: Căutați orice atribuire după un cuvânt cheie în bara de căutare.
-
Temele cu lucru de la stânga la notă sunt sortate sub fila Gata pentru notă .
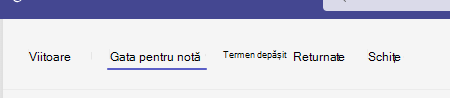
3. Atribuirile sunt sortate după Pentru a reveniși File returnate.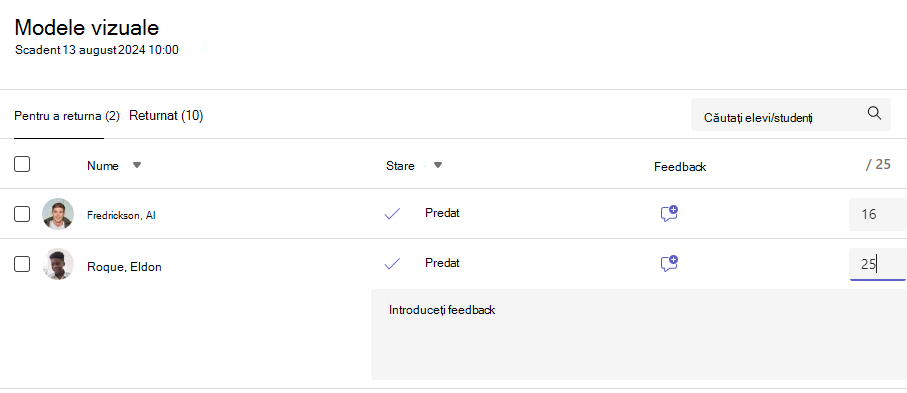
Notați și returnați mai multe teme simultan
-
Navigați la numele unui elev/student în lista De returnat .
Sfat: Selectați săgeata pentru a sorta elevii/studenții în ordine alfabetică ascendentă sau descendentă.
-
Verificați coloana Stare dacă elevii/studenții au predat un document cu această temă. De asemenea, veți vedea dacă munca sa este întârziată, dacă nu a fost predată sau returnată pentru revizuire.
-
Selectați pictograma Feedback din partea dreaptă a stării elevului/studentului pentru a deschide o casetă Feedback pentru elevul/studentul respectiv. Acolo puteți adăuga comentarii rapide. Comentariile dvs. vor fi salvate chiar dacă accesați o altă pagină în Teams, închideți fila sau începeți să notați temele pentru acasă, pe rând.
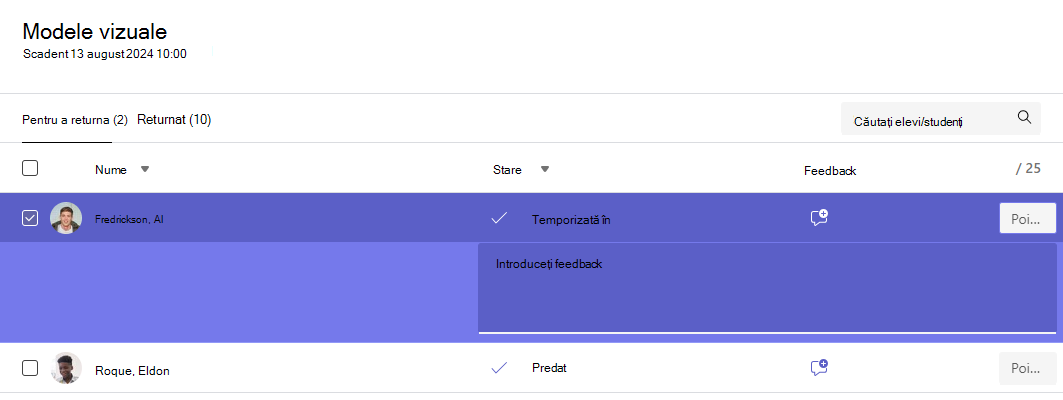
Notă: Dacă doriți să atașați fișiere ca feedback, va trebui să notați și să returnați temele unul câte unul. De asemenea, puteți să luați măsuri sau să predați în numele unui elev/student.
-
Adăugați puncte în caseta din partea dreaptă a casetei text Feedback, dacă ați desemnat puncte pentru această temă. Puteți adăuga și o schemă de notare. Aflați mai multe despre configurarea categoriilor și schemelor de notare ponderată.
-
Selectați Returnați sau returnați > Reveniți pentru revizuire în partea de sus a paginii pentru a returna temele notate tuturor elevilor ale căror casete de selectare sunt bifate. Atunci când adăugați feedback sau o notă la tema unui elev/student, caseta de selectare de lângă numele său este bifată automat. Puteți debifa aceste casete de selectare dacă nu doriți să returnați încă tema unui elev/student.
Notă: Elevii/studenții selectați vor primi o notificare că tema lor a fost returnată. Numele său va apărea acum în lista Returnate . Starea temelor din fila Note se va actualiza, de asemenea.
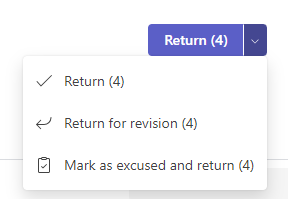
Notați și returnați temele unu-la-unu
Vizualizați lucrul elevilor/studenților în modul ecran complet și treceți cu ușurință de la elev/student la student fără a ieși din panoul de revizuire.
Sfat: Selectați Extindere filă (pictograma cu două săgeți) pentru a vizualiza munca elevilor/studenților în ecran complet.
-
Selectați starea unui elev/student în coloana Stare pentru a-i deschide lucrul.

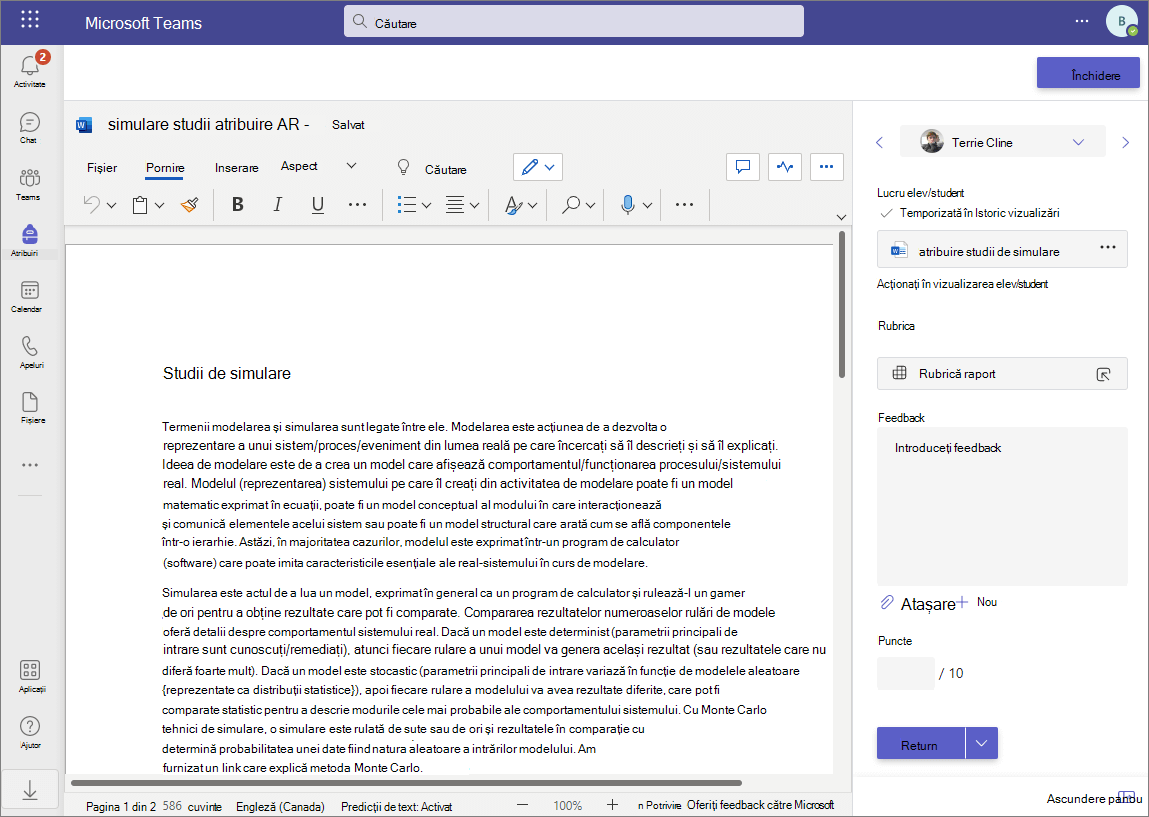
-
Vizualizați lucrul și adăugați comentarii la documentul propriu-zis, acolo unde este cazul. Dacă elevul/studentul a remis mai multe fișiere, puteți selecta alte fișiere din partea dreaptă pentru a le vizualiza.
Notă: Nu puteți vizualiza un fișier în Teams? Poate fi necesar să deschideți separat fișierele făcute în aplicații de la terți. Fișierele Microsoft Office mai vechi cu .doc, .xls și extensiile de fișier .ppt trebuie editate în versiunile desktop ale acestor aplicații.
-
Adăugați feedback tastând în caseta text Feedback. Atașați un fișier selectând Atașare fișier sau + Nou.
-
Dacă ați desemnat puncte pentru această temă, adăugați puncte în caseta de sub caseta text Feedback.
-
Dacă sunteți gata să returnați lucrul elevului/studentului, selectați Revenire sau returnați > Revenire pentru revizuire.
-
Utilizați săgețile de pe fiecare parte a numelui elevului/studentului din dreapta pentru a naviga de la elev/student la elev/student.
Notă: Pentru un spațiu de lucru mai focalizat, ascundeți panoul de notare selectând Ascundere panou din colțul din dreapta jos al panoului de notare. Veți putea în continuare să utilizați săgeți pentru a naviga la munca altor elevi/studenți și a returna lucrul, selectând Revenire.
-
Selectați Închidere pentru a reveni la lista completă de elevi/studenți pentru această temă.
Feedback video
1. Alegeți o temă.
2. Selectați un elev/student din listă.
3. Tema elevului/studentului se va deschide. Navigați în jos la secțiunea Feedback .
4. Alegeți pictograma cameră 
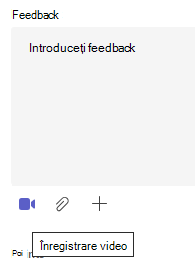
5. Cu fereastra video deschisă, apăsați butonul din centru pentru a înregistra și a opri înregistrarea.
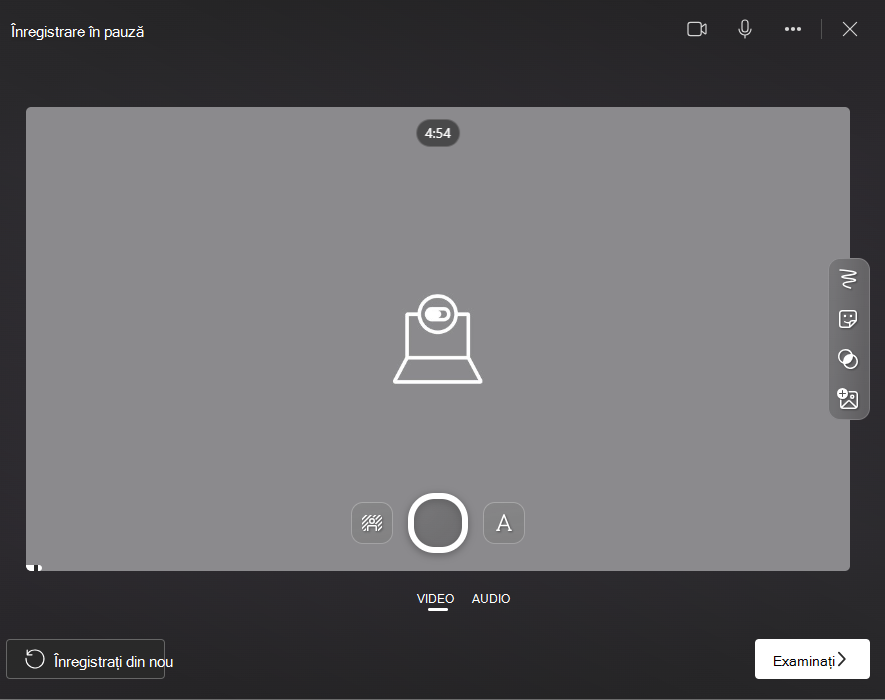
6. Când ați terminat, alegeți butonul Revizuire pentru a vizualiza înregistrarea. Dacă aprobați, treceți mai departe selectând butonul Următorul .
7. Este necesar un nume de fișier pentru înregistrare pentru a o încărca. Fișierul va fi salvat ca extensie .webm.
8. Alegeți butonul Încărcare .
9. După ce videoclipul a fost încărcat, selectați butonul Gata pentru a finaliza feedbackul video.
Evaluați o temă de grup
Dacă ați creat atribuiri de grup, acordați o notă grupului sau acordați note individuale membrilor grupului.
După ce ați deschis tema pentru acasă, veți observa fiecare grup și membrii acestuia în fila Către.
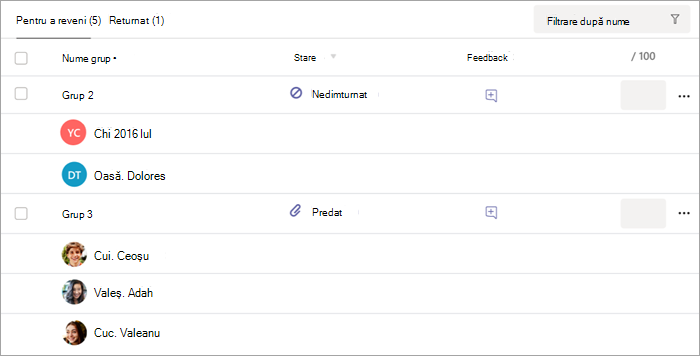
Notați și returnați mai multe atribuiri de grup în același timp
-
Navigați la un grup din lista De returnat.
Sfat: Selectați săgeata pentru a sorta grupurile în ordine alfabetică ascendentă sau descendentă.
-
Verificați coloana Stare dacă grupurile au predat un document cu această atribuire. De asemenea, veți vedea dacă munca sa este întârziată, dacă nu a fost predată sau returnată pentru revizuire.
-
Selectați pictograma Feedback

Notă: Dacă doriți să atașați fișiere ca feedback, va trebui să notați și să returnați temele unul câte unul. De asemenea, puteți să luați măsuri sau să predați în numele unui elev/student.
-
Adăugați puncte în caseta din partea dreaptă a casetei text Feedback, dacă ați desemnat puncte pentru această temă.
Notă: Dacă doriți în schimb să acordați membrilor grupului note individuale, selectați Mai multe opțiuni

-
Selectați Returnați,Revenițipentru revizuire sau Marcați ca scuze și reveniți în partea de sus a paginii pentru a returna atribuirile notate tuturor grupurilor ale căror casete de selectare sunt bifate. Atunci când adăugați feedback sau o notă la tema unui grup, caseta de selectare de lângă numele acestuia este bifată automat. Puteți debifa aceste casete de selectare dacă nu doriți să returnați încă atribuirea unui grup.
Notă: Elevii/studenții din grupurile pe care le-ați selectat vor primi o notificare că tema lor a fost returnată sau că au fost marcați ca scuze. Numele său va apărea acum în lista Returnate . Starea temelor din fila Note se va actualiza, de asemenea.
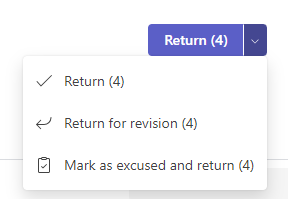
Atribuiri grup notate și returnate unu-la-unu
-
Selectați starea unui grup în coloana Stare pentru a deschide lucrul.
-
Vizualizați lucrul și adăugați comentarii la documentul propriu-zis, acolo unde este cazul. Dacă grupul a remis mai multe fișiere, puteți selecta alte fișiere din partea dreaptă pentru a le vizualiza.
Notă: Nu puteți vizualiza un fișier în Teams? Poate fi necesar să deschideți separat fișierele făcute în aplicații de la terți. Fișierele Microsoft Office mai vechi cu .doc, .xls și extensiile de fișier .ppt trebuie editate în versiunea desktop a acestor aplicații.
-
Adăugați feedback tastând în caseta text Feedback sau atașând un fișier, selectând Atașare fișier sau + Nou.
Notă: Dacă doriți în schimb să acordați membrilor grupului note individuale, selectați Elevi/studenți notați individual.
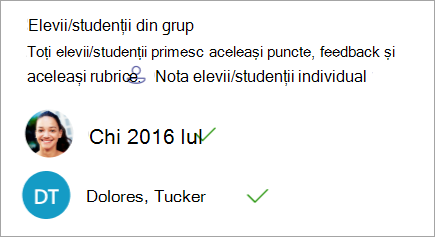
-
Adăugați puncte în casetă sub caseta text Feedback, dacă ați desemnat puncte pentru această temă. Puteți utiliza și o schemă de notare.
-
Dacă sunteți gata să readuceți lucrul la grup, selectați Revenire. De asemenea, puteți selecta Return pentru revizuire sau Marcați ca scuzat și reveniți.
-
Utilizați săgețile de pe fiecare parte a numelui grupului din dreapta pentru a naviga de la un grup la altul.
Notă: Pentru un spațiu de lucru mai focalizat, puteți ascunde panoul de notare selectând Ascundere panou din colțul din dreapta jos al panoului de notare. Chiar și atunci când panoul este ascuns, puteți utiliza în continuare săgeți pentru a naviga la alt grup de lucru și a returna lucrul utilizând butonul săgeată Revenire.
-
Selectați Închidere pentru a reveni la lista completă de grupuri pentru această atribuire.
Returnarea unei atribuiri pentru revizuire
Dacă doriți să solicitați o revizuire de la un elev/student înainte de a da o notă finală:
-
Urmați instrucțiunile de mai sus pentru a returna o temă mai multor elevi/studenți sau pe rând.
-
Selectați săgeata verticală de lângă Return, apoi selectați Revenire pentru revizuire.
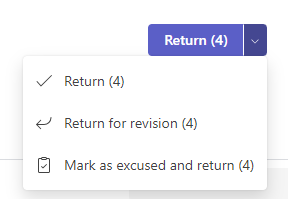
Sfaturi:
-
Actualizați cât timp veți accepta predarile în orice moment, selectând tema, apoi selectând Mai multe opțiuni > Editare. Selectați Editați cronologia atribuirilor sub data și ora scadentă, apoi efectuați ajustările în cronologia atribuirii.
-
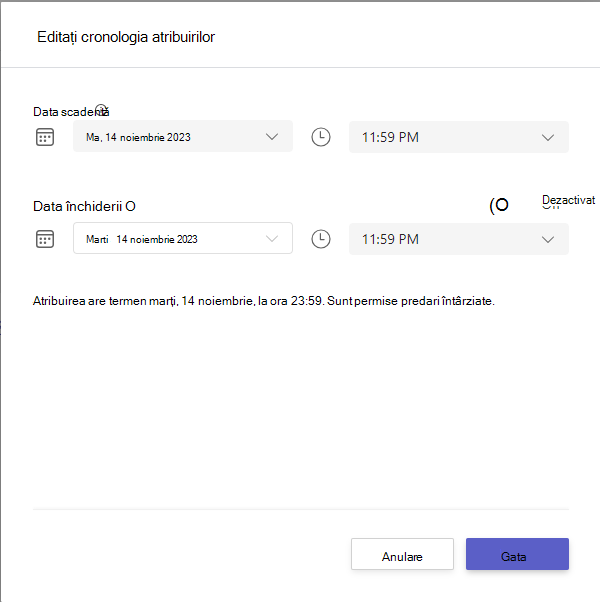
-
Acționați în numele unui elev/student
Cadrele didactice pot vizualiza temele ca un anumit elev/student, pot încărca fișiere pentru aceștia și pot preda teme în numele lor.
-
Selectați starea unui elev/student în coloana Stare pentru a-i deschide lucrul (selectați o temă care nu este predată).
Notă: Puteți acționa în numele unui elev/student atât pentru temele viitoare, cât și pentru cele cu termen depășit.
-
Sub Lucru elev/student, unde sunt listate toate fișierele elevului/studentului, selectați Efectuați o acțiune în vizualizarea elev/student.
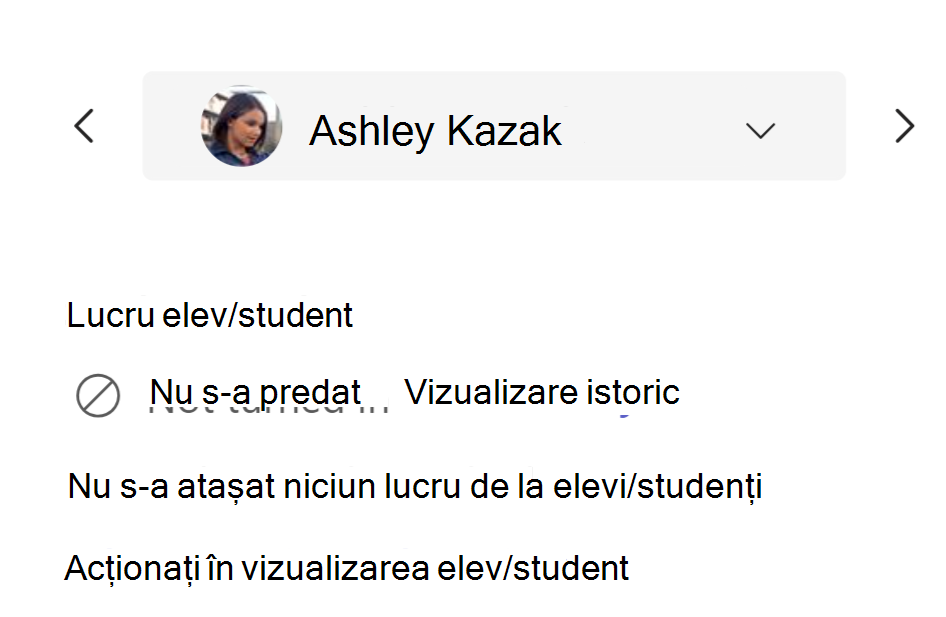
-
Bannerul de sus indică elevul/studentul cu care vizualizați tema. Încărcați fișiere selectând Atașați sau predați fișierul, selectând Predați.
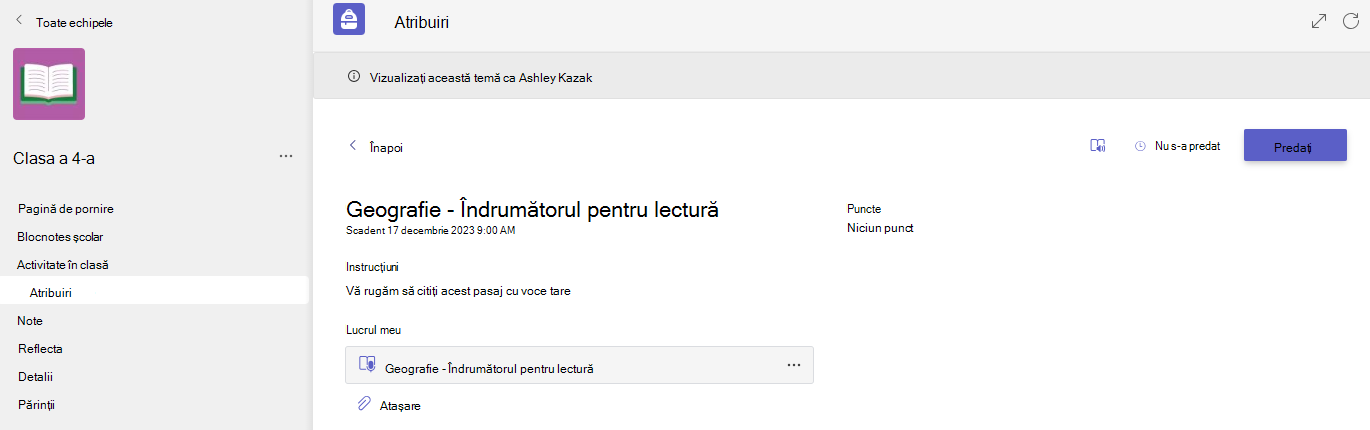
Note:
-
Atunci când încărcați documente, puteți încărca doar din OneDrive, nu din Contul OneDrive al elevului/studentului.
-
Nu puteți încărca conținutul Blocnotes școlar, Creare cod sau Progres citire, dar puteți preda tema dacă conținutul este adăugat deja de elevul/studentul respectiv.
-
Marcați-vă elevul ca scuzat dintr-o temă
-
Repetați instrucțiunile de mai sus pentru a returna o temă mai multor elevi/studenți sau pe rând.
-
Selectați săgeata verticală de lângă Return, apoi selectați Revenire pentru revizuire.
-
Alegeți opțiunea pentru Mark ca scuze și a reveni.
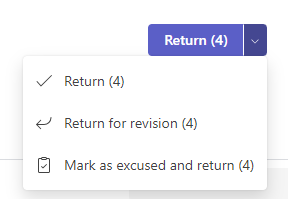
4. O casetă de dialog va apărea întrebându-vă dacă doriți să marcați această remitere ca scuze. Rețineți că toate datele și punctele rubricii vor fi eliminate. Feedbackul va fi partajat în continuare elevului/studentului.
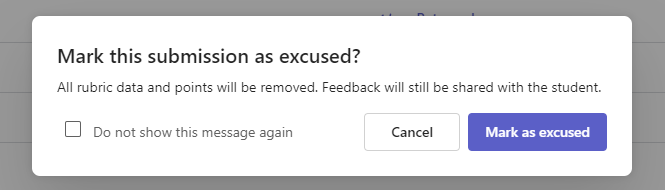
5. Alegeți butonul Marcați ca scuze .
6. Cursanții care au temele marcate ca scuze vor avea starea schimbată în "Scuze".

Marcați ca inactiv
Orice atribuire poate fi marcată ca inactivă, eliminând-o din listă.
1. Selectați Teme.
2. Găsiți tema cu care doriți să dezactivați și alegeți Mai multe opțiuni... Butonul.
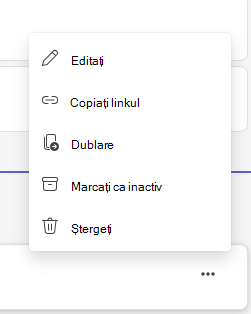
3. Alegeți Marcare ca inactiv.
Tema va fi dezactivată imediat și eliminată din lista de teme.










