Notă: Office 2021 pentru Mac este o continuare a aceleiași baze de cod în care a rulat Office 2019 pentru Mac, astfel că nu este niciun beneficiu să reveniți la Office 2019 pentru Mac după ce ați făcut upgrade la Office 2021 pentru Mac de acolo. Totuși, dacă ați făcut upgrade la Office 2021 pentru Mac de la Office 2016 pentru Mac și trebuie să reveniți la Office 2016 pentru Mac, pașii sunt la fel ca mai jos.
Aceste instrucțiuni sunt pentru clienții care au achiziționat o versiune cu o singură versiune sau licență de volum de Office pentru Mac, nu pentru Microsoft 365 clienții.
Microsoft a lansat Office 2019 pentru Mac pe 24 septembrie 2018 (versiunea 16.17). În timp ce aceste compilări conțin noi caracteristici avansate, dacă întâmpinați probleme care vă opresc din muncă după instalarea Office 2019 pentru Mac, puteți să reveniți la Office 2016 pentru Mac (versiunea 16.16), dacă a fost instalată anterior.
Înainte de a începe
-
Confirmați că utilizați Office 2019 pentru Mac. Deschideți orice aplicație Office, cum ar fi Word.
-
În meniul de sus, faceți clic pe Word > Despre Word.
-
În caseta de dialog care se deschide, dacă utilizați Office 2019 pentru Mac, veți vedea un număr de versiune care începe cu „16.17” sau o versiune ulterioară, iar la tipul de licență va scrie licență cu amănuntul 2019 sau licență de volum.
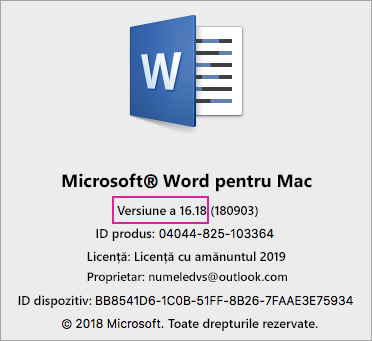
Dezinstalați Office 2019 pentru Mac
-
Închideți toate aplicațiile Office 2016 pentru Mac.
-
Accesați Instrument de găsire > Aplicații.
-
Pentru următoarele aplicații Office 2019 pentru Mac, faceți clic dreapta și selectați Mutați în Coș:
-
Microsoft Word
-
Microsoft Excel
-
Microsoft PowerPoint
-
Microsoft OneNote
-
Microsoft Outlook (dacă este disponibil)
Important: Dacă utilizați un server POP/IMAP, asigurați-vă că exportați cutia poștală înainte de a șterge profilul. Pentru a face acest lucru, deschideți Outlook și accesați Fișier > Export și urmați pașii de mai sus.
-
-
Dacă ați dezinstalat Outlook, de asemenea, veți dori să ștergeți profilul Outlook. Pentru a face acest lucru, accesați Biblioteca > Grup containere > UBF8T346G9 > Office > Outlook > Profile Outlook 16. Ștergeți folderul "Profil principal" și tot conținutul său.
Important: Aceasta va șterge, de asemenea, datele din cutia poștală stocate pe computer. Dacă aveți un cont de e-mailMicrosoft 365, Outlook.com sau Exchange, veți putea să sincronizați datele după ce configurați din nou profilul Outlook dvs.
-
Urmați aceste instrucțiuni să Eliminați licențe Office de pe Mac. Puteți întotdeauna să reinstalați și reactivați din nou.
Reinstalați și reactivați Office 2016 pentru Mac
-
Descărcați și instalați instrumentul de instalare Office 2016 pentru Mac (versiunea 16.16) care se aplică pentru dvs.:
Notă: Care este diferența? Acasă și Afaceri include Outlook în timp ce Acasă și Student nu. Dacă aveți o licență pentru Acasă și Student, dar instalați Acasă și Afaceri nu veți putea să utilizați Outlook.
-
Activați și confirmați că utilizați Office 2016 pentru Mac utilizând una dintre cele două metode:
Pentru Office 2016 pentru Mac (achiziție unică)
-
Lansați orice aplicație Microsoft Office, cum ar fi Word.
-
Pe ecranul Conectați-vă pentru a activa Office, conectați-vă cu contul Microsoft asociat cu cumpărarea Office 2016 pentru Mac.
-
În meniul de sus, selectați Word > Despre Word.
-
În caseta de dialog, confirmați că numărul de versiune pe care îl vedeți începe cu 16.16. Acest lucru înseamnă că sunteți în Office 2016 pentru Mac.
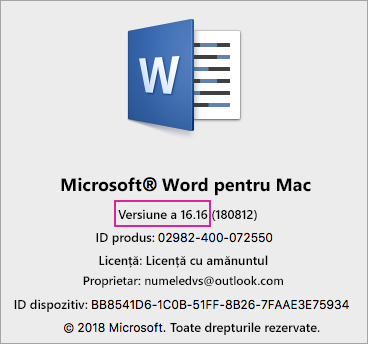
Pentru Office 2016 pentru Mac (cu licență de volum)
-
Selectați fila Descărcare și taste.
-
Selectați butonul Descărcare pentru Office pentru Mac 2016.
-
Selectați Continuare în fereastra pop-up și descărcați serializatorul VL.
-
Odată ce descărcarea s-a terminat, faceți dublu clic pentru a deschide fișierul Office_2016_Mac.iso și a rula pachetul de instalare - Microsoft_Office_2016_VL_Serializer.pkg.
-
Lansați orice aplicație Office, cum ar fi Word. În meniul din partea de sus, selectați Word > Despre Word.
-
În caseta de dialog, confirmați că numărul de versiune pe care îl vedeți începe cu 16.16. Acest lucru înseamnă că sunteți în Office 2016 pentru Mac.
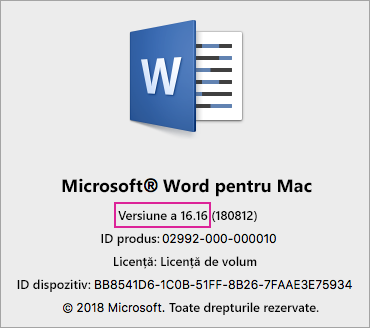
-











