Restaurarea unei versiuni anterioare a unui fișier stocat în OneDrive
Cu istoricul versiunilor, puteți să vedeți și să restaurați versiuni mai vechi ale fișierelor stocate în OneDrive sau SharePoint. Istoricul versiunilor funcționează cu toate tipurile de fișiere, inclusiv fișiere Microsoft 365, fișiere PDF, fișiere CAD, fotografii, videoclipuri și altele. Dacă este necesar, este posibil să reușiți să restaurați fișierele OneDrive șterse sau să restaurați elementele SharePoint șterse din coșul de reciclare.
Sfat: De asemenea, puteți vizualiza versiunile anterioare ale fișierelor Officeîn aplicațiile Office.
-
Conectați-vă laOneDrive cu contul Microsoft personal sau cu contul de la locul de muncă sau de la școală.
-
Selectați fișierul pe care doriți să-l restaurați la o versiune anterioară (puteți restaura un singur fișier o dată), faceți clic dreapta, apoi selectați Istoric versiuni.
Notă: În vizualizarea Clasic, selectați documentul, apoi, în partea de sus, selectați Mai multe > Istoric versiuni.
-
În panoul Istoric versiuni , alegeți una dintre următoarele variante:
Dacă sunteți conectat la OneDrive sau SharePoint cu un cont de la locul de muncă sau de la școală (cum ar fi un cont Microsoft 365 ), selectați punctele de suspensie (...) de lângă versiunea de document pe care doriți să o restaurați, apoi faceți clic pe Restaurare.
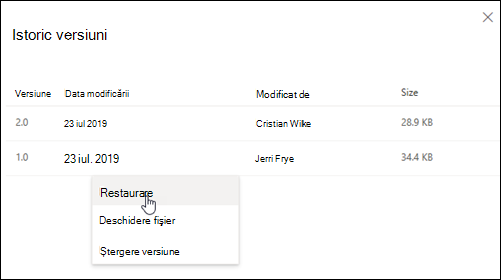
În vizualizarea Clasic sau în versiunile anterioare de SharePoint Server, selectați săgeata de lângă versiunea de document pe care doriți să o restaurați, apoi faceți clic pe Restaurare.
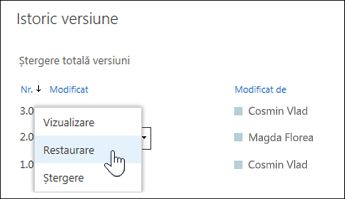
Utilizarea istoricului versiunilor în Explorer
Dacă aveți aplicația de sincronizare pe PC, faceți clic dreapta pe fișierul pe care doriți să-l restaurați la o versiune anterioară în Explorer și selectați Istoric versiuni. Apoi selectați punctele de suspensie (...) de lângă versiunea dorită și faceți clic pe Restaurare.
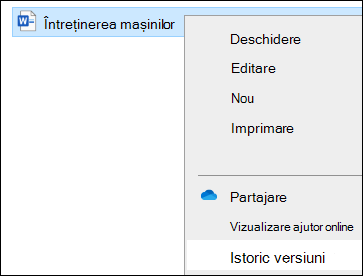
Versiunea selectată a documentului devine versiunea curentă. Versiunea curentă anterioară devine versiunea anterioară în listă.
Note:
-
Dacă vă conectați cu un cont Microsoft personal, puteți regăsi ultimele 25 de versiuni. Dacă vă conectați cu un cont de la locul de muncă sau de la școală, numărul de versiuni va depinde de configurația bibliotecii.
-
Dacă utilizați OneDrive ca parte a SharePoint Server, este posibil ca administratorul să fi dezactivat controlul versiunilor documentelor. Pentru mai multe informații despre setările de versiune SharePoint (care se aplică și pentru OneDrive pentru locul de muncă sau pentru școală ) consultați Activarea și configurarea controlului versiunilor pentru o listă sau o bibliotecă sau Cum funcționează controlul versiunilor într-o listă sau într-o bibliotecă?
-
Dacă sunteți conectat săOneDrive cu un cont Microsoft, elementele din coșul de reciclare sunt șterse automat la 30 de zile după ce sunt puse acolo. În cazul în care coșul dvs. de reciclare este plin, cele mai vechi elemente vor fi șterse automat după trei zile. Dacă sunteți conectat cu un cont de la locul de muncă sau de la școală, elementele din coșul de reciclare sunt șterse automat după 93 de zile, cu excepția cazului în care administratorul a modificat setarea. Aflați mai multe informații despre timpul de păstrare a elementelor șterse pentru conturile de la locul de muncă sau de la școală.
Aflați cum să Găsiți fișierele pierdute sau lipsă în OneDrive sau cum să Vizualizați versiunile de istoric ale fișierelor Office.
Aveți nevoie de ajutor suplimentar?
|
|
Contactați asistența
Pentru asistență tehnică, accesați Contactați Asistența Microsoft, introduceți problema și selectați Obțineți ajutor. Dacă aveți nevoie de ajutor în continuare, selectați Contactați asistența pentru a vă direcționa către cea mai bună opțiune de asistență. |
|
|
|
Administratori
|












