Restaurarea OneDrive
OneDrive Caracteristica Restaurați OneDrive îi ajută pe abonații Microsoft 365 să anuleze toate acțiunile care au avut loc în toate fișierele și folderele din ultimele 30 de zile.
Dacă orice OneDrive fișiere sau foldere au fost șterse, suprascrise, deteriorate sau infectate cu malware, vă puteți restaura întreaga OneDrive la o dată anterioară.
Dacă nu doriți să restaurați totul, puteți, de asemenea, să restaurați fișierele șterse din coșul de reciclare OneDrive sau să restaurați o versiune anterioară a unui fișier.
Important:
-
Dacă un fișier a fost șters definitiv din Coșul de reciclare OneDrive, acesta nu poate fi recuperat niciodată.
-
Atunci când restaurați, toate fișierele sau folderele create după data punctului de restaurare vor fi trimise în Coșul de reciclare OneDrive.
Restaurarea OneDrive la o dată anterioară
Pentru a restaura întreagaOneDrive, va trebui să aveți Microsoft 365.
-
Accesați site-ul web OneDrive. (Asigurați-vă că sunteți conectat cu contul corect.)
-
Dacă sunteți conectat cu un cont personal cu un abonament Microsoft 365, în partea de sus a paginii, selectați Setări

Notă: Această opțiune nu este disponibilă fără un abonamentMicrosoft 365. Vedeți planurile.
-
Pe pagina Restaurați OneDrive, selectați o dată din lista verticală, cum ar fi Ieri, sau selectați Dată și oră particularizate. Dacă vă restaurați fișierele după detectarea automată a ransomware-ului, o dată de restaurare sugerată va fi completată pentru dvs.
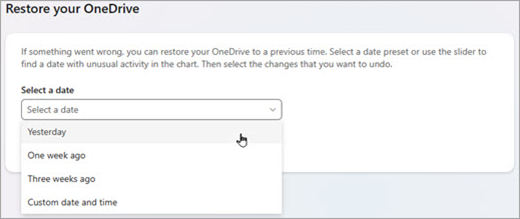
-
Utilizați diagrama de activitate și fluxul de activitate pentru a revizui activitățile recente pe care doriți să le anulați.
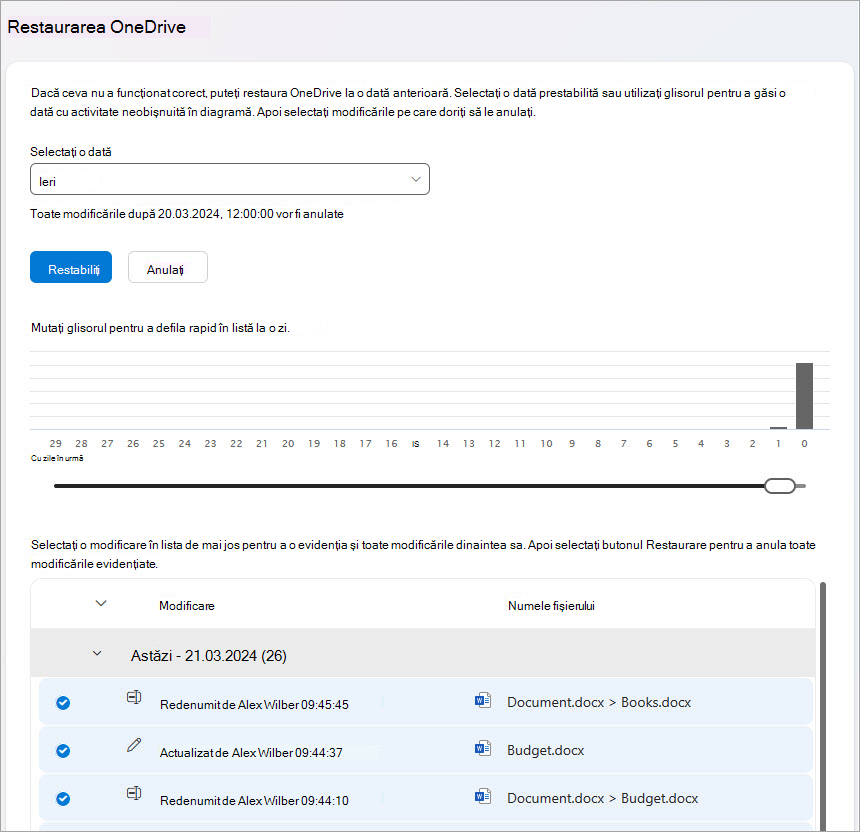
Diagrama de activitate zilnică afișează volumul de activități zilnice din fișier din ultimele 30 de zile. Aceasta vă oferă o prezentare generală a ceea ce s-a întâmplat cu OneDrive dvs. de-a lungul timpului și vă poate ajuta să identificați orice activități neobișnuite. De exemplu, dacă OneDrive dvs. a fost infectat cu malware, puteți căuta când s-a întâmplat.
Fluxul de activitate afișează operațiunile individuale din fișiere și foldere în ordine cronologică inversă. Puteți să defilați în jos pentru a vedea zilele anterioare sau să mutați glisorul de sub diagrama de activitate zilnică pentru a trece rapid la o anumită zi.
Sfat: Utilizați săgeata de extindere și restrângere de lângă fiecare zi din fluxul de activitate pentru a afișa sau a ascunde activitățile pentru ziua respectivă.
-
Dacă ați selectat Dată și oră particularizate, selectați activitatea cea mai veche pe care doriți să o anulați. Atunci când selectați o activitate, toate celelalte activități care au avut loc după aceasta sunt selectate automat.
Notă: Înainte de a selecta Restaurare, defilați în partea de sus a fluxului de activitate pentru a revizui toate activitățile pe care urmează să le anulați. Atunci când alegeți o zi în diagrama de activitate, activitățile mai recente sunt ascunse în flux, dar încă sunt selectate atunci când selectați o activitate.
-
Când sunteți gata să restaurați OneDrive, selectați Restaurare. Această acțiune va anula toate activitățile pe care le-ați selectat.
Fișierele OneDrive vor fi restaurate la starea dinainte de prima activitate selectată.
Note:
-
Atunci când restaurați, toate fișierele sau folderele create după data punctului de restaurare vor fi trimise în Coșul de reciclare OneDrive.
-
Dacă un fișier a fost șters definitiv din Coșul de reciclare OneDrive, acesta nu poate fi recuperat niciodată.
-
Dacă vă răzgândiți în legătură cu restaurarea pe care tocmai ați făcut-o, puteți anula restaurarea rulând din nou Restaurare și selectând acțiunea de restaurare pe care tocmai ați efectuat-o.
-
Albumele nu sunt restaurate.
-
Aflați mai multe
Dacă nu doriți să restaurați totul, puteți, de asemenea, să restaurați fișierele șterse din coșul de reciclare OneDrive sau să restaurați o versiune anterioară a unui fișier.
Pentru fișierele din SharePoint sau Microsoft Teams, puteți restaura o bibliotecă de documente.
Activarea și configurarea controlului versiunilor pentru o listă sau o bibliotecă.
Aveți nevoie de ajutor suplimentar?
|
|
Contactați asistența
Pentru asistență tehnică, accesați Contactați Asistența Microsoft, introduceți problema și selectați Obțineți ajutor. Dacă aveți nevoie de ajutor în continuare, selectați Contactați asistența pentru a vă direcționa către cea mai bună opțiune de asistență. |
|
|
|
Administratori
|












