Important:
Suportul pentru aplicația veche de sincronizare OneDrive pentru business cu SharePoint Online s-a încheiat. Dacă vedeți această pictogramă 
Următorii pași vă vor asigura că puteți sincroniza cu bibliotecile Microsoft SharePoint, că vă puteți accesa fișierele online și că aveți suficient spațiu pentru ca fișierele potrivite să se sincronizeze.
Note:
-
Acest articol este pentru utilizatorii care au un cont Office 365 de la locul de muncă sau de la școală și se referă la cea mai recentă versiune de SharePoint și OneDrive pentru locul de muncă sau pentru școală. Dacă nu vă conectați cu un cont Office 365, citiți cum să remediați problemele de sincronizare cu OneDrive.
-
În imaginile de mai jos, „Contoso” este un nume fictiv utilizat de Microsoft ca exemplu de firmă. Ar trebui să vedeți numele organizației dvs.
-
Conectați-vă la Office 365 cu contul de la locul de muncă sau de la școală.
-
Navigați la SharePoint în locația Microsoft 365.
-
Selectați folderul de documente sau biblioteca pe care încercați să le sincronizați.
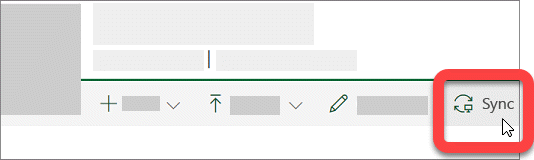
Dacă nu vedeți opțiunea de sincronizare sau dacă vedeți un ecran care întreabă „Ce bibliotecă doriți să sincronizați?”, atunci site-ul nu a fost configurat pentru sincronizare și trebuie să contactați proprietarul site-ului.
Notă: Proprietarii de pagini sau de site-uri pot edita prin Setări bibliotecă > Setări complexe > Disponibilitate client offline.
Dacă nu vă puteți accesa SharePoint, contactați proprietarul site-ului sau administratorul de rețea
OneDrive și Windows sunt actualizate frecvent și menținerea la zi a PC-ului vă poate ajutaSharePoint probleme de sincronizare.
-
Descărcați cele mai recente actualizări Windows pentru a beneficia la maximum de SharePoint în Microsoft 365. Windows 10 Fall Creators Update activează fișierele la cerere , care vă pot ajuta să rezolvați problemele de sincronizare. Aflați mai multe despre Fișiere la cerere OneDrive.
-
Descărcați cea mai recentă versiune de OneDrive și instalați-o.
Note:
-
Dacă aveți deja cea mai recentă versiune, configurația programului de instalare se va termina automat.
-
Pentru mai multe informații despre cea mai recentă versiune, citiți notele de lansare.
-
-
Apăsați

Notă: În cazul în care este afișată, nu selectați opțiunea „OneDrive pentru locul de muncă sau pentru școală”, deoarece poate fi o versiune mai veche care este încă instalată.
-
Atunci când pornește instalarea OneDrive, introduceți contul SharePoint de la locul de muncă sau de la școală, apoi selectați Conectare pentru a vă configura contul.
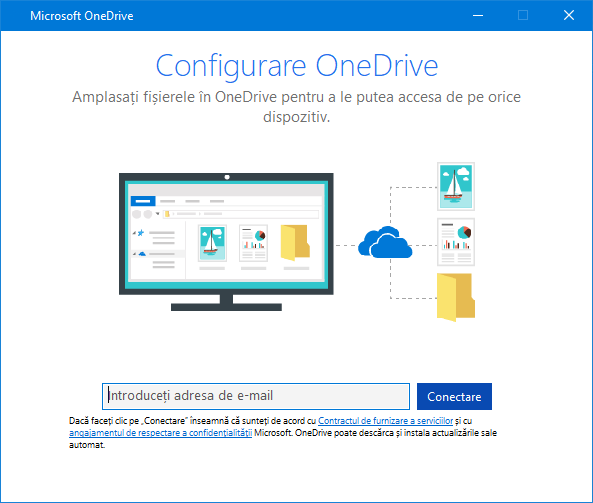
Nu veți pierde fișiere sau date prin dezactivarea, dezinstalarea sau anularea conectăriiOneDrive pentru lucru sau scon computerului. Puteți accesa oricând SharePoint conectându-vă online.
-
Selectați pictograma nor albastru OneDrive din zona de notificare, în extremitatea dreaptă a barei de activități.

Notă: Poate fi necesar să faceți clic pe săgeata Se afișează pictogramele ascunse de lângă zona de notificare pentru a vedea pictograma OneDrive sau să faceți clic pe


-
Selectați

-
Faceți clic pe Oprire sincronizare pentru locația care nu se sincronizează corect.
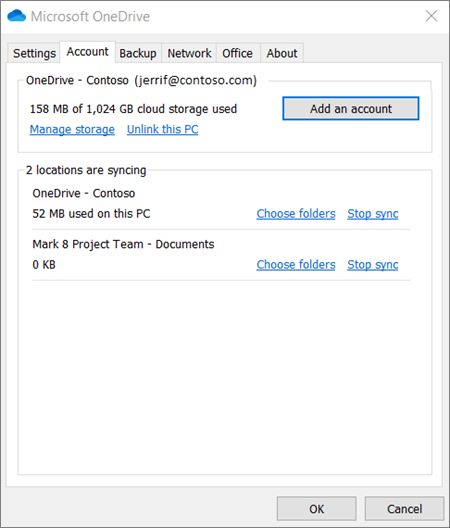
-
Urmați pașii pentru Sincronizarea fișierelor SharePoint cu noul client de sincronizare OneDrive
Nu veți pierde fișiere sau SharePoint date prin dezactivarea, dezinstalarea sau anularea conectăriiOneDrive pe computer. Vă puteți accesa oricând fișierele, conectându-vă la contul dvs. OneDrive pentru locul de muncă sau pentru școală online.
-
Selectați pictograma nor albastru OneDrive din zona de notificare, în extremitatea dreaptă a barei de activități.

Notă: Poate fi necesar să faceți clic pe săgeata Se afișează pictogramele ascunse de lângă zona de notificare pentru a vedea pictograma OneDrive sau să faceți clic pe


-
Selectați

-
Urmați pașii din expertul Bun venit la OneDrive pentru a configura OneDrive.
Pentru mai multe informații, citiți despre Sincronizarea fișierelor cu noul client de sincronizare OneDrive din Windows.
Dacă vedeți pictograma de sincronizare blocată pentru o perioadă lungă, mutarea unor fișiere în afara unui folder de sincronizare vă poate ajuta să rezolvați orice probleme de sincronizare.
-
Selectați pictograma nor albastru OneDrive din zona de notificare, în extremitatea dreaptă a barei de activități.

Notă: Poate fi necesar să faceți clic pe săgeata Se afișează pictogramele ascunse de lângă zona de notificare pentru a vedea pictograma OneDrive sau să faceți clic pe


-
Selectați

-
Selectați un fișier dintr-unul dintre folderele dvs. de sincronizare și mutați-l într-un folder care nu face parte din OneDrive, de exemplu, C:\users\
-
Selectați

-
După ce se termină sincronizarea, mutați fișierul înapoi din nou.
Există trei tipuri de restricții cu fișiereleSharePoint și numele de fișiere:
-
Asigurați-vă că niciunul dintre fișierele pe care doriți să le sincronizați nu este mai mare de 15 GB. Dacă vedeți un mesaj de eroare, cum ar fi „Acest fișier este prea mare pentru a fi încărcat” sau „Reduceți dimensiunea fișierului pentru a-l încărca pe...”, încercați să reduceți dimensiunea fișierului arhivându-l. Este posibil să aveți opțiunea de reducere a dimensiunii fișierului unei imagini.
-
Asigurați-vă că întreaga cale a fișierului, inclusiv numele, conține mai puțin de 400 de caractere. Un exemplu de cale de fișier ar fi:
C:\Utilizatori\<NumeUtilizator>\Imagini\Salvate\2017\Decembrie\Sărbători\AnulNou\Familie…
Pentru a rezolva această problemă, Scurtați numele fișierului sau numele subfolderelor din SharePoint sau selectați un subfolder care se află mai aproape de folderul de nivel superior. -
Asigurați-vă că fișierul nu conține caractere nepermise sau neacceptate (cum ar fi <, >, :, ", |, ?, *, /, \) și că folderul nu include un tip de fișier neacceptat. Aflați mai multe despre Restricții și limite pentru sincronizarea fișierelor și folderelor.
Dacă întâmpinați probleme la sincronizarea fișierelor Office, este posibil ca sistemul de încărcare cache Office să interfereze cuSharePoint sincronizare. Încercați să dezactivați setarea asociată din setările OneDrive.
-
Selectați pictograma nor albastru OneDrive din zona de notificare, în extremitatea dreaptă a barei de activități.

Notă: Poate fi necesar să faceți clic pe săgeata Se afișează pictogramele ascunse de lângă zona de notificare pentru a vedea pictograma OneDrive sau să faceți clic pe


-
Selectați

-
Selectați fila Office și debifați caseta de selectare Utilizați Office 2016 pentru a sincroniza fișierele Office pe care le deschid.
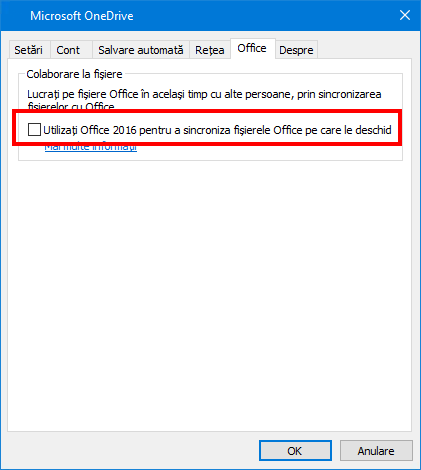
Notă: Atunci când dezactivați setarea Utilizați office 2016 pentru a sincroniza fișierele Office pe care le deschid , toate modificările pe care le efectuați la fișiere office în SharePoint nu se vor mai îmbina automat.
Repararea sau reinstalarea Office poate remedia uneori conflictele de sincronizare între Office și SharePoint. Citiți despre cum să Descărcați și instalați sau reinstalați Office 365 sau Office 2016 pe PC sau pe Mac.
Dacă aveți în continuare probleme de sincronizare, puteți reseta OneDrive.
Note:
-
Reinițializarea OneDrive resincronizează toate fișierele OneDrive și resetează unele setări implicite, inclusiv dacă ați sincronizat în mod selectiv fișiere.
-
Nu veți pierde fișiere sau date în urma dezactivării sau dezinstalării OneDrive de pe computer.
-
Apăsați tasta Windows

-
În fereastra rulare, introduceți: % localappdata% \Microsoft\OneDrive\onedrive.exe/Reset
-
Apăsați OK.
-
După un minut sau două, OneDrive va reporni și începe configurarea. Citiți mai multe despre cum să configurați fișierele de sincronizare cu clientul de sincronizare OneDrive din Windows.
Indicii și sfaturi
Urmați aceste sugestii și sfaturi pentru a beneficia la maximum deSharePoint și pentru a face sincronizarea cât mai lipsită de probleme posibil.
Fișierele la cerere OneDrive vă ajută să vă accesați toate fișierele din OneDrive fără a trebui să le descărcați pe toate și să utilizați spațiul de stocare de pe dispozitivul dvs. Aflați mai multe despre Fișiere la cerere OneDrive.
De asemenea, puteți descărca mai puține fișiere, alegând folderele OneDrive pe care să le sincronizați cu computerul.
Notă: Nu veți pierde fișiere sau date în urma dezactivării sau dezinstalării OneDrive de pe computer.
Dacă sincronizarea SharePoint pare să fie blocată mult timp sau starea afișează "se procesează 0KB de xMB", se poate, deoarece aveți multe fișiere în SharePoint sau multe fișiere noi de încărcat. Dacă aveți mai mult de 100.000 de fișiere, sincronizarea poate dura mult timp.
Notă: Pentru a transfera fișiere mari sau un număr mare de fișiere, vă recomandăm să adăugați fișierele la aplicația desktop OneDrive, în loc să utilizați butonul Încărcare de pe site-ul web.
Pentru a vedea câte fișiere aveți în folderele OneDrive:
-
Deschideți Explorer.
-
Faceți clic dreapta pe folderul OneDrive și selectați Proprietăți.
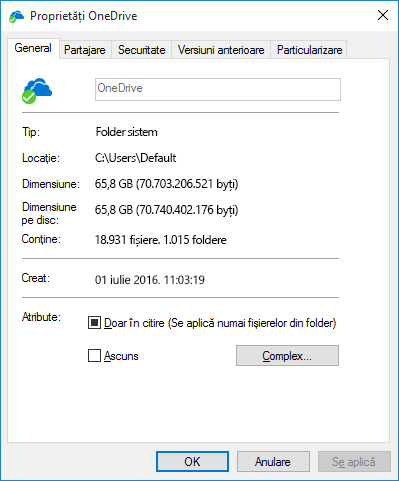
-
Dacă numărul din Conține este mai mare decât 100.000, trebuie să luați în considerare folderele OneDrive pe care să le sincronizați cu computerul.
Dacă sincronizarea este deja în curs, puteți să o puneți în Pauză, apoi să o Reluați pentru a pune lucrurile din nou în mișcare.
-
Selectați pictograma nor albastru OneDrive din zona de notificare, în extremitatea dreaptă a barei de activități.

Notă: Poate fi necesar să faceți clic pe săgeata Se afișează pictogramele ascunse de lângă zona de notificare pentru a vedea pictograma OneDrive sau să faceți clic pe


-
Selectați

-
Selectați

Aflați mai multe
Remedierea altor probleme de sincronizare atunci când utilizați Microsoft OneDrive
Permiteți utilizatorilor să sincronizeze fișiere SharePoint cu noul client de sincronizare OneDrive.
Aveți nevoie de ajutor suplimentar?
|
|
Contactați asistența
Pentru asistență tehnică, accesați Contactați Asistența Microsoft, introduceți problema și selectați Obțineți ajutor. Dacă aveți nevoie de ajutor în continuare, selectați Contactați asistența pentru a vă direcționa către cea mai bună opțiune de asistență. |
|
|
|
Administratori
|












