Ne pare rău că întâmpinați probleme la sincronizarea OneDrive. Pentru a vă ajuta să sincronizați din nou, urmați pașii de mai jos pentru a anula legătura și a lega din nou computerul la OneDrive.
Note:
-
Dacă depășiți spațiul de stocare Microsoft, nu veți putea să încărcați, să editați sau să sincronizați fișiere noi (cum ar fi Album cameră) în OneDrive. Aflați mai multe.
-
Nu se vor pierde date prin anularea legăturii și reconectării la OneDrive, folderele locale sunt deconectate din cloud pentru scurt timp. Toate modificările efectuate în timp ce nu sunteți legat vor fi sincronizate după ce se termină reconectarea.
1. Anulați legarea contului OneDrive
-
Selectați spațiul cloud OneDrive din zona de notificare pentru a afișa fereastra pop-up OneDrive.
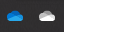
-
Selectați pictograma Ajutor și setări OneDrive , apoi selectați Setări.
-
Accesați fila Cont.
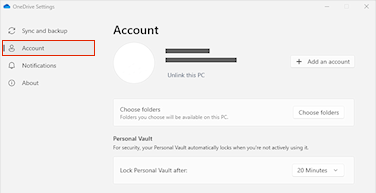
-
Faceți clic pe Anulați legătura cu acest PC.
2. Ștergeți acreditările de conectare
-
Apăsați tasta Windows + R pentru a deschide o casetă de dialog de „Rulare”.
-
Introduceți calea %localappdata%\Microsoft\OneDrive\settings și selectați OK.
-
Ștergeți fișierul PreSignInSettingsConfig.json.
3. Conectați-vă din nou pentru a vă reconecta contul
-
Apăsați tasta Windows și tastați OneDrive.
-
Selectați aplicația OneDrive și conectați-vă atunci când vi se solicită.
-
Atunci când vă conectați,OneDrive vă va solicita că există deja un folder: selectați Utilizați acest folder.
Sfat: Selectați Alegeți un folder nou dacă doriți să mutați OneDrive într-o locație nouă.
-
OneDrive va sincroniza acum fișierele și folderele înapoi pe computer. OneDrive nu va descărca toate fișierele (doar substituenții lor pentru a economisi spațiu, aflați mai multe), dar acest lucru va dura în continuare.
-
După ce fișierele s-au sincronizat din nou, puteți să curățați vizualizarea folderului Computer și să alegeți folderele pe care să le sincronizați cu PC-ul.
Încă aveți probleme?
Utilizați instrumentul nostru de depanare a asistenței ghidate sau urmați pașii din secțiunile de mai jos.
-
Selectați pictograma nor albă sau albastră OneDrive din zona de notificare, în extremitatea dreaptă a barei de activități.

Notă: Poate fi nevoie să faceți clic pe săgeata Se afișează pictogramele ascunse

-
Selectați Vizualizare online.
Notă: Dacă întâmpinați probleme la conectarea la OneDrive.com online, verificați starea serviciilor Microsoft Office Online în portalul Stare servicii.
OneDrive și Windows sunt actualizate frecvent, iar menținerea la zi a PC-ului vă poate ajuta sa remediați problemele de sincronizare.
-
Descărcați cele mai recente actualizări Windows pentru a beneficia la maximum de OneDrive.
-
Descărcați cea mai recentă versiune de OneDrive și instalați-o.
Notă: Dacă aveți deja cea mai recentă versiune, configurația programului de instalare se va termina automat. Pentru mai multe informații despre cea mai recentă versiune, citiți notele de lansare.
-
Apăsați tasta Windows și tastați OneDrive
-
Deschideți aplicația OneDrive.
-
Atunci când pornește Instalare OneDrive, introduceți adresa de e-mail a contului Microsoft, apoi selectați Conectare pentru a vă configura contul.
Dacă vedeți pictograma de sincronizare blocată pentru o perioadă lungă de timp, mutarea unor fișiere dintr-un folder de sincronizare vă poate ajuta să ștergeți toate problemele de sincronizare.
-
Deschideți setările OneDrive (selectați pictograma nor OneDrive din zona de notificare, apoi selectați pictograma Ajutor și setări OneDrive )
-
Selectați Puneți în pauză sincronizarea.
-
Alegeți cât timp doriți să puneți în pauză OneDrive.
După ce alegeți ora, efectuați următoarele:
-
Selectați un fișier dintr-unul dintre folderele de sincronizare și mutați-l într-un alt folder care nu face parte din OneDrive.
-
Selectați din nou

-
După ce se termină sincronizarea, mutați fișierul înapoi din nou.
Resetarea OneDrive poate rezolva uneori problemele de sincronizare. OneDrive va efectua o sincronizare completă după resetare.
Note:
-
Resetarea OneDrive deconectează toate conexiunile de sincronizare existente (inclusiv OneDrive personal și OneDrive pentru locul de muncă sau pentru școală, dacă sunt configurate).
-
Nu veți pierde fișiere sau date în urma resetării OneDrive pe computer.
Aflați cum să Resetați OneDrive.
Consultați și
Nu vă puteți conecta la OneDrive
Ce înseamnă pictogramele OneDrive?
Ce înseamnă codurile de eroare OneDrive?
Aveți nevoie de ajutor suplimentar?
|
|
Contactați asistența
Pentru asistență tehnică, accesați Contactați Asistența Microsoft, introduceți problema și selectați Obțineți ajutor. Dacă aveți nevoie de ajutor în continuare, selectați Contactați asistența pentru a vă direcționa către cea mai bună opțiune de asistență. |
|
|
|
Administratori
|












