Fotografiile și alte tipuri de atașări pot varia ca dimensiune. Multe sisteme de e-mail, inclusiv Gmail, Yahoo și Exchange limitează dimensiunea mesajelor de e-mail pe care puteți să le trimiteți. Dacă vă preocupă dimensiunea mesajelor de e-mail sau dacă ați primit un mesaj că e-mailul este prea mare pentru a fi trimis, există câțiva pași pe care îi puteți parcurge pentru a reduce dimensiunea imaginilor sau a altor documente atașate.
În plus față de restricționarea dimensiunii mesajelor individuale, unele sisteme de e-mail pun o limită la dimensiunea totală a cutiei poștale. Deoarece fiecare mesaj pe care îl trimiteți este stocat în folderul Elemente trimise, reducerea dimensiunii atașărilor vă ajută, de asemenea, să mențineți o dimensiune redusă a cutiei poștale.
Inserarea unei imagini
Pentru a insera o imagine în corpul mesajului de e-mail, plasați cursorul în corpul mesajului de e-mail, selectați meniul Inserare, apoi alegeți Imagini din grupul Ilustrații din panglică.
Dacă imaginea arată prea mare (sau prea mică), puteți utiliza instrumentele de dimensionare din imagine pentru a o redimensiona.
Redimensionarea unei imagini
Puteți modifica dimensiunea vizibilă a imaginii, de exemplu, ce suprafață din ecran ocupă, fără a modifica dimensiunea fișierului sau rezoluția imaginii. Însă, acest lucru nu va reduce dimensiunea totală a mesajului de e-mail pe care îl trimiteți.
-
Faceți clic pe imagine sau atingeți-o pentru a afișa un instrument de dimensionare circular mic în fiecare colț al imaginii.
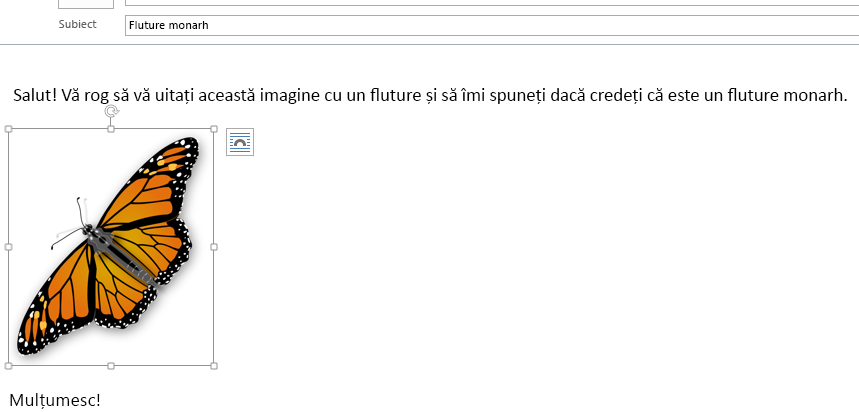
-
Faceți clic pe unul dintre instrumente (sau apăsați continuu pe acesta), apoi glisați instrumentul de dimensionare spre centru pentru a reduce dimensiunea imaginii sau dinspre centru pentru a mări dimensiunea imaginii.
Sfat: Există instrumente de dimensionare suplimentare în centrul fiecărei laturi a imaginii. Dacă doriți să mențineți proporțiile imaginii, utilizați doar instrumentele de dimensionare din colțuri. Utilizarea instrumentelor din centrul fiecărei laturi va deforma imaginea.
Redimensionarea unei imagini la dimensiuni exacte
-
Selectați imaginea pe care doriți să o redimensionați.
-
Pe fila Format, în grupul Dimensiune, introduceți înălțimea necesară. Lățimea se modifică automat pentru a rămâne proporțională cu înălțimea.
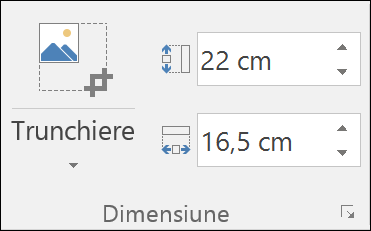
Dacă doriți să modificați separat înălțimea și lățimea, bifați lansatorul de dialog Dimensiune 
Comprimarea imaginilor pentru a reduce dimensiunea fișierului
Comprimarea unei imagini păstrează înălțimea și lățimea imaginii, dar îi reduce rezoluția. Imaginile cu rezoluție redusă au o dimensiune de fișier mai mică.
-
Selectați imaginea sau imaginile pe care trebuie să le reduceți.
-
Sub Instrumente imagine , pe fila Format , selectați Comprimare imagini

-
Selectați opțiunile de comprimare și rezoluție, apoi selectați OK. Pentru imaginile care nu vor fi imprimate, rezoluția obișnuită este Web (150 ppi).
Important: Comprimarea unei imagini pentru a reduce dimensiunea fișierului modifică cantitatea de detalii reținută în imaginea sursă. Acest lucru înseamnă că, după comprimare, imaginea poate arăta diferit decât înainte de comprimare.
Atunci când atașați o imagine ca fișier, imaginea nu se va afișa direct în corpul mesajului de e-mail. În schimb, sub subiectul mesajului va apărea o pictogramă imagine. Pentru fișierele imagine, veți vedea, de asemenea, o previzualizare mică a imaginii, împreună cu numele și dimensiunea fișierului.
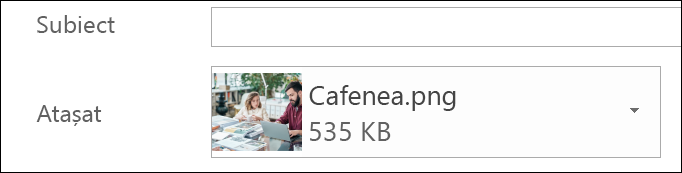
Dacă imaginea atașată este prea mare, puteți indica Outlook să redimensioneze imaginea atunci când trimiteți mesajul.
-
Selectați Fișier.
-
Dacă imaginea este mare, veți vedea acest mesaj: Este posibil ca unii destinatari să nu primească acest mesaj, din cauza atașărilor imagine. Redimensionarea imaginilor mari poate ajuta la expedierea mesajului. Imaginile redimensionate vor avea maximum 1024 x 768 pixeli.
-
Selectați Se redimensionează imaginile mari la trimiterea acestui mesaj.
-
Selectați săgeata din stânga din colțul din stânga sus al ecranului pentru a reveni la mesaj. Compuneți mesajul, iar atunci când selectați Trimitere, toate atașările imagine vor fi redimensionate automat.
Notă: Dacă încorporați imaginea în corpul mesajului, adică imaginea apare în mesaj, utilizând comanda Imagine din grupul Ilustrații, caracteristica de redimensionare a atașărilor imagine nu este disponibilă.
Documentele, foile de calcul, fișierele PDF și alte tipuri de fișiere pot varia foarte mult ca dimensiune. Există mai multe metode pe care le puteți utiliza pentru a păstra dimensiunea redusă a mesajelor de e-mail și a atașărilor atunci când trimiteți aceste fișiere.
Notă: Pentru mai multe informații specifice pentru reducerea dimensiunii fișierelor imagine, consultați secțiunea Inserarea și redimensionarea imaginilor în corpul unui mesaj de e-mail.
Trimiteți un link la fișier
-
În mesajul de e-mail, selectați Atașare fișier din panglică.
-
Selectați fișierul.
-
Dacă fișierul este deja stocat în OneDrive, OneDrive pentru business sau pe un site SharePoint, puteți să selectați Trimitere link. Acest lucru atașează în e-mail o comandă rapidă la fișier, nu fișierul propriu-zis. Destinatarii pot să deschidă comanda rapidă și să descarce sau să deschidă fișierul.
Copiați un link de partajare din alt serviciu de stocare în cloud
Majoritatea soluțiilor de stocare de cloud, cum ar fi Dropbox sau Google Drive, vă permite să obțineți un link partajabil la fișier. Consultați fișierele de ajutor ale acestora pentru mai multe informații despre cum să obțineți un link de partajare. După ce obțineți linkul de partajare, lipiți-l în corpul mesajului de e-mail.
Comprimați fișierele înainte de a le trimite
Majoritatea fișierelor pot fi comprimate într-un fișier zip, pentru a le reduce dimensiunea. Windows vă permite să creați și să deschideți fișiere zip fără să aveți nevoie de software suplimentar.
-
Navigați la folderul care conține fișierul pe care doriți să îl trimiteți.
-
Selectați un fișier. Pentru a selecta mai multe fișiere, apăsați continuu pe CTRL în timp ce faceți clic pe fiecare fișier.
-
Faceți clic dreapta pe selecție, selectați Trimitere la >Folder comprimat (ZIP).
-
Acest lucru creează un nou fișier zip, care conține fișierul sau fișierele pe care le-ați selectat în pasul 2. Numele fișierului zip este ales automat din numele fișierului inițial.
-
Fie reveniți la mesajul de e-mail și alegeți Atașare fișier din panglică, fie faceți clic dreapta pe fișierul zip nou, selectați Trimitere la > Destinatar pentru a deschide un mesaj de e-mail nou cu fișierul deja atașat.










