Puteți să reduceți dimensiunea fișierului și să economisiți spațiu-disc comprimând imaginile din document. Opțiunile de comprimare reduc atât dimensiunea fișierului, cât și dimensiunile imaginii, în funcție de modul în care intenționați să utilizați imaginea, cum ar fi vizualizarea pe ecran sau într-un mesaj de e-mail. Puteți comprima toate imaginile din fișier sau doar pe cele pe care le selectați.
Aceste caracteristici nu sunt disponibile în Microsoft 365 pentru web, ci doar în versiunile desktop ale aplicațiilor Office.
Puteți trimite fișiere cu imagini de înaltă calitate cu ușurință și fără limite de fișiere, dacă salvați în cloud și partajați fișierele din OneDrive.
Comprimarea imaginilor individuale
Atunci când nu aveți nevoie de fiecare pixel dintr-o imagine pentru a obține o versiune acceptabilă a acesteia, puteți comprima imaginile pentru a micșora dimensiunea fișierului.
-
Cu fișierul deschis în aplicația Microsoft Office, selectați imaginea sau imaginile pe care doriți să le comprimați.
-
Sub Instrumente imagine, pe fila Format , în grupul Ajustare , selectați

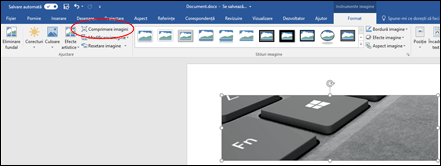
Dacă nu vedeți filele Instrumente imagine - Format, asigurați-vă că ați selectat o imagine. Poate fi necesar să faceți dublu clic pe imagine pentru a o selecta și pentru a deschide fila Format.
De asemenea, în funcție de dimensiunea ecranului, este posibil să vedeți doar pictograme pentru grupul Ajustare. Butonul Comprimare imagini apare fără etichetă.
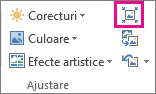
-
Pentru comprimarea doar a imaginilor selectate, nu a tuturor imaginilor din document, bifați caseta de selectare Se aplică numai la această imagine.
Debifarea casetei de selectare Se aplică numai la această imagine va înlocui orice modificări anterioare pe care le-ați efectuat la alte imagini individuale din acest document.
-
Sub Rezoluție, faceți clic pe rezoluția pe care o doriți, apoi faceți clic pe OK.
Note:
-
Rezoluția implicită a imaginii din Office este de 220 ppi. Puteți să Modificați rezoluția implicită a imaginii sau Să dezactivați comprimarea imaginilor.
-
Modificările de comprimare se efectuează atunci când închideți această casetă de dialog. Dacă nu sunteți mulțumit de rezultate, puteți anula modificările.
-
Comprimarea unei imagini o poate face să arate diferit, din cauza pierderii unor detalii. Din acest motiv, trebuie să comprimați imaginea și să salvați fișierul înainte de a aplica un efect artistic.
Faceți clic pe titlurile de mai jos pentru mai multe informații
-
Important: Această setare se aplică numai imaginilor din documentul curent sau din documentul selectat în lista de lângă Dimensiune și calitate imagine. Pentru a fi implicită pentru toate documentele noi, modificați lista verticală în jos.
Rețineți că această caracteristică nu este disponibilă în Microsoft Project 2013 sau în Office 2007.
-
Faceți clic pe fila Fișier.
-
Faceți clic pe Opțiuni, apoi faceți clic pe Complex.
-
Sub Dimensiune și calitate imagine, utilizați lista verticală pentru a selecta dacă doriți ca modificarea să se aplice pentru un anumit document sau pentru toate documentele noi (și viitoare).
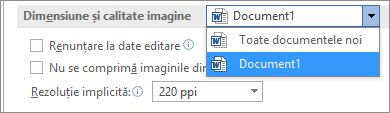
-
Setați rezoluția pe care o doriți ca implicită, apoi faceți clic pe OK
Orice informații despre modificările aduse imaginii sunt stocate în fișier. Puteți reduce dimensiunea fișierului dacă ștergeți aceste date de editare, dar dacă doriți să anulați editările, va trebui să reinserați imaginea.
Notă: Această caracteristică nu este disponibilă în Microsoft Project 2013 sau în Microsoft Office 2016.
-
Faceți clic pe fila Fișier.
-
Faceți clic pe Opțiuni, apoi faceți clic pe Complex.
-
Sub Dimensiune și calitate imagine, faceți clic pe documentul din care doriți să eliminați datele de editare ale imaginii.
-
Sub Dimensiune și calitate imagine, bifați caseta de selectare Eliminare date editare.
Notă: Această setare se aplică numai imaginilor din documentul curent sau din documentul selectat în lista de lângă Dimensiune și calitate imagine.
Consultați și
Modificarea rezoluției implicite pentru inserarea imaginilor în Office
Editarea fotografiilor fără Picture Manager
Comprimarea imaginilor individuale
-
Pentru a comprima toate imaginile din document, pe panglică, selectați Fișier > Comprimare imagini (sau Fișier > Reducere dimensiune fișier).

Pentru a comprima doar imaginile selectate, țineți apăsată tasta SHIFT, faceți clic pe imaginile pe care doriți să le comprimați, apoi faceți clic pe Comprimare imagini

-
Selectați o opțiune în caseta Calitate imagine . Cea mai mare rezoluție este listată prima și cea mai mică rezoluție este listată ultima.
Sfat: Dacă ați trunchiat orice imagini, puteți reduce dimensiunea fișierului și mai mult bifând caseta de selectare Ștergere zone trunchiate din imagini .
-
Faceți clic pe Numai imagini selectate sau Pe Toate imaginile din acest fișier.
Notă: Dacă utilizați meniulFișier pentru a alege toate imaginile de la pasul 1, aceste opțiuni vor fi indisponibile. Comprimarea se va aplica tuturor imaginilor din document.










