Redirecționare întâlnire
Dacă doriți să invitați pe cineva la o întâlnire pe care nu ați organizat-o, puteți redirecționa întâlnirea către aceasta. Atunci când destinatarul primește solicitarea de întâlnire, aceasta pare să provină de la organizatorul întâlnirii, iar organizatorul întâlnirii primește o notificare că ați redirecționat întâlnirea.
Important: Pașii pot fi diferiți pentru versiunea nouă și cea clasică Outlook pentru Windows. Pentru a determina ce versiune de Outlook utilizați, căutați Fișier în panglică. Dacă nu există opțiunea Fișier, urmați pașii de sub fila Outlook nou. Dacă opțiunea Fișier apare în meniu, selectați fila pentru Outlook Clasic.
Redirecționarea unei întâlniri atunci când nu sunteți organizatorul
Puteți redirecționa o întâlnire la care ați fost invitat de altcineva:
-
Deschideți întâlnirea pe care doriți să o redirecționați.
-
Pe bara de instrumente, selectați

(Dacă întâlnirea este o serie, veți avea opțiunea de a redirecționa doar evenimentul selectat sau întreaga serie.)
-
În linia Către , adăugați persoanele cărora doriți să le redirecționați întâlnirea și adăugați un mesaj destinatarului, dacă doriți.
-
Selectați Trimitere.
Împiedicarea redirecționării unei întâlniri
-
În calendar, selectați Eveniment nou sau deschideți o întâlnire pe care ați creat-o.
-
Selectați

-
Selectați Trimitere.
Sfat: Pentru a împiedica redirecționarea mesajelor de e-mail, consultați Prevenirea redirecționării mesajelor de e-mail.
Redirecționarea unei întâlniri atunci când nu sunteți organizatorul
Pentru a redirecționa o întâlnire sau o serie de întâlniri din calendar:
-
În calendar, faceți dublu clic pe întâlnire pentru a o deschide.
-
Pentru o întâlnire recurentă, faceți clic pe Doar aceasta pentru a redirecționa o singură întâlnire din serie sau faceți clic pe Întreaga serie pentru a redirecționa întreaga serie.
-
-
În meniul principal al întâlnirii (Întâlnire, Ocurență întâlnire sau Serie de întâlniri), în grupul Acțiuni , faceți clic pe Redirecționare > Redirecționare.
-
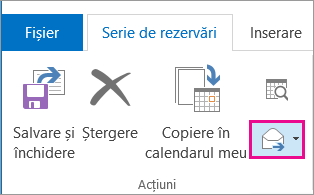
-
În caseta Către, introduceți adresa sau adresele de e-mail ale persoanelor către care doriți să redirecționați întâlnirea, apoi faceți clic pe Trimitere.
Redirecționarea unei întâlniri atunci când sunteți organizatorul întâlnirii
Dacă sunteți organizatorul întâlnirii, cea mai simplă modalitate de a invita o altă persoană la o întâlnire este să deschideți întâlnirea din calendar și să o adăugați ca participant.
După ce ați adăugat participanții suplimentari, faceți clic pe Trimitere actualizare. Aveți posibilitatea să alegeți dacă să trimiteți actualizarea doar participanților adăugați sau modificați sau tuturor participanților.
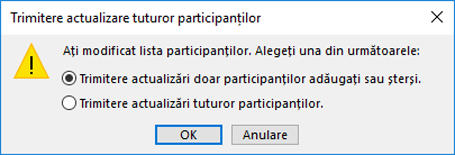
Practici recomandate pentru redirecționarea solicitărilor de întâlnire
Atunci când utilizați Outlook pentru a redirecționa o întâlnire către o persoană care nu a fost invitată inițial la întâlnire, Outlook trimite o notificare de redirecționare a întâlnirii organizatorului întâlnirii.
Participanții existenți la întâlnire nu sunt notificați cu privire la participantul adăugat.
-
Dacă participanții existenți trebuie informați că un nou participant a fost adăugat la întâlnire, organizatorul trebuie să deschidă întâlnirea în calendar și să trimită tuturor participanților o actualizare privind întâlnirea.
Nu puteți să cc sau Cci unei persoane individuale într-o solicitare de întâlnire. Totuși, puteți adăuga destinatari ca participanți opționali.
-
Creați o nouă solicitare de întâlnire.
-
Pe fila Asistent programări , faceți clic dreapta pe pictograma de lângă numele destinatarului.
-
Selectați Participant opțional.
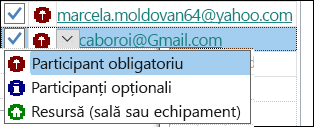
-
Trimiteți invitația la întâlnire.










