Pentru a crea un aspect cu aspect profesionist pentru un formular foaie de lucru, trebuie să furnizați un format consistent pentru toate controalele și obiectele și să le dimensionați corespunzător.
Important: Pentru a putea lucra cu controalele, trebuie mai întâi să activați fila Dezvoltator. Pentru mai multe informații, consultați fila Dezvoltator.
Puteți redimensiona un control glisând ghidajele sale de dimensionare sau introducând măsuri în caseta de dialog Formatare control .
Dacă unul sau mai multe controale este un control ActiveX:
-
Selectați controlul pe care doriți să-l redimensionați.
Pentru mai multe informații, consultați Selectarea sau deselectarea controalelor dintr-o foaie de lucru.
-
Alegeți una dintre următoarele:
Redimensionarea utilizând ghidajele de dimensionare
-
Poziționați indicatorul peste unul dintre ghidaje.
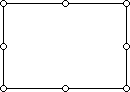
-
Alegeți una dintre următoarele:
-
Pentru a mări sau a micșora dimensiunea într-una sau mai multe direcții, glisați mouse-ul dinspre sau spre centru.
-
Pentru a menține centrul unui control în același loc, țineți apăsată tasta Ctrl în timp ce glisați mouse-ul.
-
Pentru a menține proporțiile controlului, țineți apăsată tasta Shift în timp ce glisați mouse-ul.
-
Pentru a menține proporțiile menținând centrul în același loc, țineți apăsată tasta Ctrl și Shift în timp ce glisați mouse-ul.
-
-
Eliberați mouse-ul, apoi eliberați Ctrl sau Shift.
Redimensionare prin introducerea măsurătorilor
-
Faceți clic dreapta pe selecție, apoi faceți clic pe Formatare control.
-
Pe fila Dimensiune , introduceți măsuri pentru înălțimea și lățimea controlului sau faceți clic pe tastele săgeată în sus sau în jos pentru a muta înălțimea și lățimea.
-
Pentru a menține proporțiile controlului, bifați caseta de selectare Blocare raport aspect .
Notă: Butonul Resetare (care reinițializează înălțimea și lățimea inițiale), caseta text Rotire și caseta de selectare Relativ la dimensiunea inițială a imaginii nu sunt disponibile.
-
Dacă unul sau mai multe controale este un control ActiveX:
-
Selectați controlul pe care doriți să-l formatați.
Pentru mai multe informații, consultați Selectarea sau deselectarea controalelor dintr-o foaie de lucru.
-
Pentru a seta proprietățile de formatare pentru control, pe fila Dezvoltator , în grupul Controale , faceți clic pe Proprietăți

Sfat: De asemenea, puteți să faceți clic dreapta pe control, apoi să faceți clic pe Proprietăți.
Apare caseta de dialog Proprietăți . Pentru informații detaliate despre fiecare proprietate de format, selectați proprietatea, apoi apăsați F1 pentru a afișa un Ajutor Visual Basic subiect. De asemenea, puteți tasta numele proprietății în caseta Căutare ajutor Visual Basic. Următoarea secțiune rezumă proprietățile de formatare disponibile.
Rezumatul proprietăților de formatare
Notă: Fiecare control ActiveX are un subset diferit de proprietăți de formatare următoare.
Dacă doriți să specificați
Utilizați această proprietate
Culoarea prim-planului.
Culoare prim-culoare (formular)
Culoarea de fundal.
Culoare fundal (Formular)
Stilul de fundal (transparent sau opac).
Stil fundal (Formular)
Culoarea bordurii.
Culoare bordură (Formular)
Tipul de bordură (fără sau cu o singură linie).
Stil bordură (Formular)
Dacă controlul are o umbră.
Umbră (Excel)
Aspectul vizual al bordurii (plat, ridicat, adâncit, gravat sau denivelat).
SpecialEffect (Formular)
-
Selectați controlul pe care doriți să-l formatați.
Pentru mai multe informații, consultați Selectarea sau deselectarea controalelor dintr-o foaie de lucru.
-
Faceți clic dreapta pe selecție, apoi faceți clic pe Formatare control.
-
Pe fila Culori și linii , alegeți una sau mai multe dintre următoarele variante:
-
Pentru a schimba culoarea, selectați o culoare din caseta listă Culoare .
-
Pentru a găsi mai multe culori, a crea propriile culori sau a ajusta transparența, faceți clic pe Mai multe culori.
-
Pentru a ajusta gradientul, textura și modelul sau pentru a adăuga o imagine, faceți clic pe Efecte de umplere.
-
-
Selectați controlul pe care doriți să-l formatați.
Pentru mai multe informații, consultați Selectarea sau deselectarea controalelor dintr-o foaie de lucru.
-
Faceți clic dreapta pe selecție, apoi faceți clic pe Formatare control.
-
Pe fila Font , selectați tipul de font, stilul de font, dimensiunea fontului, alte opțiuni de formatare pentru textul selectat.
Pentru valoarea Dimensiune , puteți tasta orice număr între 1 și 1638. Dimensiunile disponibile în lista Dimensiune depind de fontul selectat și de imprimanta activă. Bifați caseta de selectare Font normal pentru a reinițializa fontul, stilul de font, dimensiunea și efectele la stilul Normal (implicit).
-
Faceți clic pe OK.
-
Faceți clic dreapta pe selecție, apoi faceți clic pe Formatare control.
-
Pe fila Aliniere , selectați opțiunile dorite pentru alinierea textului, orientare și orientare, apoi faceți clic pe OK.
-
Faceți clic dreapta pe selecție, apoi faceți clic pe Formatare control.
-
Pe fila Margini , selectați opțiunile de margine interne dorite, apoi faceți clic pe OK.
Notă: Deoarece controlul Etichetă formular nu poate fi formatat pentru a apărea cu umbrire 3D, iar controlul butonului Formular poate apărea doar cu umbrire 3-D, caseta de selectare Umbrire 3-D nu este disponibilă pentru niciun control din caseta de dialog Formatare control .
-
Selectați controlul pe care doriți să-l formatați.
Pentru mai multe informații, consultați Selectarea sau deselectarea controalelor dintr-o foaie de lucru.
-
Faceți clic dreapta pe selecție, apoi faceți clic pe Formatare control.
-
Pe fila Control , faceți clic pe Umbrire 3-D.
Aveți nevoie de ajutor suplimentar?
Puteți oricând să întrebați un expert din Comunitatea tehnică Excel sau să obțineți asistență în Comunități.










