Notă: Dorim să vă oferim cel mai recent conținut de ajutor, cât mai rapid posibil, în limba dvs. Această pagină a fost tradusă automatizat și poate conține erori gramaticale sau inexactități. Scopul nostru este ca acest conținut să vă fie util. Vă rugăm să ne spuneți dacă informațiile v-au fost utile, în partea de jos a acestei pagini. Aici se află articolul în limba engleză , ca să îl puteți consulta cu ușurință.
Cea mai bună modalitate de a reda un videoclip într-o întâlnire Skype for Business este să îl introduceți într-un diapozitiv PowerPoint, apoi să încărcați fișierul PowerPoint în întâlnire.
Notă: Vă recomandăm să că fișierele video să fie mai mică decât 50 MB. Consultați Comprimarea fișierelor media din prezentare pentru a rezolva problema.
Introducerea videoclipului în PowerPoint
-
Deschideți PowerPoint în vizualizarea Normal.
-
Faceți clic pe diapozitivul în care doriți să se afle videoclipul.
-
În fila Inserare, faceți clic pe săgeata de sub Video, apoi pe Videoclip pe computer.
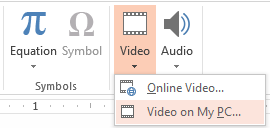
-
În caseta Inserare video, faceți dublu clic pe videoclipul pe care doriți să îl inserați în diapozitiv.
-
Salvaţi fișierul PowerPoint.
Încărcarea fișierului PowerPoint în Skype for Business și redarea videoclipului
-
În întâlnirea Skype for Business , faceți clic pe pictograma prezentare (monitor) și faceți clic pe Prezentare fișiere PowerPoint.
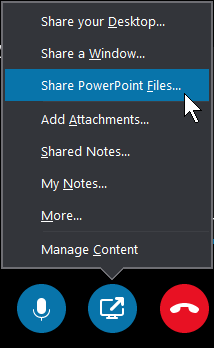
-
Găsiți prezentarea dvs. și faceți dublu clic pe aceasta pentru a o încărca în întâlnire.
-
Deplasați-vă la diapozitivul care conține videoclipul, apoi rămâneți cu indicatorul pe videoclip (treceți cu mouse-ul peste acesta) pentru a afișa controalele videoclipului:
-
Faceți clic pe Redare pentru a porni videoclipul și apoi pe Pauză pentru a-l opri.
-
Faceți clic pe pictograma difuzorului pentru a ajusta volumul sau pentru a activa/dezactiva sunetul.
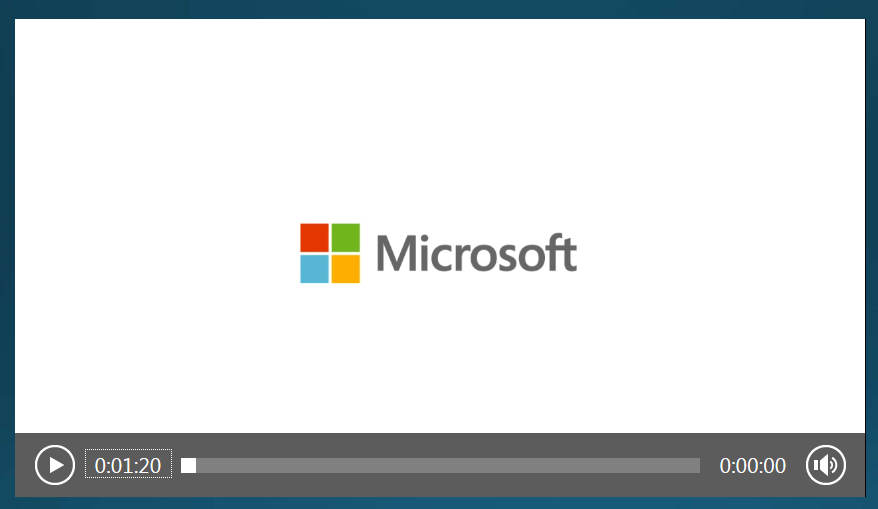
Important: Sunetul va fi redat pentru participanții care folosesc computerul pentru sunet, dar nu și pentru persoane telefon.
-
-
Utilizați instrumentele pentru adnotare pe acest diapozitiv, ca și pe orice alt diapozitiv.
-
De asemenea, puteți apăsa F5 pe tastatură pentru a afişa imaginea pe tot ecranul.










