Există diverse motive pentru problemele de redare video sau audio în PowerPoint. Acest articol oferă câteva sugestii pentru compatibilitate și depanare.
Pentru a evita problemele de redare audio sau video din PowerPoint, puteți optimiza fișierele media pe care le-ați inserat în prezentare pentru compatibilitate pe alte dispozitive. Pentru o listă de tipuri de fișiere acceptate, vizitați Formate de fișier audio și video acceptate în PowerPoint.
Când sunteți gata să partajați prezentarea, procedați astfel:
-
Pe fila Fișier din Panglică, selectați Informații.
-
Dacă elementele media din prezentare au fost inserate într-un format care ar putea avea probleme de compatibilitate când se redau pe un alt dispozitiv, va apărea opțiunea Optimizare compatibilitate. Dacă aceasta nu apare, nu aveți probleme de compatibilitate și sunteți gata să partajați.

-
Selectați Optimizare compatibilitate*. PowerPoint va îmbunătăți toate elementele media care necesită optimizare.
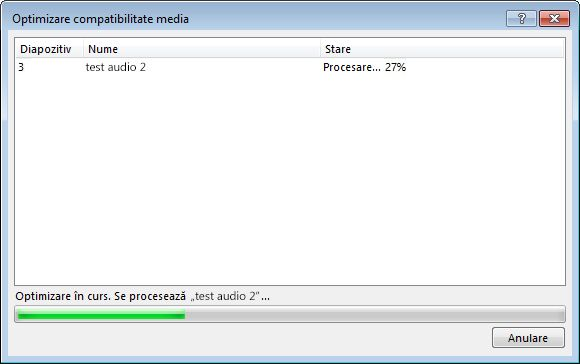
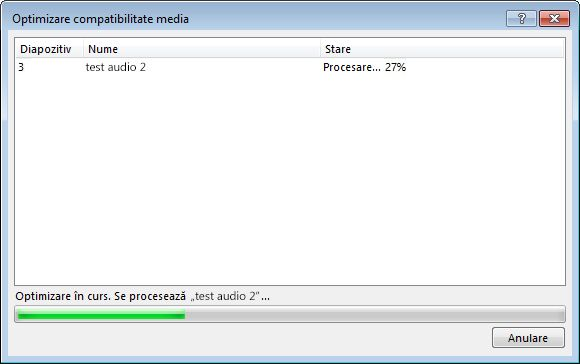
* Subtitrările încorporate și pistele audio alternative sunt eliminate în acest proces de optimizare.
Când apare butonul Optimizare compatibilitate, acesta furnizează un rezumat al soluțiilor la potențialele probleme de redare. De asemenea, furnizează o listă cu numărul de apariții al elementelor media în prezentare. Următoarele sunt scenarii obișnuite care pot cauza probleme de redare:
-
Dacă aveți fișiere video legate, optimizați pentru rapoarte de compatibilitate pe care trebuie să le încorporați. Selectați Vizualizare linkuri pentru a continua. Caseta de dialog care se deschide vă permite să încorporați videoclipurile, selectând Întrerupere legătură pentru fiecare link pe care doriți să-l încorporați de pe un dispozitiv și de la un utilizator cu acces la videoclipul legat.
-
Dacă aveți videoclipuri care au fost inserate utilizând o versiune anterioară de PowerPoint, va trebui să faceți upgrade formatului de fișier media, astfel încât aceste fișiere să se redea. Upgrade-ul actualizează și încorporează automat fișierele în cel mai nou format. După ce ați făcut upgrade, ar trebui să rulați din nou Optimizare pentru compatibilitate.
Pentru a face upgrade fișierelor media de la o versiune anterioară, pe fila Fișier , selectați Informații, apoi selectați Conversie.
Dacă întâmpinați probleme la inserarea sau redarea elementelor media, este posibil să nu aveți codecul corespunzător instalat. De exemplu, cineva v-ar putea trimite o prezentare PowerPoint cu conținut media, pe baza unui codec pe care PC-ul dvs. nu îl are. Cea mai bună soluție este ca autorul prezentării să ruleze Optimizare compatibilitate înainte de a trimite fișierul altcuiva.
Atunci când încercați să inserați un fișier video, este posibil să primiți un mesaj de eroare ca acesta dacă nu aveți fișierul codec corect instalat:

Încercați una dintre următoarele variante pentru a contribui la rezolvarea problemelor care persistă:
-
Determinați ce codec aveți nevoie pentru a rula suportul media. Citiți Ce este un codec și de ce am nevoie de el? pentru a afla cum Cititor multimedia Windows vă poate ajuta să faceți acest lucru. Sau instalați un instrument terț care poate să examineze un fișier media și să determine codecul de care are nevoie. Apoi instalați codecul necesar pentru a rula suportul media. Puteți găsi multe codecuri pe site-ul web fourcc.org .
Pentru o discuție detaliată despre codecuri, consultați Codecuri Windows Media.
-
Descărcați un decodor media de la terți și un filtru de codificare, cum ar fi ffdshow sau DivX, care vă va permite să decodificați și să codificați o varietate de formate.
-
Dacă ați creat o prezentare pe un PC și decideți să o susțineți pe un Apple Macintosh, utilizați suportul media cu extensia de format de fișier .mp4.
Dacă expunerea de diapozitive este mai lungă decât o melodie, puteți adăuga mai multe. Totuși, dacă descoperiți că întâmpinați probleme la sincronizarea muzicii cu expunerea de diapozitive, puteți utiliza un instrument de editare audio de la terți, cum ar fi Audacity®, pentru a forma un șir de melodii într-un singur fișier, astfel încât să se redea continuu pe tot parcursul expunerii de diapozitive.
Încă mai aveți probleme?
Contactați-ne sau cereți ajutor comunității pentru întrebări la care nu s-a răspuns aici.
Consultați și
Sfaturi pentru îmbunătățirea redării și compatibilității audio și video în PowerPoint
Formate de fișier audio și video acceptate în PowerPoint
Videoclipurile PowerPoint 2016 nu rulează pe monitorul secundar










