Programele Microsoft Office afișează ultimele câteva documente care au fost deschise în acel program, astfel încât să utilizați linkurile pentru a accesa rapid fișierele. În mod implicit, această caracteristică este activată, dar este posibil să o dezactivați, să o reactivați, să o goliți sau să ajustați numărul de fișiere afișate.
Note:
-
Dacă această caracteristică a fost dezactivată și ulterior reactivată, doar fișierele deschise și salvate după reactivare se vor afișa.
-
Dacă închideți un fișier, apoi îl mutați în altă locație, de exemplu utilizând Windows Explorer, linkul către acel fișier din programul în care l-ați creat nu mai funcționează. Trebuie să alegeți locația din Fișier > Deschidere și să navigați la fișier pentru a-l deschide. După ce ați deschis fișierul din noua sa locație, acel link este adăugat la listă. Pentru mai multe informații despre deschiderea unui fișier în acest fel, consultați: Deschiderea fișierelor din meniul Fișier.
Fixarea unui fișier în lista de fișiere utilizate recent
-
Faceți clic pe fila Fișier.
-
Faceți clic pe Deschidere pentru a vedea o listă a fișierele recent utilizate.
-
Treceți cu mouse-ul peste fișierul pe care doriți să-l fixați și faceți clic pe Fixați acest element în listă

Atunci când un fișier este fixat în listă, pictograma de fixare arată astfel:

Sfat: Faceți clic din nou pe butonul de fixare pentru ca fișierul să nu mai fie fixat.
Fișierele fixate în listă sunt afișate în ordine cronologică, cu fișierul cel mai recent utilizat în partea de sus.
Eliminarea unui fișier individual din lista de fișiere utilizate recent
Dacă există în lista de fișiere utilizate recent fișiere pe care doriți să le eliminați, faceți clic dreapta pe ele și alegeți Eliminare din listă.
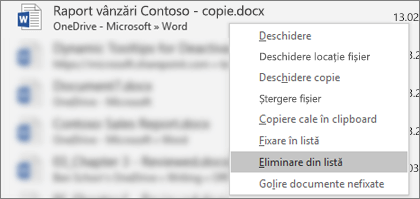
Precauție: Aveți grijă să faceți clic pe Eliminare din listă, nu pe Ștergere fișier, cu excepția cazului în care doriți să eliminați fișierul din întreg sistemul.
Modificarea numărului de fișiere care apar în lista de fișiere utilizate recent
-
Faceți clic pe fila Fișier.
-
Faceți clic pe Opțiuni.
-
Faceți clic pe Complex.
-
Sub Afișare, în lista Se afișează acest număr de documente recente, faceți clic pe numărul de fișiere pe care doriți să îl afișați.
Sfat: Pentru a nu vedea fișiere în lista de fișiere utilizate recent, setați lista Se afișează acest număr de documente recente la zero.
Ștergerea fișierelor nefixate din lista de fișiere utilizate recent
-
Faceți clic pe fila Fișier.
-
Faceți clic pe Deschidere.
-
Faceți clic cu butonul din dreapta pe un fișier din listă, apoi faceți clic pe Golire documente nefixate.
-
Faceți clic pe Da pentru a goli lista.
Ce să fac dacă în lista de fișiere utilizate recent apar fișiere vechi sau neașteptate?
Începând cu Office 2013, lista de fișiere utilizate recent se sincronizează cu Contul Microsoft. Acest lucru este util, deoarece înseamnă că, dacă vă conectați pe mai multe dispozitive (desktop și laptop, de exemplu), aveți aceleași fișiere listate în ambele locuri, pentru acces ușor.
Însă dacă aveți un computer mai vechi, care nu a fost pornit de mult, atunci când îl aduceți online el se poate sincroniza și este posibil ca unele dintre documentele din lista sa veche să ajungă pe lista curentă de fișiere utilizate recent.
Un alt mod în care vedem uneori că acest lucru se întâmplă este atunci când altcineva, cum ar fi un membru al familiei, utilizează computerul dvs. Dacă sunt conectate în numele dvs., toate documentele la care lucrează vor apărea apoi în lista utilizată recent.
Cel mai bun mod de a elimina aceste fișiere neașteptate este să urmați procedura de mai sus, sub „Eliminarea unui fișier individual din lista de fișiere utilizate recent”. Faceți clic dreapta pe fișierele neașteptate și alegeți Eliminare din listă.










