Puteți publica un registru de lucru într-o bibliotecă Microsoft SharePoint astfel încât alte persoane să poată să o vizualizeze și să o editeze într-un browser web, fără a fi necesar ca Excel să fie instalat pe computerele acestora. Publicarea este în principiu același lucru ca și salvarea, dar cu unele opțiuni predefinite care vă permit să controlați ceea ce văd alte persoane atunci când deschid registrul de lucru într-un browser.
Adoptarea unei practici la nivel de organizație de a salva sau publica un registru de lucru într-un site central SharePoint vă pot ajuta să asigurați că nu vor începe să apară peste tot versiuni ușor modificate ale aceluiași registru de lucru atunci când acesta este trimis prin e-mail.
Setând niște opțiuni de publicare, puteți pune accentul pe anumite părți ale registrului de lucru, cum ar fi diagramele, sau puteți exclude unele părți pentru a nu fi vizualizate în browser. De exemplu, puteți afișa o diagramă, dar nu și datele subiacente. Sau puteți afișa doar anumite foi de lucru acelor persoane care au nevoie să le vadă și puteți ascunde restul foilor de lucru.
Acest articol vă arată cum să publicați un registru de lucru din Excel pentru Windows și nu descrie conectarea unui registru de lucru sau a datelor registrului de lucru la o parte web Excel Web Access pe o pagină SharePoint.
Când publicați un registru de lucru pe un site SharePoint, tot registrul de lucru se salvează pe SharePoint. Un utilizator cu permisiunile SharePoint necesare poate vedea și lucra cu tot registrul de lucru, fie în browser, fie în programul desktop Excel.
Dacă Office pentru web este implementat pe SharePoint, vizualizarea și lucrul cu datele în browser pot fi similare cu lucrul cu datele în programul desktop Excel. De fapt, spre deosebire de programul desktop Excel, un registru de lucru poate fi editat de mai mulți utilizatori simultan în grila browserului. Când vizualizați un registru de lucru în browser, dacă butonul Editare în Excel Online este vizibil, veți ști că Office pentru web este gata de utilizare.
Pregătirea registrului de lucru
Înainte să publicați registrul de lucru, puteți alege să selectați doar foile de lucru sau elementele care doriți să fie vizibile în browser. Nu uitați însă că, deși puteți seta limitări pentru ceea ce este afișat în acest mod, în continuare se va salva tot conținutul registrului de lucru pe serverul SharePoint.
Dacă doriți să includeți întregi foi de lucru ca element pe lângă alte elemente, cum ar fi diagrame sau rapoarte PivotTable, definiți întreaga foaie de lucru ca șir denumit. Selectați întreaga foaie de lucru, apoi definiți un șir denumit. Acest șir denumit va apărea apoi ca element disponibil în caseta de dialog Opțiuni publicare când sunteți gata să publicați.
Pentru a le permite utilizatorilor să introducă o valoare într-o celulă pentru a lucra cu o formulă din altă celulă, setați acea celulă ca nume definit în Excel înainte de a publica registrul de lucru. Puteți adăuga apoi acel nume definit ca parametru în fila Parametri din caseta de dialog Opțiuni vizualizare browser.
De exemplu, mai jos vedeți celula D2, cu numele definit „Rată”. În browser, un utilizator introduce valoarea 5,625 în caseta Rată din panoul Parametri, apoi face clic pe Se aplică. Valoarea respectivă apare apoi în celula D2, iar formula din A2 utilizează valoarea din D2. Rezultatul formulei se recalculează și se afișează în A2: 1.151,31 lei.
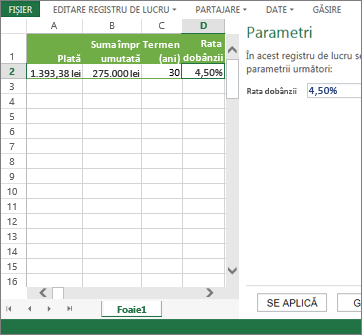
Notă: În cazul în care creați slicere pentru un tabel Excel și definiți un nume pentru zona de celule care conține tabelul și slicerele, nu veți putea utiliza slicerele pentru a filtra tabelul în browser dacă publicați zona definită. Dacă publicați tabelul, toată foaia de lucru sau tot registrul său de lucru, slicerele vor funcționa așa cum este așteptat în browser.
Publicarea registrului de lucru
-
Faceți clic pe fila Fișier, pe Salvare ca, apoi pe SharePoint.
-
Dacă vedeți folderul SharePoint sub Curent, Recent sau Mai vechi, faceți clic pe folderul dorit.
Apare caseta de dialog Salvare ca.
Altfel, faceți clic pe Răsfoire, introduceți adresa web pentru site-ul SharePoint, apoi navigați la folderul în care doriți să publicați registrul de lucru.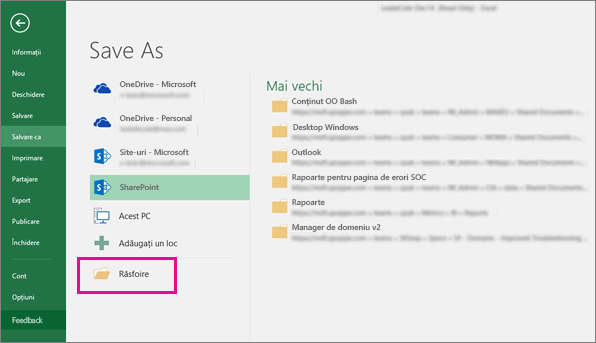
-
Pentru a selecta foi de lucru individuale sau elemente de publicat din registrul de lucru, faceți clic pe Opțiuni vizualizare browser.
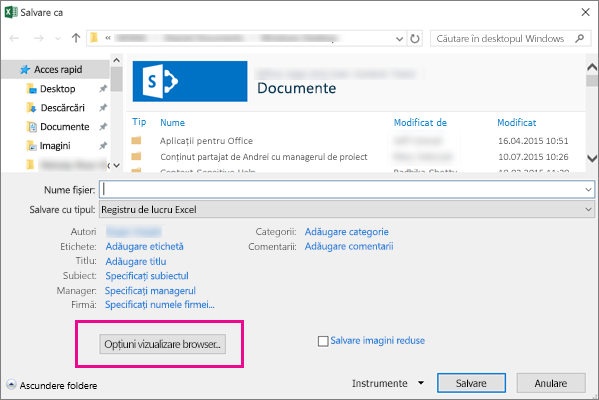
Veți vedea fila Afișare și fila Parametri.
-
Dacă doriți doar să publicați întregul registru de lucru, faceți clic pe Salvare. Altfel, alegeți una dintre următoarele:
-
Pentru a afișa tot registrul de lucru în browser, în fila Afișare selectați Tot registrul de lucru în caseta listă.
-
Pentru a afișa doar anumite foi de lucru în browser, în fila Afișare, selectați Foi în caseta listă, apoi debifați casetele de selectare pentru foile care nu doriți să fie ascunse în browser.
Implicit, toate foile sunt selectate. Pentru a face vizibile rapid toate foile după ce ați debifat unele dintre casetele de selectare, bifați caseta Toate foile.
-
Pentru a afișa doar anumite elemente în browser (cum ar fi zone denumite, diagrame, tabele sau tabele PivotTable), în fila Afișare, selectați Elemente din registrul de lucru din caseta listă, apoi bifați casetele de selectare pentru elementele care doriți să se afișeze.
-
Pe fila Parametri, adăugați orice nume definite pe care doriți să le utilizați pentru a preciza celulele editabile atunci când utilizatorii vizualizează registrul de lucru în browser, apoi faceți clic pe OK.
-
-
Salvați registrul de lucru.
Note:
-
Dacă selectați elementele care au același nume (cum ar fi o diagramă și tabelul de date subiacent), atunci doar acele elemente vor fi disponibile în browser. Pentru a afișa toate elementele, asigurați-vă că fiecare element din registrul de lucru are un nume unic.
-
Puteți redenumi tabelele în fila Proiectare, grupul Proprietăți, puteți redenumi tabelele PivotTable în fila Opțiuni, grupul PivotTable și puteți redenumi diagramele sau diagramele PivotChart în fila Aspect, grupul Proprietăți. Redenumiți alte elemente dublate, cum ar fi zonele denumite, în fila Formule, grupul Nume definite.
Dacă Office pentru web este implementat pe SharePoint, vizualizarea și lucrul cu datele în browser pot fi similare cu lucrul cu datele în programul desktop Excel. De fapt, spre deosebire de programul desktop Excel, un registru de lucru poate fi editat de mai mulți utilizatori simultan în grila browserului. Când vizualizați un registru de lucru în browser, dacă butonul Editare în Excel Online este vizibil, veți ști că Office pentru web este gata de utilizare.
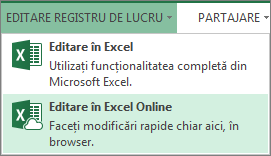
Pentru mai multe informații, consultați articolul Diferențe între utilizarea unui registru de lucru în Excel și Excel Services.
Pregătirea registrului de lucru
Înainte să publicați registrul de lucru, puteți alege să selectați doar foile de lucru sau elementele care doriți să fie vizibile în browser. Nu uitați însă că, deși puteți seta limitări pentru ceea ce este afișat în acest mod, în continuare se va salva tot conținutul registrului de lucru pe serverul SharePoint.
Dacă doriți să includeți întregi foi de lucru ca element pe lângă alte elemente, cum ar fi diagrame sau rapoarte PivotTable, definiți întreaga foaie de lucru ca șir denumit. Selectați întreaga foaie de lucru, apoi definiți un șir denumit. Acest șir denumit va apărea apoi ca element disponibil în caseta de dialog Opțiuni publicare când sunteți gata să publicați.
Pentru a le permite utilizatorilor să introducă o valoare într-o celulă pentru a lucra cu o formulă din altă celulă, setați acea celulă ca nume definit în Excel înainte de a publica registrul de lucru. Puteți adăuga apoi acel nume definit ca parametru în fila Parametri din caseta de dialog Opțiuni vizualizare browser.
De exemplu, mai jos vedeți celula D2, cu numele definit „Rată”. În browser, un utilizator introduce o valoare, 5,625, în caseta din panoul Parametri și face clic pe Se aplică. Valoarea respectivă apare apoi în celula D2, iar formula din A2 utilizează valoarea din D2. Rezultatul formulei se recalculează și se afișează în A2: 1.151,31 lei.
Consultați Ajutorul Excel pentru informații despre cum să definiți zone.
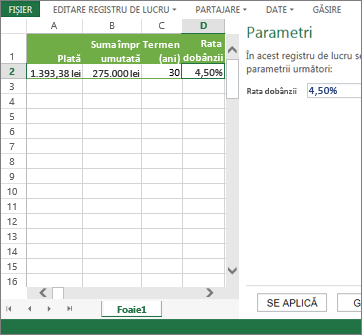
Notă: În cazul în care creați slicere pentru un tabel Excel și definiți un nume pentru zona de celule care conține tabelul și slicerele, nu veți putea utiliza slicerele pentru a filtra tabelul în browser dacă publicați zona definită. Dacă publicați tabelul, toată foaia de lucru sau tot registrul său de lucru, slicerele vor funcționa așa cum este așteptat în browser.
Publicarea registrului de lucru
-
Faceți clic pe Fișier > Salvare ca >SharePoint.
-
Dacă vedeți folderul SharePoint subFolder curent sau Foldere recente, faceți clic pe folderul dorit. În caz contrar, faceți clic pe Răsfoire și introduceți adresa web pentru site-ul SharePoint. Apoi răsfoiți la folderul în care doriți să publicați registrul de lucru. Apare caseta de dialog Salvare ca.
-
Pentru a selecta foi de lucru individuale sau elemente de publicat din registrul de lucru, faceți clic pe Opțiuni vizualizare browser. Veți vedea o filă Afișare și o filă Parametri . Dacă doriți doar să publicați întregul registru de lucru, faceți clic pe Salvare. Altfel, alegeți una dintre următoarele:
-
Pentru a afișa tot registrul de lucru în browser, în fila Afișare selectați Tot registrul de lucru în caseta listă.
-
Pentru a afișa doar anumite foi de lucru în browser, pe fila Afișare , selectați Foi în caseta listă, apoi debifați casetele pentru foile care nu doriți să fie ascunse în browser.
Implicit, toate foile sunt selectate. Pentru a face din nou vizibile rapid toate foile după ce debifați unele dintre casete, bifați caseta de selectare Toate foile .
-
Pentru a afișa doar anumite elemente din browser (cum ar fi zone denumite, diagrame, tabele sau rapoarte PivotTable), pe fila Afișare , selectați Elemente în registrul de lucru din caseta listă, apoi bifați casetele pentru elementele pe care doriți să le afișați.
-
Pe fila Parametri , adăugați orice nume definite pe care doriți să le utilizați pentru a specifica celulele editabile atunci când utilizatorii vizualizează registrul de lucru în browser. Apoi faceți clic pe OK pentru a închide caseta de dialog.
-
-
Salvați registrul de lucru.
Note:
-
Dacă selectați elementele care au același nume (cum ar fi o diagramă și tabelul de date subiacent), atunci doar acele elemente vor fi disponibile în browser. Pentru a afișa toate elementele, asigurați-vă că fiecare element din registrul de lucru are un nume unic.
-
Dacă selectați elementele care au același nume (cum ar fi o diagramă și tabelul de date subiacent), atunci doar acele elemente vor fi disponibile în browser. Pentru a afișa toate elementele, asigurați-vă că fiecare element din registrul de lucru are un nume unic.
-
Puteți redenumi tabelele în fila Proiectare, grupul Proprietăți, puteți redenumi tabelele PivotTable în fila Opțiuni, grupul PivotTable și puteți redenumi diagramele sau diagramele PivotChart în fila Aspect, grupul Proprietăți. Redenumiți alte elemente dublate, cum ar fi zonele denumite, în fila Formule, grupul Nume definite.
-
Puteți redenumi tabelele în fila Proiectare, grupul Proprietăți, puteți redenumi tabelele PivotTable în fila Opțiuni, grupul PivotTable și puteți redenumi diagramele sau diagramele PivotChart în fila Aspect, grupul Proprietăți. Redenumiți alte elemente dublate, cum ar fi zonele denumite, în fila Formule, grupul Nume definite.










