După crearea unui PivotTable și adăugarea câmpurilor pe care doriți să le analizați, poate doriți să îmbunătățiți aspectul și formatul raportului pentru a face datele mai ușor de citit și de scanat pentru detalii. Pentru a modifica aspectul unui PivotTable, puteți modifica forma PivotTable și modul în care sunt afișate câmpurile, coloanele, rândurile, subtotalurile, celulele goale și liniile. Pentru a modifica formatul PivotTable, puteți aplica un stil predefinit, rânduri alternante și formatare condițională.
Pentru a face modificări substanțiale ale aspectului unui PivotTable sau diverselor câmpuri ale acestuia, puteți utiliza una dintre cele trei forme:
-
Forma compactă afișează elemente din diferite câmpuri ale zonei cu rânduri într-o coloană și folosește indentarea pentru a face distincția între elementele din câmpuri diferite. Etichetele de rânduri ocupă mai puțin spațiu în formă compactă, lăsând mai mult spațiu pentru datele numerice. Butoanele pentruExtindere și Restrângere sunt afișate pentru ca dvs. să puteți afișa sau ascunde detaliile în formă compactă. Forma compactă ajută la economisirea spațiului și face ca PivotTable să fie mai ușor de citit și, prin urmare, este specificat ca formă de aspect implicită pentru PivotTable.
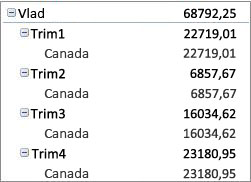
-
Forma tabelară afișează o coloană pe fiecare câmp și oferă spațiu pentru anteturile de câmp.
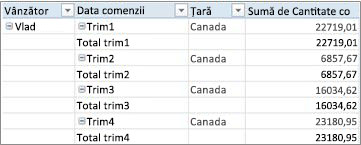
-
Forma schițată este asemănătoare cu forma tabelară, însă aceasta poate afișa subtotaluri în partea superioară a fiecărui grup, deoarece elementele din coloana alăturată sunt afișate cu un rând mai jos față de elementul curent.
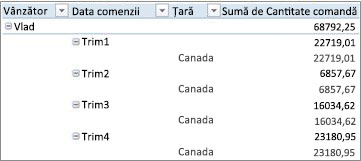
-
Faceți clic oriunde în PivotTable.
Astfel va fi afișată fila Instrumente PivotTable în panglică.
-
În fila Proiectare, grupul Aspect, faceți clic pe Aspect raport, apoi alegeți una dintre următoarele:
-
Pentru a împiedica răspândirea datelor corelate pe orizontală în afara ecranului și pentru a vă ajuta să minimizați derularea, faceți clic pe Afișare în formă compactă.
În formă compactă, câmpurile sunt cuprinse într-o singură coloană și sunt indentate pentru a afișa relația de coloană imbricată.
-
Pentru a schița datele în stilul PivotTable clasic, faceți clic pe Afișare sub formă de schiță.
-
Pentru a vizualiza toate datele într-un format de tabel tradițional și pentru a copia cu ușurință celule în altă foaie de lucru, faceți clic pe Afișare sub formă tabelară.
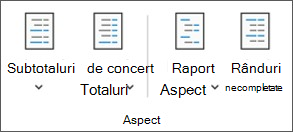
-
-
În PivotTable, selectați un câmp de rând.
Astfel va fi afișată fila Instrumente PivotTable în panglică.
De asemenea, puteți să faceți dublu clic pe câmpul pentru rând sub formă de schiță sau tabelară și să continuați cu pasul 3.
-
În fila Analiză sauOpțiuni, grupul Câmp activ, faceți clic pe Setări câmp.
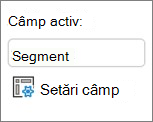
-
În caseta de dialog Setări câmp, faceți clic pe fila Aspect și Imprimare, apoi din Aspect, alegeți una dintre următoarele:
-
Pentru a afișa elementele câmpului sub formă de schiță, faceți clic pe Afișare etichete de element sub formă de schiță.
-
Pentru a afișa sau a ascunde etichetele din câmpul următor în aceeași coloană în formă compactă, faceți clic pe Afișare etichete de element sub formă de schiță, apoi selectați Afișare etichete din câmpul următor în aceeași coloană (formă compactă).
-
Pentru a afișa elementele câmpului sub formă tabelară, faceți clic pe Afișare etichete de element sub formă tabelară.
-
Pentru a obține rezultatele finale ale aspectului pe care îl doriți, puteți să adăugați, să rearanjați și să eliminați câmpuri utilizând Lista de câmpuri PivotTable.
Dacă nu vedeți Lista de câmpuri PivotTable, asigurați-vă că este selectat PivotTable. Dacă nu vedeți Lista de câmpuri PivotTable, în fila Opțiuni, grupul Afișare/Ascundere, faceți clic pe Listă de câmpuri.
Dacă nu vedeți câmpurile pe care doriți să le utilizați în Lista de câmpuri PivotTable, poate fi necesar să reîmprospătați PivotTable pentru a afișa câmpurile noi, câmpurile calculate, măsurile, măsurile calculate sau dimensiunile pe care le-ați adăugat de la ultima operațiune. În fila Opțiuni, grupul Date, faceți clic pe Reîmprospătare.
Pentru mai multe informații despre utilizarea Listei de câmpuri PivotTable, consultați Utilizarea Listei de câmpuri pentru aranjarea câmpurilor într-un PivotTable.
Alegeți una sau mai multe dintre următoarele variante:
-
Bifați caseta de selectare de lângă fiecare nume de câmp din secțiunea de câmpuri. Câmpul este plasat într-o zonă implicită din secțiunea de aspecte, dar puteți rearanja câmpurile dacă doriți.
În mod implicit, câmpurile de text sunt adăugate la zona Etichete de rând, câmpurile numerice sunt adăugate la zona Valori și ierarhiile de dată și oră Online Analytical Processing (OLAP) sunt adăugate la zona Etichete de coloană.
-
Faceți clic dreapta pe numele de câmp și apoi selectați comanda corespunzătoare - Se adaugă la filtrul de raport, Se adaugă la etichetele de coloane, Se adaugă la etichetele de rânduri și Se adaugă la valori - pentru a plasa câmpul într-o anumită zonă a secțiunii de aspecte.
-
Faceți clic lung pe un nume de câmp și apoi să glisați câmpul între secțiunea de câmpuri și o zonă din secțiunea de aspecte.
Într-un PivotTable care se bazează pe datele dintr-o foaie de lucru Excel sau pe date externe dintr-un sursă de date non-OLAP, este posibil să doriți să adăugați același câmp de mai multe ori în zona Valori, astfel încât să puteți afișa diferite calcule utilizând funcția Afișare valori ca. De exemplu, este posibil să doriți să comparați calculele alăturate, cum ar fi marjele de profit brut și net, vânzările minime și maxime sau numărul de clienți și procentul total de clienți. Pentru mai multe informații, consultați Afișare diferite calcule în câmpurile de valori ale PivotTable.
-
Faceți clic lung pe un nume de câmp din secțiunea câmpului și apoi glisați câmpul în zona Valori din secțiunea de aspecte.
-
Repetați pasul 1 de câte ori doriți să copiați câmpul.
-
În fiecare câmp copiat, modificați funcția de rezumare sau calcularea particularizată după cum doriți.
Note:
-
Atunci când adăugați două sau mai multe câmpuri în zona Valori, indiferent dacă acestea sunt copii ale aceluiași câmp sau câmpuri diferite, Lista de câmpuri adaugă automat o etichetă de Coloană de valori în zona Valori. Puteți utiliza acest câmp pentru a muta pozițiile câmpului în sus și în jos în zona Valori. Puteți chiar să mutați eticheta Coloană de valori în zona Etichete de coloană sau în zonele Etichete de rânduri. Cu toate acestea, nu puteți muta eticheta Coloană de valori în zona Filtre de raport.
-
Puteți să adăugați un câmp o singură dată în zonele Filtru de raport, Etichete de rânduri sau Etichete de coloane, indiferent dacă tipul de date este numeric sau non-numeric. Dacă încercați să adăugați același câmp de mai multe ori, de exemplu, în zonele Etichete de rânduri și Etichete de coloane din secțiunea de aspecte, câmpul este eliminat automat din zona originală și amplasat în zona nouă.
-
Altă modalitate de a adăuga același câmp în zona Valori este să utilizați o formulă (denumită și coloană calculată) care utilizează același câmp din formulă.
-
Nu puteți adăuga același câmp de mai multe ori într-un PivotTable care se bazează pe o sursă de date OLAP.
-
Puteți să rearanjați câmpurile existente sau să repoziționați acele câmpuri utilizând una dintre cele patru zone din partea de jos a secțiunii de aspect:
|
Raport PivotTable |
Descriere |
PivotChart |
Descriere |
|---|---|---|---|
|
Valori |
Utilizați pentru afișarea datelor numerice rezumative. |
Valori |
Utilizați pentru afișarea datelor numerice rezumative. |
|
Etichete de rânduri |
Utilizați pentru afișarea câmpurilor ca rânduri pe partea laterală a raportului. Un rând dintr-o poziție inferioară este imbricat în alt rând, direct deasupra acestuia. |
Câmp axă (categorii) |
Utilizați pentru afișarea câmpurilor ca axă în diagramă. |
|
Etichete de coloane |
Utilizați pentru afișarea câmpurilor sub formă de coloane în partea de sus a raportului. O coloană dintr-o poziție inferioară este imbricată în altă coloană, direct deasupra acesteia. |
Etichete de Câmpuri legendă (serii) |
Utilizați pentru afișarea câmpurilor în legenda diagramei. |
|
Filtru de raport |
Utilizați pentru filtrarea întregului raport pe baza elementului selectat în filtrul de raport. |
Filtru de raport |
Utilizați pentru filtrarea întregului raport pe baza elementului selectat în filtrul de raport. |
Pentru a rearanja câmpurile, faceți clic pe numele câmpului din una dintre zone, apoi selectați una dintre următoarele comenzi:
|
Selectați această opțiune |
Pentru |
|---|---|
|
Mutare în sus |
Mutați câmpul cu o poziție mai sus în zonă. |
|
Mutare în jos |
Mutați câmpul cu o poziție mai jos în zonă. |
|
Mutare la început |
Mutați câmpul la începutul zonei. |
|
Mutare la sfârșit |
Mutați câmpul la sfârșitul zonei. |
|
Mutare în Filtrul de raport |
Mutați câmpul în zona Filtru de raport. |
|
Mutare în Etichete de rânduri |
Mutați câmpul în zona Etichete de rânduri. |
|
Mutare în Etichete de coloane |
Mutați câmpul în zona Etichete de coloane. |
|
Mutare în Valori |
Mutați câmpul în zona Valori. |
|
Setări câmp de valori, Setări câmp |
Afișați casetele de dialogSetări câmp sauSetări câmp de valori. Pentru mai multe informații despre fiecare setare, faceți clic pe butonul |
De asemenea, puteți să faceți clic lung pe un nume de câmp și apoi să glisați câmpul între secțiunile de câmpuri și de aspect și între diferite zone.
-
Faceți clic pe PivotTable.
Astfel va fi afișată fila Instrumente PivotTable în panglică.
-
Pentru afișarea Listei de câmpuri PivotTable, dacă este cazul, în fila Analiză sau Opțiuni, grupul Afișare, faceți clic pe Listă de câmpuri. De asemenea, puteți să faceți clic dreapta pe raportul PivotTable și să selectați Afișare listă de câmpuri.
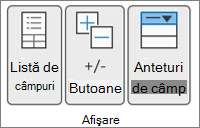
-
Pentru a elimina un câmp, din Lista de câmpuri PivotTable, alegeți una dintre următoarele:
-
În Lista de câmpuri PivotTable, debifați caseta de selectare de lângă numele câmpului.
Notă: Debifarea unei casete de selectare din Lista de câmpuri elimină toate instanțele câmpului din raport.
-
Într-o zonă de Aspect, faceți clic pe numele câmpului, apoi pe Eliminare câmp.
-
Faceți clic lung pe un nume de câmp din secțiunea de aspecte, apoi glisați-l în afara Listei de câmpuri PivotTable.
-
Pentru a rafina și mai mult aspectul unui PivotTable, puteți efectua modificări care influențează aspectul coloanelor, rândurilor și al subtotalurilor, cum ar fi afișarea subtotalurilor deasupra rândurilor sau dezactivarea anteturilor de coloană. De asemenea, puteți să rearanjați elementele individuale într-un rând sau într-o coloană.
Activarea sau dezactivarea anteturilor de câmp pentru coloane și rânduri
-
Faceți clic pe PivotTable.
Astfel va fi afișată fila Instrumente PivotTable în panglică.
-
Pentru a comuta între afișarea și ascunderea anteturilor de câmp, din fila Analiză sau Opțiuni, grupul Afișare, faceți clic pe Anteturi de câmp.
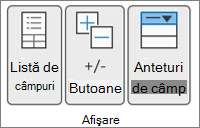
Afișarea subtotalurilor deasupra sau sub rândurile lor
-
În PivotTable, selectați câmpul de rânduri pentru care doriți să afișați subtotaluri.
Astfel va fi afișată fila Instrumente PivotTable în panglică.
Sfat: În forma de schiță sau tabelară puteți să faceți dublu clic pe câmpul de rânduri și apoi să continuați cu pasul 3.
-
În fila Analiză sauOpțiuni, grupul Câmp activ, faceți clic pe Setări câmp.
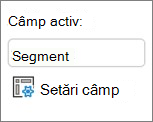
-
În caseta de dialog Setări câmp, în fila Subtotaluri și filtre, în Subtotaluri, faceți clic pe Automat sau Particularizat.
Notă: În cazul în care este selectată opțiunea Niciuna, subtotalurile sunt dezactivate.
-
În fila Aspect și imprimare, în Aspect, faceți clic pe Afișare etichete de elemente sub formă de schiță, apoi alegeți una dintre următoarele:
-
Pentru a afișa subtotalurile deasupra rândurilor cu subtotaluri calculate, bifați caseta de selectare Afișare subtotaluri în partea de sus a fiecărui grup. Această opțiune este selectată în mod implicit.
-
Pentru a afișa subtotalurile sub rândurile cu subtotaluri calculate, debifați caseta de selectare Afișare subtotaluri în partea de sus a fiecărui grup.
-
Modificarea ordinii elementelor de rând sau de coloană
Alegeți oricare dintre următoarele:
-
În PivotTable, faceți clic dreapta pe eticheta de rând sau de coloană sau pe elementul dintr-o etichetă, indicați spre Mutare, apoi utilizați una dintre comenzile meniului Mutare pentru a muta elementul în altă locație.
-
Selectați elementul cu etichetă de rând sau de coloană pe care doriți să-l mutați, apoi indicați spre bordura de jos a celulei. Atunci când indicatorul devine un indicator cu patru capete, glisați elementul într-o poziție nouă. Ilustrația următoare vă arată cum să mutați un element de rând prin glisare.
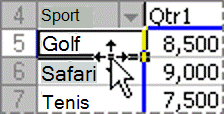
Ajustarea lățimilor de coloană la reîmprospătare
-
Faceți clic oriunde în PivotTable.
Astfel va fi afișată fila Instrumente PivotTable în panglică.
-
În fila Analiză sau Opțiuni, grupul PivotTable, faceți clic pe Opțiuni.
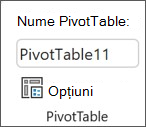
-
În caseta de dialog Opțiuni PivotTable, fila Aspecte și format, în Format, alegeți una dintre următoarele:
-
Pentru a încadra automat coloanele PivotTable în dimensiunea celei mai mari valori text sau numerice, bifați caseta de selectareÎncadrare automată lățime coloane la actualizare.
-
Pentru a păstra lățimea curentă a coloanei PivotTable, debifați caseta de selectare Încadrare automată lățime coloane la actualizare.
-
Mutarea unei coloane în zona cu etichete de rânduri sau a unui rând în zona cu etichete de coloane
Poate că doriți să mutați un câmp de coloane în zona cu etichete de rânduri sau un câmp de rânduri în zona cu etichete de coloane pentru a optimiza aspectul și lizibilitatea PivotTable. Când mutați o coloană pe un rând sau un rând pe o coloană, transpuneți orientarea verticală sau orizontală a câmpului. Această operațiune se mai numește și „pivotare” a unui rând sau a unei coloane.
Utilizarea unei comenzi clic dreapta
Alegeți oricare dintre următoarele:
-
Faceți clic dreapta pe un câmp de rânduri, indicați spre Mutare <nume câmp>, apoi faceți clic pe Mutare <nume câmp> în Coloane.
-
Faceți clic dreapta pe un câmp de coloane, apoi pe Mutare <nume câmp> în Rânduri.
Utilizarea glisării și fixării
-
Comutați la modul clasic plasând indicatorul pe raportul PivotTable, selectând Analiză PivotTable > Opțiuni, selectând fila Afișare , apoi selectând Aspect PivotTable clasic.
-
Glisați un câmp de rânduri sau de coloane într-o altă zonă. Ilustrația următoare vă arată cum să mutați un câmp de coloane în zona cu etichete de rânduri.
a. Faceți clic pe un câmp coloană
b. Glisați-l în zona de rânduri
c. Sport devine un câmp rând, cum ar fi Regiune
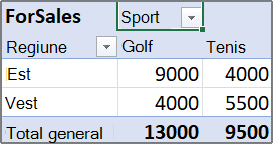
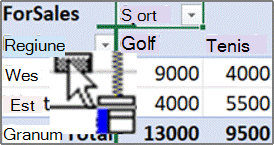
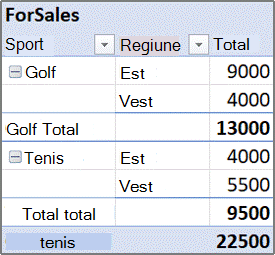
Îmbinarea sau anularea îmbinării celulelor pentru elementele externe de rânduri și de coloane
Puteți să îmbinați celulele pentru elemente de rânduri și de coloane, pentru a centra elementele pe orizontală și pe verticală sau pentru a anula îmbinarea celulelor, pentru a le alinia la stânga în câmpurile de rânduri și de coloane exterioare din partea de sus a grupului de elemente.
-
Faceți clic oriunde în PivotTable.
Astfel va fi afișată fila Instrumente PivotTable în panglică.
-
În fila Opțiuni, în grupul PivotTable, faceți clic pe Opțiuni.
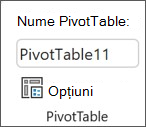
-
În caseta de dialog Opțiuni PivotTable, faceți clic pe fila Aspect și format, apoi din Aspect, bifați sau debifați caseta de selectare Îmbinare și centrare celule cu etichete.
Notă: Nu puteți utiliza caseta de selectare Îmbinare celule din fila Aliniere dintr-un PivotTable.
Pot exista momente când datele PivotTable conțin celule necompletate, linii necompletate sau erori și doriți să modificați modul în care acestea sunt afișate.
Modificarea modului în care sunt afișate erorile și celulele necompletate
-
Faceți clic oriunde în PivotTable.
Astfel va fi afișată fila Instrumente PivotTable în panglică.
-
În fila Analiză sau Opțiuni, grupul PivotTable, faceți clic pe Opțiuni.
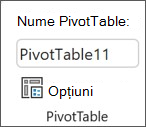
-
În caseta de dialog Opțiuni PivotTable, faceți clic pe fila Aspecte și format, apoi din Format, alegeți una dintre următoarele:
-
Pentru a modifica afișarea erorilor, bifați caseta de selectarePentru valorile de erori se afișează. În casetă, tastați valoarea care doriți să se afișeze în loc de erori. Pentru a afișa erorile sub formă de celule necompletate, ștergeți orice caractere din casetă.
-
Pentru a modifica afișarea celulelor necompletate, bifați caseta de selectarePentru celule necompletate se afișează, apoi tastați valoarea pe care doriți să o afișați în celulele necompletate din caseta text.
Sfat: Pentru a afișa celulele necompletate, ștergeți orice caracter din casetă. Pentru a afișa zerouri, debifați caseta de selectare.
-
Afișarea sau ascunderea liniilor necompletate după rânduri sau elemente
Pentru rânduri, efectuați următoarele:
-
În PivotTable, selectați un câmp de rând.
Astfel va fi afișată fila Instrumente PivotTable în panglică.
Sfat: În forma de schiță sau tabelară puteți să faceți dublu clic pe câmpul de rânduri și apoi să continuați cu pasul 3.
-
În fila Analiză sauOpțiuni, grupul Câmp activ, faceți clic pe Setări câmp.
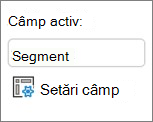
-
În caseta de dialog Setări câmp, din fila Aspect și imprimare, în Aspect, bifați sau debifați caseta de selectare Se inserează o linie necompletată după fiecare etichetă de element.
Pentru elemente, efectuați următoarele:
-
În PivotTable, selectați elementul dorit.
Astfel va fi afișată fila Instrumente PivotTable în panglică.
-
În fila Proiectare, în grupul Aspect, faceți clic pe Rânduri necompletate, apoi bifați caseta de selectare Se inserează o linie necompletată după fiecare etichetă de element sau Se elimină linia necompletată de după fiecare etichetă de element.
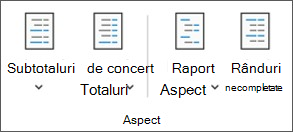
Notă: Puteți să aplicați formatarea caracterelor și a celulelor pentru liniile necompletate, dar nu puteți introduce date în ele.
Modificarea modului în care sunt afișate elementele și etichetele fără date
-
Faceți clic oriunde în PivotTable.
Astfel va fi afișată fila Instrumente PivotTable în panglică.
-
În fila Analiză sau Opțiuni, grupul PivotTable, faceți clic pe Opțiuni.
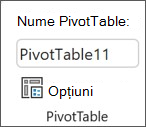
-
În fila Afișare, sub Afișare, alegeți una dintre următoarele:
-
Pentru a afișa elemente fără date pe rânduri, bifați sau debifați caseta de selectare Afișare elemente fără date pe rânduri pentru a afișa sau ascunde elementele de rând fără valori.
Notă: Această setare este disponibilă doar pentru o sursă de date Online Analytical Processing (OLAP).
-
Pentru a afișa elemente fără date pe coloane, bifați sau debifați caseta de selectare Afișare elemente fără date pe coloane pentru a afișa sau ascunde elementele de coloană fără valori.
Notă: Această setare este disponibilă doar pentru o sursă de date OLAP.
-
Pentru a afișa etichete de element atunci când nu există câmpuri în zona de valori, bifați sau debifați caseta de selectare Afișare etichete de elemente atunci când nu există câmpuri în zona de valori pentru a afișa sau ascunde etichetele de elemente atunci când nu există câmpuri în zona de valori.
Notă: Această casetă de selectare se aplică doar pentru rapoartele PivotTable care au fost create utilizând versiuni de Excel mai recente decât Office Excel 2007.
-
Puteți alege dintr-o mare varietate de stiluri PivotTable din galerie. În plus, puteți controla comportamentul de alternare a unui raport. Modificarea formatului de număr al unui câmp reprezintă o modalitate rapidă de a aplica un format consecvent pe parcursul unui raport. De asemenea, puteți să adăugați sau să eliminați alternarea (între un fundal mai întunecat și unul mai deschis) pentru rânduri și coloane. Alternarea poate face datele mai ușor de citit și de scanat.
Aplicarea unui stil pentru formatarea unui PivotTable
Puteți să modificați rapid aspectul și formatul unui PivotTable utilizând unul dintre numeroasele stiluri PivotTable predefinite (sau stiluri rapide).
-
Faceți clic oriunde în PivotTable.
Astfel va fi afișată fila Instrumente PivotTable în panglică.
-
În fila Proiectare, în grupul Stiluri PivotTable, alegeți una dintre următoarele:
-
Faceți clic pe un stil PivotTable vizibil sau derulați prin galerie pentru a vizualiza stiluri suplimentare.
-
Pentru a vedea toate stilurile disponibile, faceți clic pe butonul Mai multe din partea de jos a barei de defilare.

Dacă doriți să vă creați propriul stil PivotTable particularizat, faceți clic pe Stil PivotTable nou din partea de jos a galeriei pentru a afișa caseta de dialog Stil PivotTable nou.
-
Aplicarea unei alinieri pentru modificarea formatului unui PivotTable
-
Faceți clic oriunde în PivotTable.
Astfel va fi afișată fila Instrumente PivotTable în panglică.
-
În fila Proiect, în grupul Opțiuni stil PivotTable, alegeți una dintre următoarele:
-
Pentru a alterna fiecare rând cu un format în care culoarea este succesiv mai deschisă și mai închisă, faceți clic pe Rânduri alternante.
-
Pentru a alterna fiecare rând cu un format în care culoarea este succesiv mai deschisă și mai închisă, faceți clic pe Coloane alternante.
-
Pentru a include anteturi de rând în stilul de alternare, faceți clic pe Anteturi rând.
-
Pentru a include anteturi de coloană în stilul de alternare, faceți clic pe Anteturi coloană.
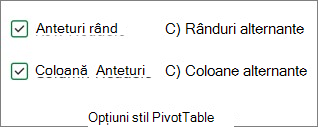
-
Eliminarea unui format de stil sau de alternare dintr-un PivotTable
-
Faceți clic oriunde în PivotTable.
Astfel va fi afișată fila Instrumente PivotTable în panglică.
-
În fila proiectare, în grupul Stiluri PivotTable, faceți clic pe butonul Mai multe din partea de jos a barei de defilare pentru a vizualiza toate stilurile disponibile, apoi faceți clic pe Eliminare din partea de jos a galeriei.

Formatarea condiționată a datelor dintr-un PivotTable
Utilizați un format condiționat pentru a vă ajuta să explorați vizual și să analizați date, să detectați probleme critice și să identificați modele și tendințe. Formatarea condițională vă ajută să răspundeți la întrebări specifice despre datele dvs. Există diferențe importante de înțeles atunci când utilizați formatarea condiționată într-un PivotTable:
-
Dacă modificați aspectul PivotTable prin filtrare, ascunderea nivelurilor, restrângerea și extinderea nivelurilor sau eliminarea unui câmp, formatarea condiționată se păstrează cât timp câmpurile din datele subiacente nu sunt eliminate.
-
Domeniul formatării condiționate pentru câmpurile din zona Valori se poate baza pe ierarhia de date și este determinat de toți descendenții vizibili (următorul nivel inferior dintr-o ierarhie) ai unui părinte (următorul nivel superior dintr-o ierarhie) din rânduri pentru una sau mai multe coloane, sau din coloane pentru unul sau mai multe rânduri.
Notă: În ierarhia de date, descendenții nu moștenesc formatarea condiționată de la părinte și părintele nu moștenește formatarea condiționată de la descendenți.
-
Există trei metode pentru stabilirea domeniilor formatării condiționate pentru câmpurile din zona Valori: prin selecție, prin câmp corespondent și prin câmpul valoric.
Pentru mai multe informații, consultați Aplicarea formatării condiționate.
Modificarea formatului de număr pentru un câmp
-
În PivotTable, selectați câmpul de interes.
Astfel va fi afișată fila Instrumente PivotTable în panglică.
-
În fila Analiză sauOpțiuni, în grupul Câmp activ, faceți clic pe Setări câmp.
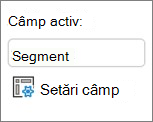
Caseta de dialog Setări câmp afișează etichete și filtre de raport. Caseta de dialog Setări câmp de valori afișează valori.
-
Faceți clic pe Format de număr din partea de jos a casetei de dialog.
-
În caseta de dialog Formatare celule, în lista Categorie, faceți clic pe formatul de număr pe care doriți să-l utilizați.
-
Selectați opțiunile dorite, apoi faceți clic de două ori pe OK.
De asemenea, puteți să faceți clic dreapta pe un câmp de valoare, apoi să faceți clic pe Format de număr.
Includerea formatării serverului OLAP
Dacă sunteți conectat la o bază de date Microsoft SQL Server Analysis Services Online Analytical Processing (OLAP), puteți specifica ce formate de server OLAP să fie regăsite și afișate cu datele.
-
Faceți clic oriunde în PivotTable.
Astfel va fi afișată fila Instrumente PivotTable în panglică.
-
În fila Analiză sauOpțiuni, în grupul Date, faceți clic pe Modificare sursă de date, apoi pe Proprietăți conexiune.
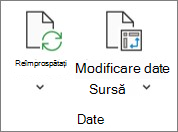
-
În caseta de dialog Proprietăți conexiune, în fila Utilizare, apoi în secțiunea Formatare server OLAP , alegeți una dintre următoarele:
-
Pentru a activa sau dezactiva formatarea numerică, cum ar fi moneda, datele și orele, bifați sau debifați caseta de selectare Format de număr.
-
Pentru a activa sau dezactiva stilurile de font, cum ar fi aldin, cursiv, subliniat și tăiat cu o linie, bifați sau debifați caseta de selectare Stil font.
-
Pentru a activa sau dezactiva culorile de umplere, bifați sau debifați caseta de selectare Culoare de umplere.
-
Pentru a activa sau dezactiva culorile textului, bifați sau debifați caseta de selectare Culoare text.
-
Păstrarea sau renunțarea la formatare
-
Faceți clic oriunde în PivotTable.
Astfel va fi afișată fila Instrumente PivotTable în panglică.
-
În fila Analiză sau Opțiuni, grupul PivotTable, faceți clic pe Opțiuni.
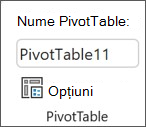
-
În fila Aspect și format din Format, alegeți una dintre următoarele:
-
Pentru a salva aspectul și formatul PivotTable astfel încât acesta să fie utilizat de fiecare dată când efectuați o operațiune în PivotTable, bifați caseta de selectare Se păstrează formatarea celulei la actualizare.
-
Pentru a renunța la aspectul și formatul PivotTable și pentru a reveni la aspectul și formatul implicit de fiecare dată când efectuați o operațiune în PivotTable, debifați caseta de selectare Se păstrează formatarea celulei la actualizare.
Notă: În timp ce această opțiune afectează și formatarea PivotChart, liniile de tendință, etichetele de date, bare de eroare și alte modificări ale anumitor serii de date nu sunt păstrate.
-
Utilizați panoul Setări PivotTable pentru a efectua modificări la aspectul și formatarea raportului PivotTable.
-
Cu PivotTable selectat, pe panglică, faceți clic pe PivotTable > Setări.
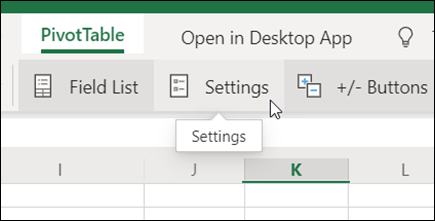
-
În panoul Setări PivotTable, ajustați oricare dintre următoarele setări:
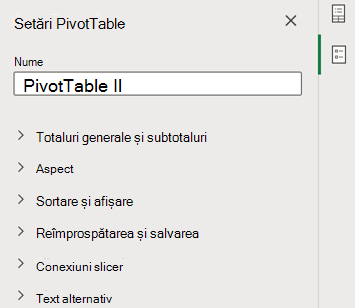
Notă: Secțiunea Slicer apare doar dacă există un slicer conectat la PivotTable.
Pentru a afișa totalurile generale
-
Selectați sau debifați Rânduri, Coloane sau ambele.
Pentru a afișa subtotaluri
-
Selectați Nu se afișează pentru a ascunde subtotaluri.
-
Selectați În partea de sus pentru a le afișa deasupra valorilor pe care le rezumă.
-
Selectați În partea de jos pentru a le afișa sub valorile pe care le rezumă.
Pentru a plasa câmpuri din zona Rânduri
Selectați Separare coloane pentru a furniza filtre individuale pentru fiecare câmp Rânduri sau O singură coloană pentru a combina câmpurile Rânduri într-un singur filtru.
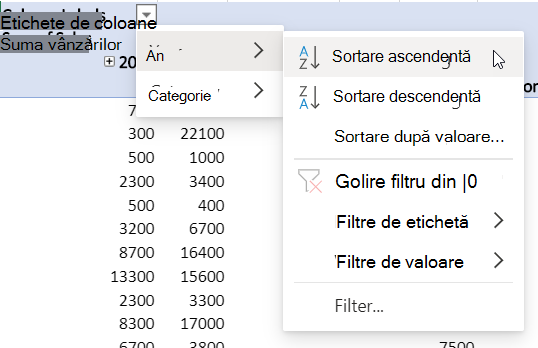
Pentru a afișa sau a ascunde etichetele elementelor
Selectați Repetare sau Nu se repetă pentru a alege dacă etichetele de element să apară pentru fiecare element sau doar o singură dată pentru fiecare valoare a etichetei de element.
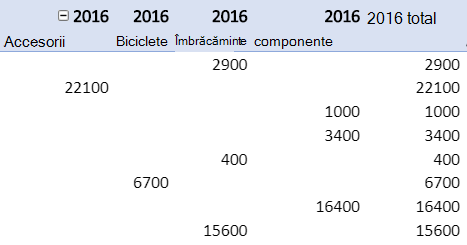
Pentru a adăuga o linie necompletată după fiecare element
Selectați Afișare sau Nu se afișează.
Pentru a potrivi automat lățimile coloanelor la reîmprospătare
Selectați să se redimensioneze automat coloanele pentru a se potrivi datelor de fiecare dată când se reîmprospătează Raportul PivotTable.
Pentru a afișa butoanele de extindere/restrângere
Selectați să se afișeze butoanele de extindere/restrângere pentru grupuri de coloane cu aceeași valoare. De exemplu, dacă raportul PivotTable are date de vânzări anuale pentru un set de produse, este posibil să aveți un grup de coloane pentru fiecare valoare a anului.
Pentru a afișa valorile de eroare
Selectați pentru a afișa valoarea în caseta text pentru celulele care conțin erori.
Pentru a afișa celulele goale
Selectați să se afișeze valoarea în caseta text pentru celulele cu valori necompletate. În caz contrar, Excel afișează o valoare implicită.
Pentru a salva datele sursă cu fișierul
Selectați să includeți datele sursă ale raportului PivotTable în fișierul Excel atunci când salvați. Rețineți că acest lucru poate avea ca rezultat un fișier destul de mare.
Pentru a reîmprospăta datele la deschiderea fișierului
Selectați ca Excel să reîmprospăteze datele PivotTable de fiecare dată când se deschide fișierul.
Pentru a adăuga un titlu
Furnizați un titlu scurt pentru a ajuta persoanele care utilizează cititoare de ecran să știe ce este descris de raportul PivotTable.
Pentru a adăuga o descriere
Furnizați mai multe propoziții cu mai multe detalii despre conținutul pivotTable sau despre sursa de date, pentru a ajuta persoanele care utilizează cititoare de ecran să înțeleagă scopul raportului PivotTable.
Pentru a face modificări substanțiale ale aspectului unui PivotTable sau diverselor câmpuri ale acestuia, puteți utiliza una dintre cele trei forme:
-
Forma compactă afișează elemente din diferite câmpuri ale zonei cu rânduri într-o coloană și folosește indentarea pentru a face distincția între elementele din câmpuri diferite. Etichetele de rânduri ocupă mai puțin spațiu în formă compactă, lăsând mai mult spațiu pentru datele numerice. Butoanele pentruExtindere și Restrângere sunt afișate pentru ca dvs. să puteți afișa sau ascunde detaliile în formă compactă. Forma compactă ajută la economisirea spațiului și face ca PivotTable să fie mai ușor de citit și, prin urmare, este specificat ca formă de aspect implicită pentru PivotTable.
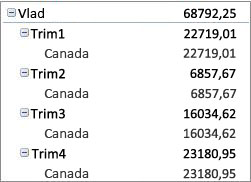
-
Forma tabelară afișează o coloană pe fiecare câmp și oferă spațiu pentru anteturile de câmp.
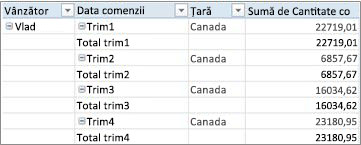
-
Forma schițată este asemănătoare cu forma tabelară, însă aceasta poate afișa subtotaluri în partea superioară a fiecărui grup, deoarece elementele din coloana alăturată sunt afișate cu un rând mai jos față de elementul curent.
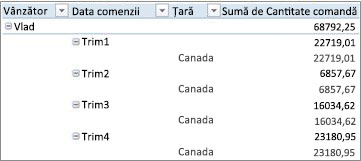
-
Faceți clic oriunde în PivotTable.
Astfel va fi afișată fila Instrumente PivotTable în panglică.
-
În fila Proiectare, grupul Aspect, faceți clic pe Aspect raport, apoi alegeți una dintre următoarele:
-
Pentru a împiedica răspândirea datelor corelate pe orizontală în afara ecranului și pentru a vă ajuta să minimizați derularea, faceți clic pe Afișare în formă compactă.
În formă compactă, câmpurile sunt cuprinse într-o singură coloană și sunt indentate pentru a afișa relația de coloană imbricată.
-
Pentru a schița datele în stilul PivotTable clasic, faceți clic pe Afișare sub formă de schiță.
-
Pentru a vizualiza toate datele într-un format de tabel tradițional și pentru a copia cu ușurință celule în altă foaie de lucru, faceți clic pe Afișare sub formă tabelară.
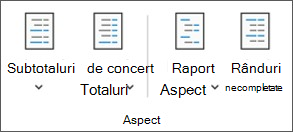
-
Pentru a obține rezultatele finale ale aspectului pe care îl doriți, puteți să adăugați, să rearanjați și să eliminați câmpuri utilizând Lista de câmpuri PivotTable.
Dacă nu vedeți Lista de câmpuri PivotTable, asigurați-vă că este selectat PivotTable. Dacă nu vedeți Lista de câmpuri PivotTable, în fila Opțiuni, grupul Afișare/Ascundere, faceți clic pe Listă de câmpuri.
Dacă nu vedeți câmpurile pe care doriți să le utilizați în Lista de câmpuri PivotTable, poate fi necesar să reîmprospătați PivotTable pentru a afișa câmpurile noi, câmpurile calculate, măsurile, măsurile calculate sau dimensiunile pe care le-ați adăugat de la ultima operațiune. În fila Opțiuni, grupul Date, faceți clic pe Reîmprospătare.
Pentru mai multe informații despre utilizarea Listei de câmpuri PivotTable, consultați Utilizarea Listei de câmpuri pentru aranjarea câmpurilor într-un PivotTable.
Alegeți una sau mai multe dintre următoarele variante:
-
Bifați caseta de selectare de lângă fiecare nume de câmp din secțiunea de câmpuri. Câmpul este plasat într-o zonă implicită din secțiunea de aspecte, dar puteți rearanja câmpurile dacă doriți.
În mod implicit, câmpurile de text sunt adăugate la zona Etichete de rând, câmpurile numerice sunt adăugate la zona Valori și ierarhiile de dată și oră Online Analytical Processing (OLAP) sunt adăugate la zona Etichete de coloană.
-
Faceți clic dreapta pe numele de câmp și apoi selectați comanda corespunzătoare - Se adaugă la filtrul de raport, Se adaugă la etichetele de coloane, Se adaugă la etichetele de rânduri și Se adaugă la valori - pentru a plasa câmpul într-o anumită zonă a secțiunii de aspecte.
-
Faceți clic lung pe un nume de câmp și apoi să glisați câmpul între secțiunea de câmpuri și o zonă din secțiunea de aspecte.
Într-un PivotTable care se bazează pe datele dintr-o foaie de lucru Excel sau pe date externe dintr-un sursă de date non-OLAP, este posibil să doriți să adăugați același câmp de mai multe ori în zona Valori, astfel încât să puteți afișa diferite calcule utilizând funcția Afișare valori ca. De exemplu, este posibil să doriți să comparați calculele alăturate, cum ar fi marjele de profit brut și net, vânzările minime și maxime sau numărul de clienți și procentul total de clienți. Pentru mai multe informații, consultați Afișare diferite calcule în câmpurile de valori ale PivotTable.
-
Faceți clic lung pe un nume de câmp din secțiunea câmpului și apoi glisați câmpul în zona Valori din secțiunea de aspecte.
-
Repetați pasul 1 de câte ori doriți să copiați câmpul.
-
În fiecare câmp copiat, modificați funcția de rezumare sau calcularea particularizată după cum doriți.
Note:
-
Atunci când adăugați două sau mai multe câmpuri în zona Valori, indiferent dacă acestea sunt copii ale aceluiași câmp sau câmpuri diferite, Lista de câmpuri adaugă automat o etichetă de Coloană de valori în zona Valori. Puteți utiliza acest câmp pentru a muta pozițiile câmpului în sus și în jos în zona Valori. Puteți chiar să mutați eticheta Coloană de valori în zona Etichete de coloană sau în zonele Etichete de rânduri. Cu toate acestea, nu puteți muta eticheta Coloană de valori în zona Filtre de raport.
-
Puteți să adăugați un câmp o singură dată în zonele Filtru de raport, Etichete de rânduri sau Etichete de coloane, indiferent dacă tipul de date este numeric sau non-numeric. Dacă încercați să adăugați același câmp de mai multe ori, de exemplu, în zonele Etichete de rânduri și Etichete de coloane din secțiunea de aspecte, câmpul este eliminat automat din zona originală și amplasat în zona nouă.
-
Altă modalitate de a adăuga același câmp în zona Valori este să utilizați o formulă (denumită și coloană calculată) care utilizează același câmp din formulă.
-
Nu puteți adăuga același câmp de mai multe ori într-un PivotTable care se bazează pe o sursă de date OLAP.
-
Puteți să rearanjați câmpurile existente sau să repoziționați acele câmpuri utilizând una dintre cele patru zone din partea de jos a secțiunii de aspect:
|
Raport PivotTable |
Descriere |
PivotChart |
Descriere |
|---|---|---|---|
|
Valori |
Utilizați pentru afișarea datelor numerice rezumative. |
Valori |
Utilizați pentru afișarea datelor numerice rezumative. |
|
Etichete de rânduri |
Utilizați pentru afișarea câmpurilor ca rânduri pe partea laterală a raportului. Un rând dintr-o poziție inferioară este imbricat în alt rând, direct deasupra acestuia. |
Câmp axă (categorii) |
Utilizați pentru afișarea câmpurilor ca axă în diagramă. |
|
Etichete de coloane |
Utilizați pentru afișarea câmpurilor sub formă de coloane în partea de sus a raportului. O coloană dintr-o poziție inferioară este imbricată în altă coloană, direct deasupra acesteia. |
Etichete de Câmpuri legendă (serii) |
Utilizați pentru afișarea câmpurilor în legenda diagramei. |
|
Filtru de raport |
Utilizați pentru filtrarea întregului raport pe baza elementului selectat în filtrul de raport. |
Filtru de raport |
Utilizați pentru filtrarea întregului raport pe baza elementului selectat în filtrul de raport. |
Pentru a rearanja câmpurile, faceți clic pe numele câmpului din una dintre zone, apoi selectați una dintre următoarele comenzi:
|
Selectați această opțiune |
Pentru |
|---|---|
|
Mutare în sus |
Mutați câmpul cu o poziție mai sus în zonă. |
|
Mutare în jos |
Mutați câmpul cu o poziție mai jos în zonă. |
|
Mutare la început |
Mutați câmpul la începutul zonei. |
|
Mutare la sfârșit |
Mutați câmpul la sfârșitul zonei. |
|
Mutare în Filtrul de raport |
Mutați câmpul în zona Filtru de raport. |
|
Mutare în Etichete de rânduri |
Mutați câmpul în zona Etichete de rânduri. |
|
Mutare în Etichete de coloane |
Mutați câmpul în zona Etichete de coloane. |
|
Mutare în Valori |
Mutați câmpul în zona Valori. |
|
Setări câmp de valori, Setări câmp |
Afișați casetele de dialogSetări câmp sauSetări câmp de valori. Pentru mai multe informații despre fiecare setare, faceți clic pe butonul |
De asemenea, puteți să faceți clic lung pe un nume de câmp și apoi să glisați câmpul între secțiunile de câmpuri și de aspect și între diferite zone.
-
Faceți clic pe PivotTable.
Astfel va fi afișată fila Instrumente PivotTable în panglică.
-
Pentru afișarea Listei de câmpuri PivotTable, dacă este cazul, în fila Analiză sau Opțiuni, grupul Afișare, faceți clic pe Listă de câmpuri. De asemenea, puteți să faceți clic dreapta pe raportul PivotTable și să selectați Afișare listă de câmpuri.
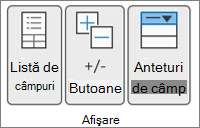
-
Pentru a elimina un câmp, din Lista de câmpuri PivotTable, alegeți una dintre următoarele:
-
În Lista de câmpuri PivotTable, debifați caseta de selectare de lângă numele câmpului.
Notă: Debifarea unei casete de selectare din Lista de câmpuri elimină toate instanțele câmpului din raport.
-
Într-o zonă de Aspect, faceți clic pe numele câmpului, apoi pe Eliminare câmp.
-
Faceți clic lung pe un nume de câmp din secțiunea de aspecte, apoi glisați-l în afara Listei de câmpuri PivotTable.
-
Pentru a rafina și mai mult aspectul unui PivotTable, puteți efectua modificări care influențează aspectul coloanelor, rândurilor și al subtotalurilor, cum ar fi afișarea subtotalurilor deasupra rândurilor sau dezactivarea anteturilor de coloană. De asemenea, puteți să rearanjați elementele individuale într-un rând sau într-o coloană.
Activarea sau dezactivarea anteturilor de câmp pentru coloane și rânduri
-
Faceți clic pe PivotTable.
Astfel va fi afișată fila Instrumente PivotTable în panglică.
-
Pentru a comuta între afișarea și ascunderea anteturilor de câmp, din fila Analiză sau Opțiuni, grupul Afișare, faceți clic pe Anteturi de câmp.
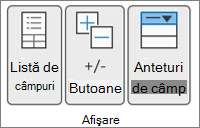
Afișarea subtotalurilor deasupra sau sub rândurile lor
-
În PivotTable, selectați câmpul de rânduri pentru care doriți să afișați subtotaluri.
Astfel va fi afișată fila Instrumente PivotTable în panglică.
Sfat: În forma de schiță sau tabelară puteți să faceți dublu clic pe câmpul de rânduri și apoi să continuați cu pasul 3.
-
În fila Analiză sauOpțiuni, grupul Câmp activ, faceți clic pe Setări câmp.
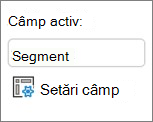
-
În caseta de dialog Setări câmp, în fila Subtotaluri și filtre, în Subtotaluri, faceți clic pe Automat sau Particularizat.
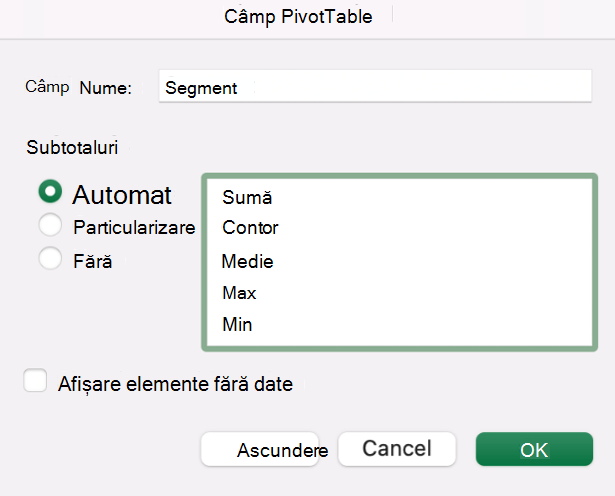
Notă: În cazul în care este selectată opțiunea Niciuna, subtotalurile sunt dezactivate.
-
În fila Aspect și imprimare, în Aspect, faceți clic pe Afișare etichete de elemente sub formă de schiță, apoi alegeți una dintre următoarele:
-
Pentru a afișa subtotalurile deasupra rândurilor cu subtotaluri calculate, bifați caseta de selectare Afișare subtotaluri în partea de sus a fiecărui grup. Această opțiune este selectată în mod implicit.
-
Pentru a afișa subtotalurile sub rândurile cu subtotaluri calculate, debifați caseta de selectare Afișare subtotaluri în partea de sus a fiecărui grup.
-
Modificarea ordinii elementelor de rând sau de coloană
Alegeți oricare dintre următoarele:
-
În PivotTable, faceți clic dreapta pe eticheta de rând sau de coloană sau pe elementul dintr-o etichetă, indicați spre Mutare, apoi utilizați una dintre comenzile meniului Mutare pentru a muta elementul în altă locație.
-
Selectați elementul cu etichetă de rând sau de coloană pe care doriți să-l mutați, apoi indicați spre bordura de jos a celulei. Atunci când indicatorul devine un indicator cu patru capete, glisați elementul într-o poziție nouă. Ilustrația următoare vă arată cum să mutați un element de rând prin glisare.
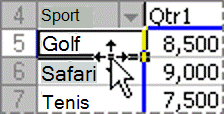
Ajustarea lățimilor de coloană la reîmprospătare
-
Faceți clic oriunde în PivotTable.
Astfel va fi afișată fila Instrumente PivotTable în panglică.
-
În fila Analiză sau Opțiuni, grupul PivotTable, faceți clic pe Opțiuni.
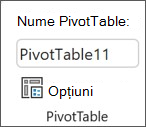
-
În caseta de dialog Opțiuni PivotTable, fila Aspecte și format, în Format, alegeți una dintre următoarele:
-
Pentru a încadra automat coloanele PivotTable în dimensiunea celei mai mari valori text sau numerice, bifați caseta de selectareÎncadrare automată lățime coloane la actualizare.
-
Pentru a păstra lățimea curentă a coloanei PivotTable, debifați caseta de selectare Încadrare automată lățime coloane la actualizare.
-
Mutarea unei coloane în zona cu etichete de rânduri sau a unui rând în zona cu etichete de coloane
Poate că doriți să mutați un câmp de coloane în zona cu etichete de rânduri sau un câmp de rânduri în zona cu etichete de coloane pentru a optimiza aspectul și lizibilitatea PivotTable. Când mutați o coloană pe un rând sau un rând pe o coloană, transpuneți orientarea verticală sau orizontală a câmpului. Această operațiune se mai numește și „pivotare” a unui rând sau a unei coloane.
Alegeți oricare dintre următoarele:
-
Faceți clic dreapta pe un câmp de rânduri, indicați spre Mutare <nume câmp>, apoi faceți clic pe Mutare <nume câmp> în Coloane.
-
Faceți clic dreapta pe un câmp de coloane, apoi pe Mutare <nume câmp> în Rânduri.
-
Glisați un câmp de rânduri sau de coloane într-o altă zonă. Ilustrația următoare vă arată cum să mutați un câmp de coloane în zona cu etichete de rânduri.
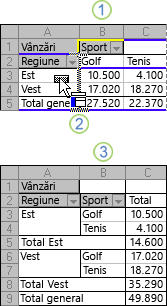
1. Faceți clic pe un câmp de coloane
2. Glisați-l în zona de rânduri
3. Sport devine un câmp de rânduri, cum ar fi Regiunea
Îmbinarea sau anularea îmbinării celulelor pentru elementele externe de rânduri și de coloane
Puteți să îmbinați celulele pentru elemente de rânduri și de coloane, pentru a centra elementele pe orizontală și pe verticală sau pentru a anula îmbinarea celulelor, pentru a le alinia la stânga în câmpurile de rânduri și de coloane exterioare din partea de sus a grupului de elemente.
-
Faceți clic oriunde în PivotTable.
Astfel va fi afișată fila Instrumente PivotTable în panglică.
-
În fila Opțiuni, în grupul PivotTable, faceți clic pe Opțiuni.
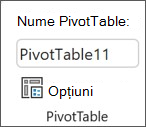
-
În caseta de dialog Opțiuni PivotTable, faceți clic pe fila Aspect și format, apoi din Aspect, bifați sau debifați caseta de selectare Îmbinare și centrare celule cu etichete.
Notă: Nu puteți utiliza caseta de selectare Îmbinare celule din fila Aliniere dintr-un PivotTable.
Pot exista momente când datele PivotTable conțin celule necompletate, linii necompletate sau erori și doriți să modificați modul în care acestea sunt afișate.
Modificarea modului în care sunt afișate erorile și celulele necompletate
-
Faceți clic oriunde în PivotTable.
Astfel va fi afișată fila Instrumente PivotTable în panglică.
-
În fila Analiză sau Opțiuni, grupul PivotTable, faceți clic pe Opțiuni.
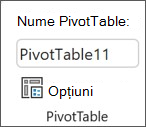
-
În caseta de dialog Opțiuni PivotTable, faceți clic pe fila Aspect & Format , apoi, sub Format, alegeți una sau mai multe dintre următoarele variante:
-
Pentru a modifica afișarea erorilor, bifați caseta de selectarePentru valorile de erori se afișează. În casetă, tastați valoarea care doriți să se afișeze în loc de erori. Pentru a afișa erorile sub formă de celule necompletate, ștergeți orice caractere din casetă.
-
Pentru a modifica afișarea celulelor necompletate, bifați caseta de selectarePentru celule necompletate se afișează, apoi tastați valoarea pe care doriți să o afișați în celulele necompletate din caseta text.
Sfat: Pentru a afișa celulele necompletate, ștergeți orice caracter din casetă. Pentru a afișa zerouri, debifați caseta de selectare.
-
Modificarea modului în care sunt afișate elementele și etichetele fără date
-
Faceți clic oriunde în PivotTable.
Astfel va fi afișată fila Instrumente PivotTable în panglică.
-
În fila Analiză sau Opțiuni, grupul PivotTable, faceți clic pe Opțiuni.
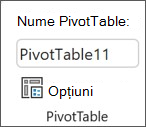
-
În fila Afișare, sub Afișare, alegeți una dintre următoarele:
-
Pentru a afișa elemente fără date pe rânduri, bifați sau debifați caseta de selectare Afișare elemente fără date pe rânduri pentru a afișa sau ascunde elementele de rând fără valori.
Notă: Această setare este disponibilă doar pentru o sursă de date Online Analytical Processing (OLAP).
-
Pentru a afișa elemente fără date pe coloane, bifați sau debifați caseta de selectare Afișare elemente fără date pe coloane pentru a afișa sau ascunde elementele de coloană fără valori.
Notă: Această setare este disponibilă doar pentru o sursă de date OLAP.
-
Puteți alege dintr-o mare varietate de stiluri PivotTable din galerie. În plus, puteți controla comportamentul de alternare a unui raport. Modificarea formatului de număr al unui câmp reprezintă o modalitate rapidă de a aplica un format consecvent pe parcursul unui raport. De asemenea, puteți să adăugați sau să eliminați alternarea (între un fundal mai întunecat și unul mai deschis) pentru rânduri și coloane. Alternarea poate face datele mai ușor de citit și de scanat.
Aplicarea unui stil pentru formatarea unui PivotTable
Puteți să modificați rapid aspectul și formatul unui PivotTable utilizând unul dintre numeroasele stiluri PivotTable predefinite (sau stiluri rapide).
-
Faceți clic oriunde în PivotTable.
Astfel va fi afișată fila Instrumente PivotTable în panglică.
-
În fila Proiectare, în grupul Stiluri PivotTable, alegeți una dintre următoarele:
-
Faceți clic pe un stil PivotTable vizibil sau derulați prin galerie pentru a vizualiza stiluri suplimentare.
-
Pentru a vedea toate stilurile disponibile, faceți clic pe butonul Mai multe din partea de jos a barei de defilare.

Dacă doriți să vă creați propriul stil PivotTable particularizat, faceți clic pe Stil PivotTable nou din partea de jos a galeriei pentru a afișa caseta de dialog Stil PivotTable nou.
-
Aplicarea unei alinieri pentru modificarea formatului unui PivotTable
-
Faceți clic oriunde în PivotTable.
Astfel va fi afișată fila Instrumente PivotTable în panglică.
-
În fila Proiect, în grupul Opțiuni stil PivotTable, alegeți una dintre următoarele:
-
Pentru a alterna fiecare rând cu un format în care culoarea este succesiv mai deschisă și mai închisă, faceți clic pe Rânduri alternante.
-
Pentru a alterna fiecare rând cu un format în care culoarea este succesiv mai deschisă și mai închisă, faceți clic pe Coloane alternante.
-
Pentru a include anteturi de rând în stilul de alternare, faceți clic pe Anteturi rând.
-
Pentru a include anteturi de coloană în stilul de alternare, faceți clic pe Anteturi coloană.
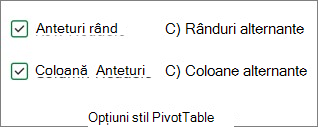
-
Eliminarea unui format de stil sau de alternare dintr-un PivotTable
-
Faceți clic oriunde în PivotTable.
Astfel va fi afișată fila Instrumente PivotTable în panglică.
-
În fila proiectare, în grupul Stiluri PivotTable, faceți clic pe butonul Mai multe din partea de jos a barei de defilare pentru a vizualiza toate stilurile disponibile, apoi faceți clic pe Eliminare din partea de jos a galeriei.

Formatarea condiționată a datelor dintr-un PivotTable
Utilizați un format condiționat pentru a vă ajuta să explorați vizual și să analizați date, să detectați probleme critice și să identificați modele și tendințe. Formatarea condițională vă ajută să răspundeți la întrebări specifice despre datele dvs. Există diferențe importante de înțeles atunci când utilizați formatarea condiționată într-un PivotTable:
-
Dacă modificați aspectul PivotTable prin filtrare, ascunderea nivelurilor, restrângerea și extinderea nivelurilor sau eliminarea unui câmp, formatarea condiționată se păstrează cât timp câmpurile din datele subiacente nu sunt eliminate.
-
Domeniul formatării condiționate pentru câmpurile din zona Valori se poate baza pe ierarhia de date și este determinat de toți descendenții vizibili (următorul nivel inferior dintr-o ierarhie) ai unui părinte (următorul nivel superior dintr-o ierarhie) din rânduri pentru una sau mai multe coloane, sau din coloane pentru unul sau mai multe rânduri.
Notă: În ierarhia de date, descendenții nu moștenesc formatarea condiționată de la părinte și părintele nu moștenește formatarea condiționată de la descendenți.
-
Există trei metode pentru stabilirea domeniilor formatării condiționate pentru câmpurile din zona Valori: prin selecție, prin câmp corespondent și prin câmpul valoric.
Pentru mai multe informații, consultați Aplicarea formatării condiționate.
Includerea formatării serverului OLAP
Dacă sunteți conectat la o bază de date Microsoft SQL Server Analysis Services Online Analytical Processing (OLAP), puteți specifica ce formate de server OLAP să fie regăsite și afișate cu datele.
-
Faceți clic oriunde în PivotTable.
Astfel va fi afișată fila Instrumente PivotTable în panglică.
-
În fila Analiză sauOpțiuni, în grupul Date, faceți clic pe Modificare sursă de date, apoi pe Proprietăți conexiune.
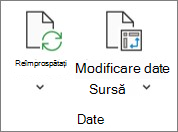
-
În caseta de dialog Proprietăți conexiune, în fila Utilizare, apoi în secțiunea Formatare server OLAP , alegeți una dintre următoarele:
-
Pentru a activa sau dezactiva formatarea numerică, cum ar fi moneda, datele și orele, bifați sau debifați caseta de selectare Format de număr.
-
Pentru a activa sau dezactiva stilurile de font, cum ar fi aldin, cursiv, subliniat și tăiat cu o linie, bifați sau debifați caseta de selectare Stil font.
-
Pentru a activa sau dezactiva culorile de umplere, bifați sau debifați caseta de selectare Culoare de umplere.
-
Pentru a activa sau dezactiva culorile textului, bifați sau debifați caseta de selectare Culoare text.
-
Păstrarea sau renunțarea la formatare
-
Faceți clic oriunde în PivotTable.
Astfel va fi afișată fila Instrumente PivotTable în panglică.
-
În fila Analiză sau Opțiuni, grupul PivotTable, faceți clic pe Opțiuni.
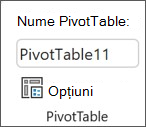
-
În fila Aspect și format din Format, alegeți una dintre următoarele:
-
Pentru a salva aspectul și formatul PivotTable astfel încât acesta să fie utilizat de fiecare dată când efectuați o operațiune în PivotTable, bifați caseta de selectare Se păstrează formatarea celulei la actualizare.
-
Pentru a renunța la aspectul și formatul PivotTable și pentru a reveni la aspectul și formatul implicit de fiecare dată când efectuați o operațiune în PivotTable, debifați caseta de selectare Se păstrează formatarea celulei la actualizare.
Notă: În timp ce această opțiune afectează și formatarea PivotChart, liniile de tendință, etichetele de date, bare de eroare și alte modificări ale anumitor serii de date nu sunt păstrate.
-
Aveți nevoie de ajutor suplimentar?
Puteți oricând să întrebați un expert din Comunitatea tehnică Excel sau să obțineți asistență în Comunități.











