Notă: Dorim să vă oferim cel mai recent conținut de ajutor, cât mai rapid posibil, în limba dvs. Această pagină a fost tradusă automatizat și poate conține erori gramaticale sau inexactități. Scopul nostru este ca acest conținut să vă fie util. Vă rugăm să ne spuneți dacă informațiile v-au fost utile, în partea de jos a acestei pagini. Aici se află articolul în limba engleză , ca să îl puteți consulta cu ușurință.
Acest articol vă arată cum să utilizați Microsoft Office InfoPath pentru proiectarea unui panou informații Document, care este asociat cu documentele pentru Microsoft Office Word 2007, Microsoft Office Excel 2007și Microsoft Office PowerPoint 2007.
În acest articol
Înțelegerea panouri de informații despre Document
Panoul informații Document, care se afișează în Office Word 2007, Office Excel 2007și Office PowerPoint 2007 documente, permite utilizatorilor să vizualizeze și să modificați proprietățile pentru un fișier individuale sau pentru un tip de conținut care este salvat într-un server de gestionare a documentelor, cum ar fi o Sit atelier de documente sau o bibliotecă de tip Windows SharePoint Services 3.0. Aceste proprietăți, numit și metadate, sunt detalii despre un fișier care descriu sau să îl identificați. Utilizatorii pot utiliza aceste proprietăți să organizați, să identificați și să căutați documente.
Panoul informații Document este un formular Microsoft Office InfoPath 2007 care este găzduit și afișate într-un document. Nu trebuie InfoPath instalat pe computer pentru a vedea unui panou informații Document într-un document 2007 Microsoft Office system , dar trebuie Office InfoPath 2007 la proiectarea sau particularizarea panouri de informații Document. De exemplu, dacă doriți să îl particularizați unui panou informații Document pentru a afișa datele dintr-o resursă externe, cum ar fi un serviciu Web, trebuie să utilizați Office InfoPath 2007 pentru a proiecta acel panou informații Document.
Particularizând panoul informații Document, poate, de asemenea, adăugarea unei logici de afaceri, cum ar fi validarea de date, sau puteți adăuga proprietăți particularizate care sunt importante pentru organizația dvs. În plus, creând o parte de șablon pentru a conține câmpuri comune, se pot organiza reutilizare eficientă a panouri de informații Document în tipurile de documente diferite Ediția Office 2007 din organizație.
Proiectarea unui panou informații Document
Atunci când proiectarea unui panou informații Document, puteți utiliza cu mai multe documente din Office Word 2007, Office Excel 2007și Office PowerPoint 2007sau puteți să proiectați mai multe panouri de informații despre Document. De exemplu, dacă anumite documente sunt asociate cu un anumit proiect, care doriți să utilizați câmpuri unice pentru panouri de informații Document, care sunt utilizate în documentele respective doar.
Chiar dacă organizație care utilizează mai multe panouri de informații despre Document, fiecare poate conține mai multe proprietăți comune. Pentru a reutiliza cu ușurință proprietățile comune atunci când proiectarea unui panou informații Document, luați în considerare utilizarea părți șablon. Crearea și utilizarea părți șablon, poate ajuta asigurați-vă că metadate cheie pentru organizația dvs., este consistent în ton, structura și comportamentul. De exemplu, organizație poate necesita fiecare panou informații Document pentru a include un câmp denumit ocupație în plus față de autor. Prin proiectarea unei parți de șablon care utilizează aceste câmpuri comune, puteți reutiliza cu ușurință parte șablon în mai multe panouri de informații despre Document.
Următoarea procedură descrie cum să proiectarea unui panou informații de Document pentru a fi utilizat cu Ediția Office 2007 documente.
-
În meniul fișier , faceți clic pe Proiectare șablon formular.
-
Sub proiectați un nou în caseta de dialog Proiectare șablon formular , faceți clic pe Formular.
-
În Galeria de pe baza , faceți clic pe necompletatși apoi faceți clic pe OK. Acest lucru permite să definiți sursa de date, așa cum vă proiectați șablonul de formular InfoPath.
De asemenea, puteți baza șablonului de formular pe un XML document sau schemă XML, cum ar fi Dublin Core proprietăți. În plus, puteți proiecta un șablon formular utilizând un serviciu Web, o bază de date sau setări într-o bibliotecă de conexiuni de date. Găsiți informații despre proiectarea unui șablon formular bazat pe o sursă de date în secțiunea Consultați și .
-
Proiectare șablon formular să o utilizați ca unui panou informații Document.
Creând o parte de șablon pentru a conține câmpuri comune poate coordona reutilizare eficientă a panouri de informații Document în tipurile de documente diferite Ediția Office 2007 din organizație. Dacă ați creat o parte de șablon și l-a adăugat la panoul de activități controale , puteți insera parte șablon într-un șablon formular utilizând procedura următoare.
-
Plasați cursorul pe șablonul de formular în cazul în care doriți să inserați parte șablon.
-
Dacă panoul de activități Controale nu este vizibil, faceți clic pe Mai multe controale pe meniul Inserare sau apăsați ALT+I, C.
-
Sub particularizat în lista Inserare controale , faceți clic pe numele părții șablon pe care doriți să îl inserați.
Parte șablon apare în interiorul unui control de secțiune pe șablonul de formular. Să recunoască parte șablon pe șablonul de formular, deoarece cuvintele secțiune (parte șablon: numele) apar ca etichetă secțiuni, unde nume este numele fișierului parte șablon.
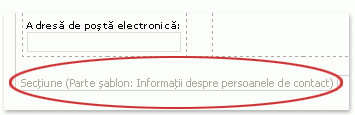
-
-
Redenumiți vizualizarea implicită și orice alte vizualizări din șablonul de formular.
Cum?
-
În meniul Vizualizare , faceți clic pe Gestionare vizualizări.
-
În panoul de activitate vizualizări , faceți clic pe vizualizarea pe care doriți să îl redenumiți și apoi faceți clic pe Vizualizare proprietăți.
-
Faceți clic pe fila General.
-
În caseta Nume vizualizare , tastați un nume nou pentru vizualizare.
Notă: Chiar dacă șablonul de formular conține o singură vizualizare, ar trebui să ofere vizualizării un nume prietenos, cum ar fi Proprietățile personalizate, pentru că numele vizualizării va apărea în lista vizualizări proprietăți și opțiuni atunci când panoul informații Document este vizualizată într-o document.
-
-
Publicarea panoul informații Document într-un folder de rețea partajat.
Cum?
-
În meniul fișier , faceți clic pe Publicare.
-
În Expertul de publicare, faceți clic într-o locație de rețeași apoi faceți clic pe Următorul.
-
În următoarea pagină a expertului, faceți clic pe Răsfoire.
-
Răsfoiți la folderul de rețea partajat în care doriți să le publicați șablonul de formular și apoi faceți clic pe OK.
-
Următoarea pagină a expertului, Verificați că numele de șablon calea și formular în caseta Nume șablon formular sunt corecte, apoi faceți clic pe Următorul.
-
Pe pagina următoare a expertului, dacă aveți o cale alternativă la acest folder de rețea partajat, cum ar fi o publice Uniform Resource Locator (URL), tastați calea în caseta și apoi faceți clic pe Următorul.
-
Pe pagina următoare a expertului, faceți clic pe Publicare.
Dacă șablonul de formular cu succes a fost publicat, veți primi o confirmare pe ultima pagină a expertului.
De asemenea, să publicați panoul informații Document într-un site SharePoint. Găsiți informații despre publicarea la un site SharePoint în secțiunea Consultați și .
-
Crearea sau editarea unui panou informații Document pentru un tip de conținut SharePoint
Când creați un tip de conținut de site-ul pe baza tipului de conținut Document sau tip de conținut coloane Dublin Core, care este disponibil pe serverele care rulează Microsoft Office SharePoint Server 2007 -unui panou informații Document se creează automat pentru a ține evidența proprietăți SharePoint. Puteți utiliza Office InfoPath 2007 pentru a personaliza acest tip de panou informații Document în același fel particularizați orice șablon formular InfoPath. De exemplu, aveți posibilitatea să particularizați panoul informații Document, efectuând una sau mai multe dintre următoarele:
-
Adăugarea de caracteristici, cum ar fi validare date sau formatare condiționată.
-
Adăugarea unei conexiuni de date secundară la panoul informații Document, apoi adăugați controale care afișează date din câmpurile din sursa de date.
-
Creați o vizualizare nouă, apoi adăugați o parte de șablon care conține câmpurile comune care organizația dvs., puteți utiliza pentru a urmări datele.
Notă: Atunci când un panou informații Document se bazează pe o schemă de tip de conținut SharePoint, nu puteți să particularizați panoul informații Document, adăugând câmpuri care nu fac parte din acea schemă. Pentru a adăuga sau elimina câmpuri din schema de tip de conținut, trebuie să adăugați sau eliminați coloane din tipul de conținut.
Crearea sau editarea unui panou informații Document
-
În meniul fișier , faceți clic pe Proiectare șablon formular.
-
Sub proiectați un nou în caseta de dialog Proiectare șablon formular , faceți clic pe Formular.
-
În lista de pe baza , faceți clic pe XML sau schemăși apoi faceți clic pe OK.
Notă: Bifați caseta de selectare activarea caracteristicilor compatibil cu browserul doar pentru că panoul informații Document va afișa numai ca parte a unui document Ediția Office 2007 , nu ca parte a unei pagini Web.
-
În Expertul de sursă de date, tastați URL-ul pentru SharePoint server și apoi faceți clic pe Următorul.
-
În lista Selectați o listă sau web , faceți clic pe numele tipului de conținut pe care o doriți și apoi faceți clic pe Următorul.
-
Faceți clic pe Terminare.
Se deschide panoul informații Document pentru schema de tip de conținut.
-
Efectuați modificările dorite la panoul informații Document, apoi salvați șablonul de formular.
Notă: Deoarece panoul informații Document se bazează pe schema de tip de conținut, care este sursa de date principală pentru șablonul de formular, nu puteți să particularizați panoul informații Document, adăugând câmpuri care nu fac parte din schema. Pentru a adăuga sau elimina câmpuri din panoul informații Document, adăugând câmpuri noi în schema de tip de conținut, trebuie să adăugați sau eliminați coloane din tipul de conținut.
-
În meniul fișier , faceți clic pe Publicare.
-
În Expertul de publicare, faceți clic pe format ca un panou informații Document pentru un tip de conținut de site SharePoint sau tip de conținut listă (recomandat)și apoi faceți clic pe Următorul.
Notă: Format ca un panou informații Document pentru un tip de conținut de site SharePoint sau tip de conținut listă (recomandat) apare doar pe această pagină a expertului, dacă ați făcut clic pe XML sau schemă în pasul 3.
-
Pe pagina următoare a expertului, faceți clic pe Publicare.
Dacă șablonul de formular cu succes a fost publicat, veți primi o confirmare pe ultima pagină a expertului.
Adăugarea unui panou informații Document la un document
După ce creați un panou informații Document, trebuie să asocia-o cu un document înainte de a o utiliza. Pentru a face acest lucru, trebuie să activați mai întâi pe fila dezvoltator în panglică în programe în cazul în care doriți să utilizați panoul informații Document. Apoi puteți specifica locația panoului informații Document utilizând un URL, UNC sau URN calea de fișier. În plus, puteți alege pentru a afișa panoul informații Document în mod implicit, atunci când documentul este deschis. De asemenea, puteți alege dacă proprietățile particularizate pe care l-ați creat sunt vizibile în mod implicit, atunci când documentul este deschis.
Următoarea procedură descrie cum se asociază unui panou informații Document într-un document Office Word 2007, Office Excel 2007sau Office PowerPoint 2007.
-
Faceți clic pe Butonul Microsoft Office

-
În caseta de dialog Opțiuni de nume Program , faceți clic pe Popular, bifați caseta de selectare Afișare filă Dezvoltator în panglică și apoi faceți clic pe OK.
Panglica face parte din interfața utilizator Microsoft Office Fluent
-
Faceți clic pe fila dezvoltator în panglica Office Fluent și apoi faceți clic pe Panou Document.
-
În caseta de dialog Panou informații Document , sub Specificare un șablon particularizat (URL, UNC, sau URN), tastați locația panoului informații Document care doriți să-l adăugați la document.
-
Pentru a afișa proprietățile particularizate în mod implicit în document, în lista Afișare în mod implicit , faceți clic pe Proprietăți particularizate.
-
Pentru a afișa panoul informații Document în mod implicit, faceți clic pe caseta de selectare întotdeauna Afișare panou informații Document în documentul deschis și inițial salvare .
În plus față de vizualizarea sau modificarea proprietăților în panouri de informații Document în documentele pentru Office Word 2007, Office Excel 2007și Office PowerPoint 2007, în Office Word 2007 utilizatorii pot adăuga proprietăți din panoul informații Document ca proprietatea controale în document propriu-zisă. De exemplu, mai multor instanțe de o adresă de firmă pot fi adăugate ca proprietatea controale într-un document. Aceste controale de proprietate vor fi actualizate ca informațiile din panoul informații Document s-a modificat.
Găsiți mai multe informații despre adăugarea proprietăți într-un document Office Word 2007 în secțiunea Consultați și .










