Planificarea unei întâlniri sau a unui eveniment în Outlook
Puteți să trimiteți o solicitare de întâlnire uneia sau mai multor persoane. Outlook rezervă timp în calendar pentru întâlnire și urmărește cine acceptă invitația.
Atunci când creați o solicitare de întâlnire, puteți să adăugați atașări, să setați o locație, să solicitați prezență în persoană, să setați recurența și să utilizați Asistentul de programări pentru a alege cea mai bună oră pentru întâlnire.
Selectați o opțiune filă de mai jos pentru versiunea de Outlook pe care o utilizați. Ce versiune de Outlook am?
Notă: Dacă pașii de sub această filă Outlook nouă nu se potrivesc cu ecranul, este posibil să nu utilizați încă noul Outlook pentru Windows. Selectați Outlook clasic și urmați acești pași în schimb.
Planificarea unei întâlniri sau a unui eveniment
-
Din calendar, selectați Eveniment nou.
-
Adăugați un titlu pentru întâlnire sau eveniment.
-
Selectați

-
Selectați un interval de timp sugerat sau introduceți manual o dată și orele de început și de sfârșit.
-
Introduceți o locație de întâlnire și glisați comutatorul întâlnirii Teams la stânga sau la dreapta, după cum este necesar:
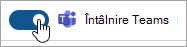
-
Selectați Trimitere pentru a livra invitația.
Programarea unei întâlniri sau a unui eveniment recurent
-
Din calendar, selectați Eveniment nou și adăugați un titlu pentru întâlnire sau eveniment.
-
Dacă trebuie să invitați alte persoane la acest eveniment sau la această întâlnire, selectați

-
Selectați un interval de timp sugerat pentru întâlnire sau introduceți manual o dată și orele de început și de sfârșit.
-
Selectați

-
Introduceți o locație de întâlnire și glisați comutatorul întâlnirii Teams la stânga sau la dreapta, după cum este necesar:
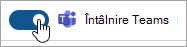
-
Selectați Trimitere pentru a livra invitația.
Planificarea unei întâlniri
-
Creați o solicitare de întâlnire într-unul dintre următoarele moduri:
-
Din Inbox, selectați Elemente noi > Întâlnire sau utilizați comanda rapidă de la tastatură Ctrl + Shift + Q.
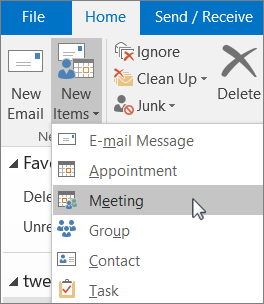
-
Din calendar, selectați Întâlnire nouă sau utilizați comanda rapidă de la tastatură Ctrl + Shift + Q.

-
Dintr-un mesaj de e-mail din Inbox, selectați butonul Răspuns cu întâlnire .
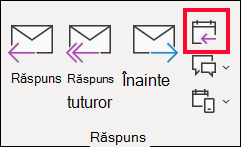
-
-
Adăugați participanți într-unul dintre aceste două moduri:
-
Adăugați participanții în linia Către a solicitării de întâlnire și treceți la pasul 4.
-
Dacă utilizați unMicrosoft 365 sau un cont Exchange, utilizați Asistentul de programări pentru a vedea programările participanților.
-
-
În Asistentul de programări, faceți clic pe caseta de sub numele dvs. și tastați numele sau adresa de e-mail a unui participant sau faceți clic pe butonul Adăugare participanți pentru a afișa agenda.
Faceți clic pe pictograma de lângă numele participantului din Asistentul de programări pentru a marca un anumit participant ca Participant obligatoriu , Participant opțional sau Resursă. Atunci când începeți să tastați numele unui participant, Outlook vă va oferi sugestii pe baza persoanelor cu care v-ați întâlnit sau cărora le-ați trimis recent mesaje de e-mail. Alegeți un nume din listă pentru a adăuga un participant.
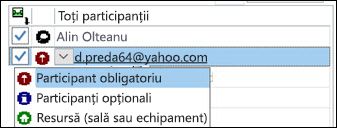
-
Adăugați un subiect de întâlnire, ora de început și ora de sfârșit și locația.
În Outlook 2016 (sau mai noi) și Outlook pentru Microsoft 365, puteți începe să tastați numele unei locații, de exemplu, Fourth Coffee Shop sau Sala de conferințe 23, iar Outlook va căuta potrivirile de locație. Selectați una dintre sugestii pentru a alege acea locație sau continuați să tastați pentru a introduce altă locație.
Sfat: Dacă utilizați un cont Microsoft Exchange sau Microsoft 365 cont de e-mail, faceți clic pe Asistent programare, apoi faceți clic pe Instrument de găsire cameră pentru a verifica disponibilitatea și a rezerva săli. Pentru mai multe informații, consultați Utilizarea Asistentului de programări și a Instrumentului de găsire a sălilor pentru întâlnirile din Outlook.
-
Pentru a atașa un fișier la o solicitare de întâlnire, în meniul Inserare , selectați Atașare fișier, apoi alegeți fișierul pe care doriți să-l adăugați.
-
Dacă nu doriți să o transformați în întâlnire periodică, faceți clic pe Trimitere. În caz contrar, consultați Transformarea unei întâlniri în întâlnire recurentă.

Activați Time To Leave
-
Din Outlook pentru iOS, selectați Setări > Oră de plecare.
-
Selectați un cont acceptat, apoi utilizați glisorul pentru a activa Ora de plecare.
Notă: Time To Leave nu este încă disponibil pentru Outlook pentru Android. Sunt acceptate doar Microsoft 365, Outlook.com și unele conturi Gmail.
Împiedicarea participanților să redirecționeze o întâlnire
Dacă utilizați Microsoft 365, atunci când creați o solicitare de întâlnire, puteți împiedica participanții la întâlnire să redirecționeze solicitarea de întâlnire către alte persoane. Această opțiune nouă este disponibilă pentru clienții Canalului curent după upgrade-ul la versiunea 1808.
-
Înainte de a trimite solicitarea de întâlnire, selectați Opțiuni răspuns > Permiteți redirecționarea pentru a comuta capacitatea participanților de a redirecționa o solicitare de întâlnire.
Consultați Împiedicarea redirecționării unei întâlniri pentru a afla mai multe.
-
Faceți clic pe Întâlnire > Recurență.
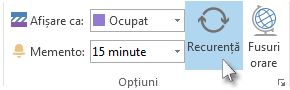
Notă: Utilizați comanda rapidă de la tastatură Ctrl+G pentru a programa ca o întâlnire să se repete la intervale regulate.
-
Alegeți opțiunile pentru modelul de recurență dorit, apoi faceți clic pe OK.
Notă: Când adăugați un model de recurență la o solicitare de întâlnire, fila Întâlnire se modifică în Serie de întâlniri.
-
Pentru a trimite solicitarea de întâlnire deschisă, faceți clic pe Trimitere.
Adăugarea unei persoane la o întâlnire existentă
Puteți adăuga un alt participant la o întâlnire existentă.
Dacă sunteți proprietarul întâlnirii:
-
Faceți dublu clic pentru a deschide întâlnirea, apoi utilizați linia Către sau Asistentul de programări pentru a adăuga una sau mai multe persoane la întâlnire.
-
Faceți clic pe Trimitere , apoi selectați una dintre următoarele variante:
-
Trimiteți actualizări doar participanților adăugați sau șterși.
-
Trimiteți actualizări tuturor participanților.
-
Dacă nu sunteți proprietarul întâlnirii
-
Deschideți solicitarea de întâlnire. În grupul Răspuns de pe panglică, selectați Răspuns, apoi Redirecționare. Adăugați unul sau mai mulți destinatari la solicitarea de întâlnire.
-
Faceți clic pe Trimitere. Proprietarul întâlnirii va primi o notificare că ați redirecționat solicitarea de întâlnire altei persoane. Pentru mai multe informații, consultați Redirecționarea unei întâlniri.
Încheiați întâlnirile mai devreme
Dacă utilizați Outlook pentru Microsoft 365, acum puteți solicita ca Outlook să încheie întâlnirile cu câteva minute mai devreme. Acest lucru vă poate ajuta să generați timp de călătorie între întâlniri. Puteți alege o altă durată pentru întâlnirile de sub o oră și întâlnirile cu o oră mai mare de o oră.
-
Select File > Options > Calendar > Calendar options
-
Bifați caseta de selectare Încheiați rezervările și întâlnirile mai devreme .
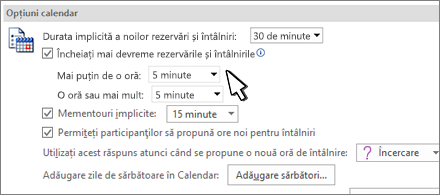
-
Utilizați listele verticale pentru a selecta numărul de minute pentru întâlniri mai puțin de o oră și o oră sau mai mult, apoi faceți clic pe OK.
Simptom: Organizatorul întâlnirii apare de două ori în Asistentul de programări doar atunci când un Participant vizualizează o întâlnire din Outlook.
Cauza: Această problemă apare dacă următoarele condiții sunt adevărate:
-
Organizatorul trimite invitația la întâlnire unuia sau mai multor participanți.
-
Participant acceptă invitația.
Rezolvare: Puteți ignora apariția Organizatorului dublat în Asistentul de programări.
Notă: Outlook pe web este versiunea web de Outlook pentru utilizatorii de business cu un cont de la locul de muncă sau de la școală.
Planificarea unei întâlniri sau a unui eveniment
-
Din calendarul Outlook pe web, selectați Eveniment nou.
-
Adăugați un titlu pentru întâlnire sau eveniment.
-
Selectați

-
Selectați un interval de timp sugerat sau introduceți manual o dată și orele de început și de sfârșit.
-
Introduceți o locație de întâlnire și glisați comutatorul întâlnirii Teams la stânga sau la dreapta, după cum este necesar:
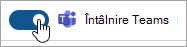
-
Selectați Trimitere pentru a livra invitația.
Programarea unei întâlniri sau a unui eveniment recurent
-
Din calendar, selectați Eveniment nou și adăugați un titlu pentru întâlnire sau eveniment.
-
Dacă trebuie să invitați alte persoane la acest eveniment sau la această întâlnire, selectați

-
Selectați un interval de timp sugerat pentru întâlnire sau introduceți manual o dată și orele de început și de sfârșit.
-
Selectați

-
Introduceți o locație de întâlnire și glisați comutatorul întâlnirii Teams la stânga sau la dreapta, după cum este necesar:
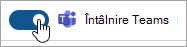
-
Selectați Trimitere pentru a livra invitația.
Notă: Outlook.com este versiunea web de Outlook pentru utilizatorii care se conectează cu un cont Microsoft personal, cum ar fi un cont Outlook.com sau Hotmail.com.
Planificarea unei întâlniri sau a unui eveniment
-
Din calendarul Outlook.com, selectați Eveniment nou.
-
Adăugați un titlu pentru întâlnire sau eveniment.
-
Selectați

-
Selectați un interval de timp sugerat sau introduceți manual o dată și orele de început și de sfârșit.
-
Introduceți o locație de întâlnire și glisați comutatorul întâlnirii Skype la stânga sau la dreapta, după cum este necesar:
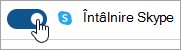
-
Selectați Trimitere pentru a livra invitația.
Programarea unei întâlniri sau a unui eveniment recurent
-
Din calendar, selectați Eveniment nou și adăugați un titlu pentru întâlnire sau eveniment.
-
Dacă trebuie să invitați alte persoane la acest eveniment sau la această întâlnire, selectați

-
Selectați un interval de timp sugerat pentru întâlnire sau introduceți manual o dată și orele de început și de sfârșit.
-
Selectați

-
Introduceți o locație de întâlnire și glisați comutatorul întâlnirii Skype la stânga sau la dreapta, după cum este necesar:
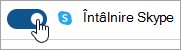
-
Selectați Trimitere pentru a livra invitația.
Subiecte corelate
Crearea unei întâlniri sau a unei rezervări în Outlook pentru Mac










