Afișarea numărului de cuvinte
Word contorizează numărul de cuvinte dintr-un document în timp ce tastați. Word contorizează, de asemenea, pagini, paragrafe, linii și caractere.

Atunci când trebuie să știți câte cuvinte, pagini, caractere, paragrafe sau linii sunt într-un document, consultați bara de stare.
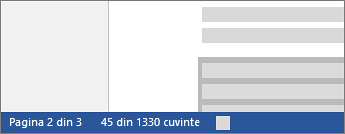
Pentru un contor de cuvinte parțial, selectați cuvintele pe care doriți să le contorizați. Bara de stare afișează numărul de cuvinte pentru acea selecție și pentru întregul document.
Sfat: Găsiți numărul de caractere, paragrafe și linii, făcând clic pe contorul de cuvinte din bara de stare.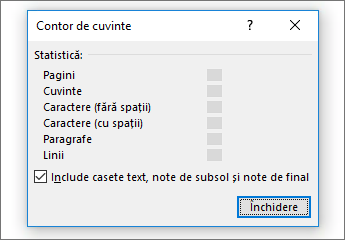
Contorizarea numărului de caractere, linii și paragrafe
Puteți vizualiza numărul de caractere, linii, paragrafe și alte informații în Word pentru Mac, făcând clic pe contorul de cuvinte din bara de stare pentru a deschide caseta Word Contor. Dacă nu ați selectat un text, Word contorizează tot textul din document, precum și caracterele și le afișează în caseta Word Contor ca statistică.
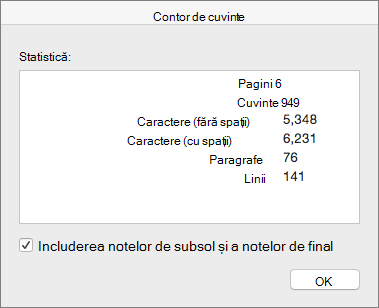
Contorizarea numărului de cuvinte dintr-o parte a unui document
Pentru a contoriza numărul de cuvinte dintr-o parte a documentului, selectați textul pe care doriți să-l contorizați. Apoi, în meniul Instrumente, faceți clic pe Word Contor.
La fel ca programul desktop Word, Word pentru web contorizează cuvintele în timp ce tastați.
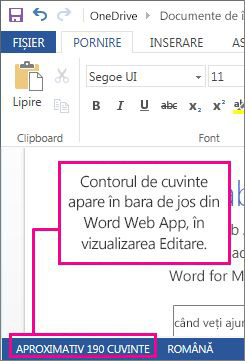
Dacă nu vedeți contorul de cuvinte în partea de jos a ferestrei, asigurați-vă că sunteți în vizualizarea Editare (faceți clic pe Editare document > Editare în Word pentru web).
Faceți clic pe contorul de cuvinte pentru a-l dezactiva sau activa.
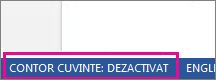
Ați observat probabil că Word pentru web vă oferă un contor aproximativ de cuvinte. Motivul este că nu numără cuvinte din zone precum casete text, anteturi, subsoluri și Ilustrații SmartArt. Dacă aveți nevoie de un contor exact, faceți clic pe Deschidere în Word și priviți contorul de cuvinte din partea de jos a ferestrei de document Word.










