Atunci când deschideți Outlook Web App, inboxul este primul lucru pe care îl vedeți. Inboxul este locul unde mesajele trimise către dumneavoastră sosesc și unde probabil veți petrece cel mai mult timp citind și răspunzând la mesaje.
|
Acest articol este pentru Outlook Web App, utilizat de organizațiile care gestionează servere de e-mail ce rulează Exchange Server 2013 sau 2010. Dacă utilizați Microsoft 365 sau Exchange Server 2016 sau 2019, programul dvs. de e-mail este Outlook pe web. Pentru ajutor cu Outlook pe web, consultați Obțineți ajutor pentru Outlook pe web. |
-
Într-un browser web, conectați-vă la Outlook Web App utilizând adresa URL furnizată de persoana care gestionează e-mailul pentru organizația dvs. Introduceți numele de utilizator și parola, apoi selectați Conectare.
Notă: Dacă doriți să utilizați versiunea Light de Outlook Web App, consultați opțiuni>versiunea Outlook Web App. Versiunea Light de Outlook Web App este proiectată pentru a fi utilizată cu browsere web mai vechi care nu sunt acceptate de versiunea standard de Outlook Web App, pentru a fi utilizată prin conexiuni lente și pentru a satisface necesitățile de accesibilitate, furnizând o interfață simplificată, care este mai ușor de utilizat cu cititoarele de ecran.
Atunci când deschideți corespondență, obțineți o vizualizare rapidă a standardului și a oricăror foldere particularizate, o listă de mesaje primite și un panou de citire care vă permite să revizuiți rapid conținutul mesajului pe care îl alegeți.
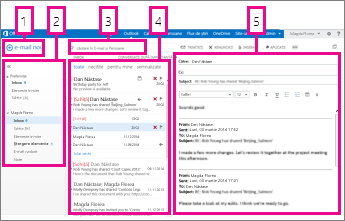
|
Bloc |
Descriere |
Acțiuni |
|
1 |
Mesaj |
Creați un mesaj nou alegând corespondență nouă. |
|
2 |
Lista Foldere |
Lista include folderele din cutia poștală. Este posibil să includă alte foldere, cum ar fi preferințe și foldere de arhivă.
Consultați lucrul cu folderele de mesaje în Outlook pe web pentru a afla mai multe despre opțiunile disponibile. |
|
3 |
Caseta Căutare |
În caseta Căutați în e-mail și persoane , tastați ce doriți să căutați. De exemplu, tastați numele unei persoane din care doriți să găsiți mesaje sau introduceți textul pe care doriți să-l căutați pentru a găsi un anumit mesaj. |
|
4 |
Lista de mesaje |
Sunt listate mesajele din folderul curent. |
|
5 |
Panoul de citire |
Conversația sau mesajul pe care l-ați ales apare în panoul de citire. Puteți răspunde la orice mesaj din conversație, utilizând |
Pentru mai multe informații, consultați:
O temă, care modifică culoarea de fundal, evidențiază culorile și imaginile, este o modalitate rapidă și simplă de a oferi un alt aspect mesajelor de e-mail.
Pe bara de navigare, selectați setări 
Crearea unui mesaj nou
-
Alegeți E-mail nou deasupra listei de foldere. Se deschide un nou formular de mesaj în panoul de citire.
-
Faceți una dintre următoarele acțiuni pentru a adăuga un destinatar:
-
Tastați numele persoanelor care se află în folderul persoane de contact sau în lista de adrese a Organizației.
sau
-
Tastați adresa de e-mail în caseta către sau CC .
Notă: Prima dată când introduceți numele unei persoane, Outlook Web App caută adresa persoanei respective. Apoi, numele este memorat în cache, astfel că în viitor căutarea este rezolvată rapid.
-
-
Tastați un subiect.
-
Tastați mesajul pe care doriți să îl trimiteți.
-
Atunci când mesajul este gata de plecare, alegeți trimiteți

Pe măsură ce creați un mesaj de e-mail nou (sau răspundeți la unul existent), Outlook Web App îl salvează automat în folderul Schițe. Această acțiune implicită este utilă, mai ales dacă apare o situație care necesită suspendarea creării unui mesaj nou. Puteți să terminați de compus mesajul atunci când alegeți.
Terminarea unui mesaj schiță
-
Alegeți schițe în lista de foldere.
-
Alegeți mesajul la care lucrați pentru a-l vedea în panoul de citire, apoi continuați să scrieți mesajul. Sau alegeți abandonare

-
După ce ați terminat de scris mesajul, alegeți trimitere

Adăugarea unei atașări la un mesaj
-
Alegeți inserare

Încorporarea unei imagini într-un mesaj
Puteți încorpora o imagine într-un mesaj, astfel încât să apară fără ca destinatarul să aibă pentru a deschide mesajul.
-
Alegeți inserare

Atașarea unui mesaj la un mesaj nou
-
În vizualizarea listă, alegeți mesajul pe care doriți să-l atașați și apăsați Ctrl + C pentru a-l copia.
-
Deschideți un mesaj nou, răspundeți la un mesaj sau redirecționați un mesaj existent.
-
Cu mesajul nou deschis în panoul de citire și cursorul din corpul mesajului, apăsați Ctrl + V pentru a atașa mesajul pe care l-ați copiat.
Adăugarea unei semnături existente
Dacă nu ați creat o semnătură, consultați crearea și adăugarea unei semnături de e-mail în Outlook Web App. Puteți alege să adăugați manual semnătura sau să o adăugați automat la toate mesajele sau la mesaje individuale.
-
Alegeți inserare

În mod implicit, citiți și creați mesaje în panoul de citire, dar acest lucru nu vă este întotdeauna necesar. Uneori, trebuie să puteți vedea un mesaj într-o fereastră separată.
Atunci când compuneți un mesaj nou sau răspundeți la un mesaj pe care l-ați primit, puteți alege fereastra pop-out 
-
În lista de mesaje, alegeți mesajul pe care doriți să-l vizualizați într-o fereastră separată.
-
Alegeți mai multe acțiuni

Atunci când ștergeți un mesaj, acesta este trimis în folderul Elemente șterse. Mesajele din folderul Elemente șterse pot fi șterse definitiv printr-o politică automată setată de administratorul organizației dvs., selectându-le în timp ce se află în folder și ștergându-le sau golind folderul Elemente șterse. Pentru informații despre recuperarea mesajele șterse, consultați Recuperarea elementelor sau a mesajelor de e-mail șterse în Outlook Web App.
Golirea folderului Elemente șterse
-
Faceți clic dreapta (sau atingeți lung) folderul elemente șterse .
-
Alegeți Golire folder.
-
Alegeți OK pentru a confirma că doriți să ștergeți definitiv elementele.
Atunci când deschideți corespondență, lista de mesaje se află în panoul din centru, flancată la stânga cu lista de foldere și în partea dreaptă a panoului de citire. În mod implicit, lista de mesaje afișează mesajele din Inbox, folderul curent. Această setare implicită nu vă limitează la ce mesaje se afișează. Puteți să gestionați mesajele afișate alegând un filtru sau utilizând căutarea. De asemenea, există alte instrumente disponibile cu lista de mesaje, pentru a vă permite să aveți grijă de anumite activități.
-
Alegeți extindere


-
Alegeți pictograme în partea dreaptă a listei de mesaje pentru a șterge un mesaj sau o conversație sau pentru a adăuga un semnalizator. Alte pictograme vă arată ce mesaje au atașări, importanță (de sus sau de jos) și câte elemente necitite există într-o conversație.
-
Faceți clic dreapta pe un mesaj pentru a vedea un meniu de opțiuni. Există opțiuni, cum ar fi să marcați un mesaj ca citit sau necitit, să îl mutați în alt folder sau să creați o regulă pe baza mesajului. Pe un ecran tactil, utilizați atingeți continuu pentru a vizualiza opțiunile mesajului.
-
Alegeți

-
Utilizați eticheta din partea de sus a listei de mesaje pentru a comuta între vizualizarea conversațiilor după dată și elemente după dată.
Panoul de citire este locul în care se afișează mesajele. Puteți să citiți și să răspundeți la un mesaj în panoul de citire. Sau puteți deschide un mesaj într-o fereastră separată (nouă).
-
Pentru a răspunde la un mesaj, alegeți



-
Pentru a modifica starea de citire a unui mesaj, utilizați Marcare ca citit sau Marcare ca necitit.
-
Pentru a vedea mai multe opțiuni, alegeți mai multe acțiuni

Modificarea locației panoului de citire
-
Pe bara de navigare, alegeți setări

-
Alegeți una dintre următoarele variante:
-
Afișați panoul de citire în partea dreaptă, setarea implicită.
-
Afișarea panoului de citire în partea de jos
-
Ascunderea panoului de citire
-
-
Alegeți OK pentru a salva selecția și a închide setările de afișare.
Veți găsi o casetă de căutare și filtre încorporate în partea de sus a listei de mesaje.
-
Pentru a căuta, în caseta de Căutare începeți să tastați ceea ce doriți să căutați. O listă de sugestii apare dedesubt și puteți selecta una dintre aceste sugestii pentru a căuta acel element. Sau puteți termina de introdus propriul text de căutare, apoi apăsați pe Enter pentru a începe căutarea. Pentru a șterge căutarea, alegeți pictograma

-
Filtrele încorporate-toate, necitite, pentru mine și semnalizate-sunt o modalitate de a alege rapid ce să se afișeze în lista de mesaje. Toate afișează toate mesajele, necitite afișează mesajele care nu au fost marcate ca citite, pentru mine afișează toate mesajele pe care le afișează numele în lista către sau CC și semnalizate afișează toate mesajele marcate pentru acțiune suplimentară.
Lista foldere afișează folderele implicite care sunt create pentru toate cutiile poștale și orice folder pe care îl creați. În funcție de configurarea din organizația dvs., este posibil să vedeți, de asemenea, preferințe și foldere de arhivă.
Puteți alege extinderea 

Puteți să faceți clic dreapta pe orice element din lista de foldere pentru a vedea un meniu de lucruri pe care le puteți face, cum ar fi crearea unui folder nou, ștergerea unui folder existent sau golirea unui folder. Pe un ecran tactil, atingeți lung un element în meniu pentru acel element.
Creați un folder nou
-
Faceți clic dreapta (sau atingeți lung) orice folder din lista de foldere, apoi alegeți Creare folder nou. Un folder nou, Nedenumit, este adăugat ca subfolder în folderul pe care l-ați selectat.
Pentru a crea un folder care nu este un subfolder, faceți clic dreapta (sau atingeți lung) numele dumneavoastră deasupra folderului Inbox, apoi alegeți Creare folder nou.
-
Tastați un nume pentru folderul nou, apoi apăsați pe Enter.
Folderul E-mail nedorit
Corespondența identificată ca posibil e-mail nedorit este mutată automat în folderul e-mail nedorit . Conținutul potențial periculos din cadrul mesajului, de exemplu, linkuri sau cod executabil, este dezactivat.
Puteți gestiona raportarea mesajelor de e-mail nedorite și a altor setări sub meniul Opțiuni . Mai exact, accesați setări > opțiuni > Opțiuni > blocați sau permiteți. Consultați subiectele de mai jos pentru a afla mai multe despre corespondența nedorită și cum să gestionați setările.
-
Outlook Web App utilizează verificatorul ortografic al browserului. Acest lucru se întâmplă automat atunci când începeți să tastați și poate fi configurat utilizând setările browserului web.
-
Puteți găsi linkuri la Setări alegând setări

-
Setările contului, inclusiv parola
-
O temă
-
Și puteți afla mai multe despre:










