Partajarea diapozitivelor PowerPoint este o modalitate eficientă de a vă familiariza ideile și de a face prezentarea memorabilă, concentrându-vă asupra elementelor cu marcatori și evitând prea multe detalii.
Utilizați controalele întâlnirii, cum ar fi instrumente de adnotare, notele prezentatorilor și comutarea prezentatorilor, pentru a vă ajuta în timpul prezentării. Puteți chiar să faceți diapozitivele disponibile pentru toți participanții să revizuiască după întâlnire.
Notă: Pentru a afla despre alte opțiuni de prezentare și Skype for Business caracteristici de întâlnire, inclusiv opțiunile pentru componenta audio, video, participanți și aspecte, consultați Aflați despre fereastra întâlnirii Skype for Business.
Încărcarea prezentării PowerPoint
Este o idee bună să vă încărcați prezentarea în avans și să exersați cu instrumentele de prezentare, astfel încât să le utilizați confortabil în timpul întâlnirii.
-
În fereastra Skype for Business întâlnirii, faceți clic pe Partajare conținut> partajați fișiere PowerPoint.
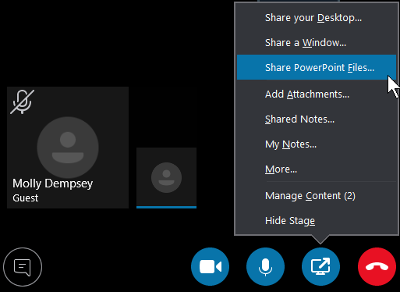
-
Găsiți prezentarea dvs. și faceți dublu clic pe aceasta pentru a o încărca în întâlnire. Veți începe automat prezentarea diapozitivelor.
Mutarea diapozitivelor
-
Pentru a muta diapozitivele, utilizați săgețile din partea de jos a ferestrei întâlnirii sau tastele săgeți de pe tastatură. De asemenea, puteți să utilizați Imagini reduse.
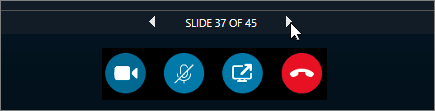
-
Toate animațiile din diapozitive se redau la fel ca în afara întâlnirii Skype for Business.
-
Apăsați F5 pe tastatură pentru a accesa vizualizarea în ecran complet și Esc pentru a reveni la vizualizarea normală.
Vedeți notele
-
Faceți clic pe Note pentru a vedea notele prezentatorului (vizibile doar pentru dvs.).
Redarea unui videoclip
-
Dacă un diapozitiv conține un videoclip, treceți cursorul peste diapozitiv pentru a reafișa controalele video, cum ar fi redarea, întrerupereași controalele de volum. Fișierul audio se redă pentru participanții care au utilizat capacitățile audio ale computerului atunci când s-au asociat.
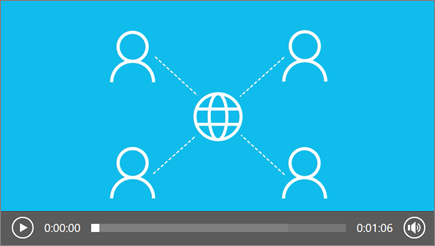
-
Pentru a afla cum să redați un videoclip într-o întâlnire Skype for Business, consultați redarea unui videoclip într-o întâlnire Skype for Business.
Utilizarea Instrumentelor pentru adnotări
Utilizând instrumentele de adnotare, puteți să vă concentrați vizual asupra diferitelor puncte din prezentare sau să faceți brainstorming cu participanții. Adnotarea unei prezentări nu modifică fișierul propriu-zis. Totuși, puteți să salvați o copie nouă cu adnotări, dacă doriți.
Faceți clic pe butonul adnotări 
-
Indicator cu laser: Glisați indicatorul peste diapozitiv.
-
Selectați și tastați: Selectați o zonă în care puteți să tastați și să modificați fontul, culoarea și dimensiunea.
-
Stilou Desenați cu mâna liberă.
-
Evidențiere Evidențiați o anumită zonă din diapozitivul curent.
-
Radieră Eliminați adnotarea specifică pe care ați ales-o.
-
Marcă Inserați o ștampilă pe diapozitivul afișat: săgeată, verificare sau X.
-
Forma Desenați forme, cum ar fi linii, săgeți, pătrate.
-
Inserare imagine: Inserați o imagine pe diapozitiv de pe computer.
-
Ștergere adnotări selectate: Eliminați adnotările pe care le-ați selectat.
-
Mai multe opțiuni: oferă opțiuni pentru a selecta adnotarea, a anula, a reface, a copia, a decupa, a lipi, a lipi ca imagine, a salva ca, a șterge toate adnotările din pagină și a trimite către OneNote.
Selectarea persoanelor care pot descărca prezentarea
Pentru a vă concentra asupra a ceea ce prezentați și a evita distragerea atenției, puteți restricționa alte persoane să vă descarce prezentarea. Apoi, la sfârșitul întâlnirii, puteți permite altor persoane să descarce diapozitivele pentru a le vizualiza mai târziu.
-
După ce ați încărcat prezentarea în întâlnire, faceți clic pe Partajare conținut > Gestionare conținut.
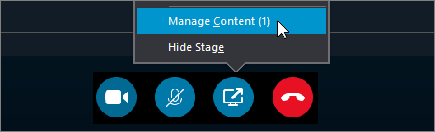
-
Faceți clic pe permisiuni

-
Toată lumea Orice persoană din întâlnire poate descărca prezentarea.
-
Prezentatori Oricare dintre prezentatorii din întâlnire poate descărca prezentarea.
-
Organizatorul Numai persoana care a programat întâlnirea poate descărca prezentarea.
-
Descărcarea prezentării
Participanții care au permisiunea de a descărca prezentarea pot salva fișierul pe computerele lor.
-
Faceți clic pe Partajare conținut > Gestionare conținut.
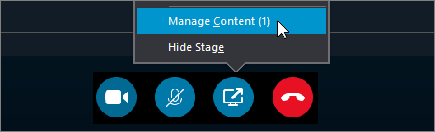
-
Faceți clic pe mai multe opțiuni

Vizualizare în mod privat sau preluare ca prezentator
Prezentatorii pot lua transformă partajarea diapozitivelor într-o întâlnire. În timp ce o persoană prezintă, alta poate merge mai departe la un anumit diapozitiv, apoi poate reveni la vizualizarea curentă.
-
Pentru a vizualiza diapozitivele în mod privat, faceți clic pe săgețile din partea de jos a întâlnirii pentru a vă deplasa prin diapozitive. Acest lucru nu va întrerupe întâlnirea și veți fi notificat că vizualizați întâlnirea în privat.
-
Pentru a reveni la vizualizarea curentă, faceți clic pe Revenire la vizualizarea prezentatorului pentru a vă sincroniza vizualizarea cu prezentatorul activ.

-
Pentru a prezenta, faceți clic pe Preluare ca prezentator pentru a lua controlul prezentării. Rețineți că întâlnirea comută automat la vizualizarea dvs.
-
După ce ați terminat prezentarea, faceți clic pe Oprire partajare.










