Vizualizările afișează, într-un anumit format, un subset de informații pe care le introduceți în Microsoft Project. Acel subset de informații este stocat în Project și se afișează în orice vizualizare care le solicită. De exemplu, activitatea durată pe care o introduceți în porțiunea de diagramă a vizualizării Diagramă Gantt apare, de asemenea, în vizualizarea Foaie de activități.
În acest articol
Înțelegerea tipurilor, formatelor și componentelor vizualizărilor Project
Project furnizează tipuri diferite de vizualizări care prezintă informații despre proiect utilizând diferite formate și componente, cum ar fi tabele, filtre, grupuri și detalii. Este important să înțelegeți diferența dintre aceste proprietăți.
Tipuri
Project utilizează trei tipuri de vizualizări: vizualizări de activități, vizualizări de resurse și vizualizări de atribuiri.
Formate
Vizualizările Project utilizează mai multe formate de afișare diferite. Formatele de vizualizare includ: Diagramă Gantt, Diagramă rețea, foaie, utilizare și formular.
Vizualizările diagramă Gantt, vizualizările diagramă rețea și vizualizările grafice prezintă grafic informațiile.
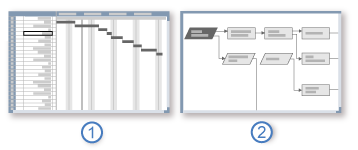


Vizualizările diagramă Gantt afișează o listă de activități în partea din stânga a vizualizării, cu o reprezentare grafică a activităților respective în bare care se întind pe o cronologie din partea dreaptă a vizualizării. Acest format poate fi util atunci când planificați inițial planificarea și pentru revizuirea planificării pe măsură ce proiectul progresează.
Vizualizările diagramă rețea afișează activitățile într-un format de schemă logică. Acest format poate fi util atunci când ajustați planificarea.
Vizualizările Grafic oferă o ilustrație cu planificarea și progresul proiectului.
Vizualizările foaie prezintă informații în rânduri și coloane, similar cu o foaie de calcul. Rândurile conțin informații despre activități sau resurse. Coloanele din Project sunt denumite de obicei câmpuri și le utilizați pentru a introduce informații specifice despre activități sau resurse.
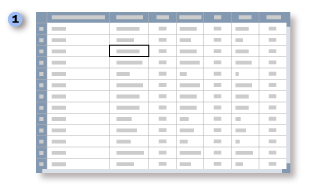

Vizualizările de utilizare listează datele despre activități sau resurse în rândurile și coloanele din extremitatea stângă a vizualizării și afișează date cronologice pe rânduri și coloane în partea dreaptă a vizualizării.
Vizualizările formular prezintă informații detaliate într-un format structurat despre o activitate sau resursă odată.
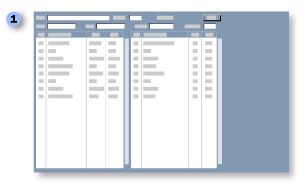

Componente
Fiecare vizualizare este alcătuită din componente individuale, cum ar fi tabele, filtre, grupuri și detalii. Pentru a vă concentra pe o anumită activitate, resursă sau atribuire într-o vizualizare, puteți să afișați un alt tabel și să modificați un filtru sau un grup. În unele vizualizări, puteți, de asemenea, să modificați tipul de date afișat.
-
Un tabel este un set de câmpuri afișate în porțiunea de foaie a unei vizualizări sub formă de coloane și rânduri. Tabelul implicit afișat diferă în funcție de vizualizare.
-
Un filtru este un set de criterii pentru afișarea anumitor activități, resurse sau atribuiri. Filtrul implicit aplicat la o vizualizare este activitățile pe înălțime (pentru vizualizările de activități) sau toate resursele (pentru vizualizările de resurse).
-
Un grup afișează o anumită categorie de informații despre proiect. Prin grupare, puteți să clasificați și să vizualizați activitățile cumulate, resursele sau informațiile despre atribuiri în diverse moduri. Niciun grup nu este aplicat în mod implicit.
-
Detaliile constau din câmpuri strâns asociate care sunt afișate în coloane, ca într-o vizualizare de formular sau în tabele care afișează informații în timp, ca într-o vizualizare utilizare.
Modificarea tabelelor, filtrelor, grupurilor sau a detaliilor vizualizării nu adaugă sau șterge informații stocate în Project, ci doar prezintă o porțiune a informațiilor în moduri diferite.
Ce vizualizare ar trebui să utilizez?
Atunci când utilizați vizualizările în Project, decideți ce informații doriți să vedeți (activitate, resursă sau date de atribuire), apoi decideți ce format doriți să utilizați. Acest lucru vă ajută să identificați vizualizarea care se va potrivi cel mai bine nevoilor dvs. De exemplu, dacă doriți să introduceți date despre resurse pentru proiectul dvs. într-o foaie de calcul, alegeți vizualizarea Foaie resurse sau vizualizarea Utilizare resurse. Pentru a vizualiza informațiile despre activități utilizând o diagramă cu bare dintr-o cronologie, alegeți vizualizarea Diagramă Gantt.
Dacă o singură vizualizare nu vă oferă suficiente detalii, este posibil să considerați utilă o vizualizare combinație. Vizualizările combinație afișează două vizualizări în același timp. Atunci când selectați o activitate sau o resursă în panoul de sus al unei vizualizări combinație, vizualizarea din panoul de jos afișează informații detaliate despre activitatea sau resursa selectată. De exemplu, atunci când afișați orice vizualizare de activitate în panoul de sus și vizualizarea Utilizare resursă în panoul de jos, vizualizarea din panoul de jos afișează resursele atribuite activităților selectate în panoul de sus, împreună cu informații despre acele resurse. Informațiile despre resurse afișate se referă la toate activitățile atribuite pentru fiecare resursă, nu doar la activitățile selectate în panoul de sus. Consultați Scindarea unei vizualizări pentru a afla mai multe.
Utilizați următoarele secțiuni pentru a afla mai multe despre vizualizările utilizate pentru datele despre activități, resurse și atribuiri.
Doresc să vizualizez și să introduc date despre activități
Datele de activitate sunt disponibile pentru vizualizare în mai multe formate, inclusiv diagramă Gantt, diagramă de rețea, grafic, foaie, utilizare și formate de formular.
Următorul tabel descrie vizualizările care afișează datele despre activități în format diagramă Gantt.
|
Vizualizare |
Descriere |
|
Cumulare bare |
Vizualizați activitățile rezumat cu etichete pentru toate subactivitățile. Utilizați vizualizarea Cumulare bare cu macrocomanda Rollup_Formatting pentru a vedea toate activitățile etichetate concis pe barele Gantt rezumat. |
|
Detaliu Gantt |
Vizualizați activitățile și informațiile asociate într-o foaie și vedeți intervalul și decalajul pentru activități în timp într-un grafic cu bare dintr-o scală de timp. Utilizați vizualizarea Gantt detaliată pentru a verifica cât de departe poate fi glisată o activitate fără a afecta alte activități. |
|
Diagramă Gantt |
Vizualizați activitățile și informațiile asociate într-o foaie și vedeți activitățile și duratele în timp într-un grafic cu bare într-o cronologie. Utilizați vizualizarea Diagramă Gantt pentru a introduce și a planifica o listă de activități. Aceasta este vizualizarea care apare în mod implicit atunci când porniți pentru prima dată Project. |
|
Redistribuire Gantt |
Vizualizați activitățile, întârzierile și intervalul într-o foaie și efectele înainte și după ale caracteristicii de redistribuire Project. Utilizați vizualizarea Redistribuire Gantt pentru a verifica cantitatea de întârziere a activității cauzată de redistribuire. |
|
Cumulare dată jalon |
Vizualizați activitățile rezumat cu etichete pentru toate subactivitățile. Utilizați vizualizarea Cumulare dată jalon cu macrocomanda Rollup_Formatting pentru a vedea toate activitățile etichetate concis cu marcaje de jaloane și date în barele Gantt rezumat. |
|
Cumulare jalon |
Vizualizați activitățile rezumat cu etichete pentru toate subactivitățile. Utilizați vizualizarea Cumulare jalon cu macrocomanda Rollup_Formatting pentru a vedea toate activitățile etichetate concis cu marcaje de jalon pe barele Gantt rezumat. |
|
Mai multe niveluri de referință Gantt |
Vizualizați bare Gantt colorate diferite pentru primele trei niveluri de referință (Referință, Referință1 și Referință2) în activitățile rezumat și subactivitățile din porțiunea de diagramă a vizualizării. Utilizați vizualizarea Gantt cu mai multe niveluri de referință pentru a revizui și a compara primele trei niveluri de referință pe care le-ați salvat pentru proiect. |
|
Urmărire Gantt |
Vizualizați activitățile și informațiile despre activități într-o foaie și o diagramă care afișează barele Gantt de referință și planificate pentru fiecare activitate. Utilizați vizualizarea Urmărire Gantt pentru a compara planificarea de referință cu planificarea reală. |
În plus față de vizualizările diagramă Gantt, Project oferă mai multe alte vizualizări pentru introducerea și evaluarea datelor activităților. Următorul tabel descrie unele dintre aceste vizualizări.
|
Format |
Vizualizare |
Descriere |
|
Diagramă de rețea |
Diagramă rețea descriptivă |
Vizualizați toate activitățile și dependențele între activități. Utilizați vizualizarea Diagramă rețea descriptivă pentru a crea și a regla în detaliu planificarea într-un format de schemă logică. Această vizualizare este similară cu vizualizarea diagramă de rețea obișnuită, dar nodurile sunt mai mari și oferă mai multe detalii. |
|
Diagramă de rețea |
Diagramă de rețea |
Introduceți, editați și revizuiți toate activitățile și dependențele între activități. Utilizați vizualizarea Diagramă rețea pentru a crea și a regla în detaliu planificarea într-un format de schemă logică. |
|
Diagramă de rețea |
Diagramă relație |
Vizualizați predecesorii și succesorii unei singure activități selectate. Într-un proiect mare sau în orice proiect cu legarea mai complexă a activităților, utilizați această vizualizare de activitate pentru a vă concentra pe dependențele de activitate ale unei anumite activități. |
|
Grafic |
Calendar |
Vizualizați activitățile și duratele pentru o anumită săptămână sau interval de săptămâni într-un format de calendar lunar. |
|
Foaie |
Foaie de activități |
Introduceți, editați și revizuiți informațiile despre activități într-un format de foaie de calcul. |
|
Formă |
Formular detalii activitate |
Introduceți, editați și revizuiți informații detaliate de urmărire și planificare despre o activitate selectată, câte o activitate odată. Zona de grilă poate afișa informații despre resursele atribuite, predecesori și succesori. |
|
Formă |
Formular activitate |
Introduceți, editați și revizuiți informațiile despre o activitate selectată, câte o activitate odată. Zona de grilă poate afișa informații despre resursele atribuite activității, predecesorii și succesorii. |
|
Formă |
Formular nume activitate |
Introduceți, editați și revizuiți resursele atribuite activității selectate, predecesorii și succesorii. Vizualizarea Formular nume activitate este o versiune simplificată a vizualizării Formular activitate. |
Doresc să vizualizez și să introduc date despre resurse
Project furnizează mai multe vizualizări pentru datele despre resurse, în formate de grafic, foaie și formular. Următorul tabel descrie unele dintre aceste vizualizări.
|
Format |
Vizualizare |
Descriere |
|
Grafic |
Grafic de resurse |
Vizualizați alocarea resurselor, costul sau lucrul în timp pentru o singură resursă sau grup de resurse odată. Informațiile se afișează într-un format de grafic de coloane. Atunci când este utilizată în combinație cu alte vizualizări, vizualizarea Grafic de resurse poate fi foarte utilă pentru găsirea supraalocărilor de resurse. |
|
Foaie |
Foaie resurse |
Introduceți, editați și revizuiți informațiile despre resurse într-un format de foaie de calcul. |
|
Formă |
Formular de resurse |
Introduceți, editați și revizuiți toate informațiile despre resursă, activitate și planificare despre o resursă selectată, câte o resursă odată. Zona de grilă poate afișa informații despre planificarea, costul sau lucrul resursei la activitățile atribuite. Este foarte util atunci când este utilizat ca parte a unei vizualizări combinație. |
|
Formă |
Formular nume resursă |
Introduceți, editați și revizuiți informațiile de planificare ale resursei selectate despre o resursă selectată, câte o resursă odată. Zona de grilă poate afișa informații despre planificarea, costul sau lucrul resursei la activitățile atribuite. Vizualizarea Formular nume resursă este o versiune simplificată a vizualizării Formular de resurse. |
Doresc să vizualizez și să introduc date de atribuire
Datele de atribuire sunt introduse în vizualizări care utilizează formatul de utilizare. Următorul tabel descrie aceste vizualizări.
|
Vizualizare |
Descriere |
|
Utilizare activitate |
Revizuiți, introduceți și editați atribuirile după activitate. În porțiunea de foaie a vizualizării Utilizare activitate, fiecare activitate este listată cu resursele atribuite indentate sub aceasta. În porțiunea foaie de pontaj a vizualizării, informații cum ar fi lucrul sau costurile pentru activitate și atribuirea sunt listate în funcție de cronologie, de exemplu, după zi sau săptămână. |
|
Utilizare resurse |
Revizuiți, introduceți și editați atribuirile după resursă. În porțiunea de foaie a vizualizării Utilizare resursă, fiecare resursă este listată cu toate atribuirile de activitate asociate indentate sub aceasta. În porțiunea foaie de pontaj a vizualizării, informații cum ar fi lucrul sau costurile pentru resursă și atribuirea sunt listate în funcție de cronologie, de exemplu, după săptămână sau lună. |
Cum sunt procesate informațiile într-o vizualizare?
Vizualizările afișează informații pe care Project le calculează și le introduce pentru dvs. în câmpuri calculate. De exemplu, Project afișează automat data de început în câmpul Început pentru fiecare activitate. În plus, Project actualizează informațiile pe care le calculează pe măsură ce modificați informațiile asociate despre proiect. În unele cazuri, aveți posibilitatea să editați informațiile calculate.
Puteți urmări impactul modificărilor aduse datelor de proiect utilizând evidențierea modificărilor. Atunci când este activată evidențierea modificărilor, după ce se efectuează o modificare la datele de proiect, celulele care conțin date care sunt afectate de modificarea respectivă sunt umbrite cu o altă culoare. Dacă modificările nu sunt de dorit pentru proiect, puteți să le anulați cu ușurință și să restaurați datele anterioare.
De asemenea, puteți umbri fundalul anumitor celule manual sau puteți configura Project să umbrie automat fundalurile celulelor care îndeplinesc anumite criterii.
Mai multe informații
Alegerea vizualizării corecte a planificării proiectului dvs.










