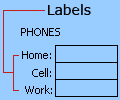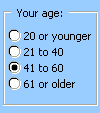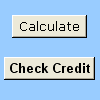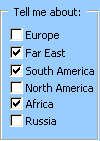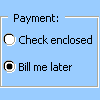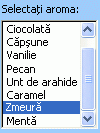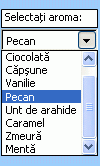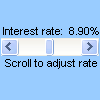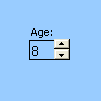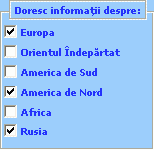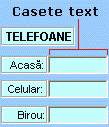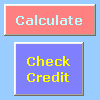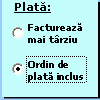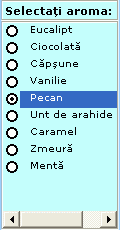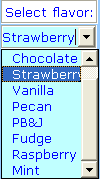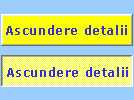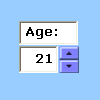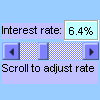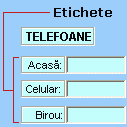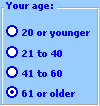Important: Această caracteristică nu este disponibilă în Office pe un PC cu Windows RT. Doriți să vedeți ce versiune de Office utilizați?
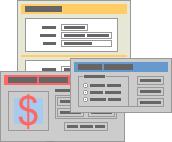
Un formular foaie de lucru nu este același lucru ca un șablon Excel. Un șablon este un fișier preformatat care vă ajută să creați un registru de lucru care arată așa cum doriți. Un formular conține controale, cum ar fi casete text sau liste verticale, care îi ajută pe cei care vă utilizează foaia de lucru să introducă sau să editeze mai simplu date. Pentru a afla mai multe despre șabloanele pe care le puteți descărca, consultați Șabloane excel.
Ce este un formular?
Un formular, indiferent dacă este imprimat sau online, este un document proiectat cu o structură și un format standard care facilitează capturarea, organizarea și editarea informațiilor.
-
Formularele imprimate conțin instrucțiuni, formatare, etichete și spații necompletate pentru scrierea sau tastarea datelor. Puteți utiliza șabloane Excel și Excel pentru a crea formulare imprimate.
-
Formularele online conțin aceleași caracteristici ca formularele imprimate. În plus, formularele online conțin controale. Controalele sunt obiecte care afișează date sau facilitează introducerea sau editarea datelor de către utilizatori, efectuarea unei acțiuni sau efectuarea unei selecții. În general, controalele fac formularul mai ușor de utilizat. Printre exemplele de controale obișnuite se numără casetele listă, butoanele de opțiune și butoanele de comandă. De asemenea, controalele pot să ruleze macrocomenzi atribuite și să răspundă la evenimente, cum ar fi clicuri de mouse, rulând cod Visual Basic for Applications (VBA).
Puteți utiliza Excel în mai multe moduri pentru a crea formulare imprimate și online.
Tipuri de formulare Excel
Există mai multe tipuri de formulare pe care aveți posibilitatea să le creați în Excel: formulare de date, foi de lucru care conțin controale Formular și ActiveX și formulare utilizator VBA. Fiecare tip de formular se poate utiliza simplu sau în combinații diferite, pentru a crea o soluție ideală pentru dvs.
Formular de date
O formular de date oferă o modalitate convenabilă de a introduce sau a afișa un rând complet de informații într-o zonă sau un tabel fără a defila pe orizontală. Este posibil să descoperiți că utilizarea unui formular de date poate simplifica introducerea datelor decât trecerea de la o coloană la o coloană atunci când aveți mai multe coloane de date decât pot fi vizualizate pe ecran. Utilizați un formular de date atunci când este suficientă o formă simplă de casete text care listează titlurile de coloană ca etichete și nu aveți nevoie de caracteristici de formular sofisticate sau particularizate, cum ar fi o casetă listă sau un buton de incrementare/decrementare.
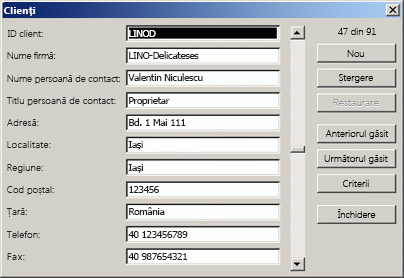
Foaie de lucru cu formular și controale ActiveX
O foaie de lucru este un tip de formular care vă permite să introduceți și să vizualizați date în grilă și există mai multe caracteristici similare controlului încorporate deja în foile de lucru Excel, cum ar fi comentariile și validarea datelor. Celulele se aseamănă cu casetele text, în care puteți să le introduceți și să le formatați în mai multe moduri. Celulele sunt utilizate adesea ca etichete, iar prin ajustarea înălțimii și lățimii celulelor și prin îmbinarea celulelor, puteți face ca o foaie de lucru să se comporte ca un formular simplu de introducere a datelor. Alte caracteristici similare controlului, cum ar fi comentariile din celule, hyperlinkurile, imaginile de fundal, validarea datelor, formatarea condiționată, diagramele încorporate și Filtrarea automată pot face ca o foaie de lucru să se comporte ca un formular complex.
Pentru mai multă flexibilitate, este posibil să adăugați controale și alte obiecte de desen la pânză pentru desen a unei foi de lucru și să le combinați și să le coordonați cu celulele foii de lucru. De exemplu, este posibil să utilizați un control casetă listă pentru a facilita selectarea dintr-o listă de elemente. Altă posibilitate este să utilizați un control buton de incrementare/decrementare pentru a facilita introducerea numerelor de către utilizatori.
Deoarece controalele și obiectele sunt stocate pe pânza de desen, puteți să afișați sau să vizualizați controale și obiecte împreună cu textul asociat, care este independent de limitele de rânduri și coloane, fără a modifica aspectul unei grile sau al unui tabel de date din foaia de lucru. De cele mai multe ori, multe dintre aceste controale pot fi legate și la celulele din foaia de lucru și nu necesită cod VBA ca să funcționeze. Puteți seta proprietăți care să determine dacă un control să fie independent sau să se deplaseze și să se redimensioneze împreună cu o celulă. De exemplu, este posibil să aveți o casetă de selectare pe care doriți să o mișcați împreună cu celula sa subiacentă atunci când zona este sortată. Totuși, dacă aveți o casetă listă pe care doriți să o mențineți permanent într-o anumită locație, probabil că nu doriți să o mutați împreună cu celula sa subiacentă.
Excel are două tipuri de controale: Controalele formular și Controalele ActiveX. În plus față de aceste seturi de controale, aveți posibilitatea să adăugați obiecte și din instrumente de desen, cum ar fi o Forme automate, WordArt, ilustrație SmartArt sau casete text.
Următoarele secțiuni descriu aceste controale și obiecte de desen și explică, de asemenea, mai în detaliu modul în care se lucrează cu aceste controale și obiecte.
Controale formular
Controalele formular sunt controalele inițiale compatibile cu versiunile anterioare de Excel, începând cu versiunea 5.0 de Excel. De asemenea, controalele formular sunt proiectate pentru a fi utilizate cu foile de macrocomenzi XLM.
Utilizați Controalele formular atunci când doriți să faceți referire și să interacționați cu ușurință cu datele din celulă fără a utiliza cod VBA și atunci când doriți să adăugați controale la foi de diagramă. De exemplu, după ce adăugați un control casetă listă la o foaie de lucru și îl legați la o celulă, aveți posibilitatea să returnați o valoare numerică pentru poziția curentă a elementului selectat din control. Apoi puteți utiliza acea valoare numerică împreună cu funcția INDEX pentru a selecta elemente diferite din listă.
De asemenea, este posibil să rulați macrocomenzi utilizând Controale formular. Aveți posibilitatea să atașați o macrocomandă existentă la un control sau să scrieți sau să înregistrați o macrocomandă nouă. Când un utilizator al formularului face clic pe control, controlul rulează macrocomanda.
Totuși, aceste controale nu pot fi adăugate la Formulare utilizator, utilizate pentru a controla evenimente sau modificate pentru a rula scripturi Web pe pagini web.
Rezumat al controalelor de formular
|
Nume buton |
Exemplu |
Descriere |
|
|---|---|---|---|
|
|
Etichetă |
|
Identifică scopul unei celule sau a unei casete text sau afișează un text descriptiv (cum ar fi titluri, legende, imagini) sau instrucțiuni scurte. |
|
|
Group box |
|
Grupează controalele asociate într-o singură unitate vizuală, într-un dreptunghi cu o etichetă opțională. De obicei, sunt grupate butoanele de opțiune, casetele de selectare sau alte tipuri de conținut asociate. |
|
|
Button |
|
Rulează o macrocomandă care efectuează o acțiune atunci când un utilizator face clic pe aceasta. Un buton se mai numește și buton de comandă. |
|
|
Casetă de selectare |
|
Activează sau dezactivează o valoare care indică o opțiune opusă sau neambiguă. Aveți posibilitatea să bifați mai multe casete de selectare pe o foaie de lucru sau într-o casetă de grupare. O casetă de selectare poate avea una dintre aceste trei stări: bifată (activată), debifată (dezactivată) și mixtă, adică o combinație între starea de activare și starea de dezactivare (ca într-o selecție multiplă). |
|
|
Buton de opțiune |
|
Permite o singură opțiune într-un set limitat de opțiuni care se exclud reciproc; un buton de opțiune este cuprins de obicei într-o casetă de grupare sau într-un cadru. Un buton de opțiune poate avea una dintre aceste trei stări: selectat (activat), deselectat (dezactivat) și mixt, adică o combinație între starea de activare și starea de dezactivare (ca într-o selecție multiplă). Un buton de opțiune se mai numește și buton radio. |
|
|
Casetă listă |
|
Afișează o listă cu unul sau mai multe elemente de text dintre care poate alege un utilizator. O casetă listă se utilizează pentru a afișa un număr mare de opțiuni care variază ca număr sau conținut. Există trei tipuri de casete listă:
|
|
|
Casetă combo |
|
Combină o casetă text cu o casetă listă pentru a crea o casetă listă verticală. O casetă combo este mai compactă decât o casetă listă, dar necesită ca utilizatorul să facă clic pe săgeata în jos pentru a afișa lista de elemente. Utilizați caseta combo pentru a permite unui utilizator să tasteze o intrare sau să aleagă un singur element din listă. Controlul afișează valoarea curentă în caseta text, indiferent de modul în care este introdusă valoarea. |
|
|
Bara de defilare |
|
Defilează printr-un interval de valori atunci când faceți clic pe săgețile de defilare sau atunci când glisați caseta de defilare. În plus, aveți posibilitatea să vă deplasați printr-o pagină (un interval prestabilit) de valori făcând clic pe zona dintre caseta de defilare și oricare dintre săgețile de defilare. De obicei, un utilizator poate tasta, de asemenea, o valoare text direct în celula sau caseta text asociată. |
|
|
Buton de incrementare/decrementare |
|
Mărește sau micșorează o valoare, cum ar fi o incrementare numerică, ora sau data. Pentru a mări valoarea, faceți clic pe săgeata în sus; pentru a micșora valoarea, faceți clic pe săgeata în jos. De obicei, un utilizator poate tasta, de asemenea, o valoare text direct în celula sau caseta text asociată. |
Notă: Următoarele controale nu sunt disponibile în registrele de lucru Office Excel 2007. Aceste controale pot fi utilizate numai în foile de dialog Excel versiunea 5.0.
|
Nume buton |
|---|
|
|
|
Lista combo |
|
Listă verticală |
|
|
Controale ActiveX
Controalele ActiveX pot fi utilizate în formularele foii de lucru, cu sau fără cod VBA și în formularele utilizator VBA. În general, utilizați controalele ActiveX atunci când aveți nevoie de cerințe de proiect mai flexibile decât cele furnizate de controalele Formular. Controalele ActiveX au proprietăți extinse pe care le puteți utiliza pentru a particulariza aspectul, comportamentul, fonturile și alte caracteristici.
De asemenea, aveți posibilitatea să controlați evenimentele diferite care apar atunci când are loc o interacțiune cu un control ActiveX. De exemplu, este posibil să efectuați acțiuni diferite, în funcție de opțiunea pe care un utilizator o selectează dintr-un control casetă listă sau este posibil să interogați o bază de date pentru a reumple o casetă combo cu elemente atunci când un utilizator face clic pe un buton. De asemenea, este posibil să scrieți macrocomenzi care răspund la evenimente asociate controalelor ActiveX. Când un utilizator al formularului interacționează cu acest control, codul VBA rulează apoi pentru a procesa orice evenimente care apar pentru acel control.
Computerul conține, de asemenea, multe controale ActiveX care au fost instalate de Excel și de alte programe, cum ar fi Control Calendar 12.0 și Windows Media Player.
Important: Nu toate controalele ActiveX pot fi utilizate direct în foi de lucru; unele se pot utiliza numai în formularele utilizator din Visual Basic for Applications (VBA). Dacă încercați să adăugați unul dintre aceste controale ActiveX la o foaie de lucru, Excel afișează mesajul „Imposibil de inserat obiectul”.
Totuși, controalele ActiveX nu pot fi adăugate la foile din diagramă din interfața utilizator sau la foile de macrocomenzi XLM. De asemenea, nu puteți atribui unei macrocomenzi să ruleze direct dintr-un control ActiveX la fel cum procedați dintr-un control formular.
Rezumatul controalelor ActiveX
|
Nume buton |
Exemplu |
Descriere |
|
|---|---|---|---|
|
|
Casetă de selectare |
|
Activează sau dezactivează o valoare care indică o opțiune opusă sau neambiguă. Aveți posibilitatea să bifați mai multe casete de selectare o dată pe o foaie de lucru sau într-o casetă de grupare. O casetă de selectare poate avea una dintre aceste trei stări: bifată (activată), debifată (dezactivată) și mixtă, adică o combinație între starea de activare și starea de dezactivare (ca într-o selecție multiplă). |
|
|
Caseta text |
|
Într-o casetă dreptunghiulară, vă permite să vizualizați, să tastați sau să editați text sau date legate la o celulă. De asemenea, o casetă text poate fi un câmp de text static care prezintă informații doar în citire. |
|
|
Buton de comandă |
|
Rulează o macrocomandă care efectuează o acțiune atunci când un utilizator face clic pe aceasta. Un buton de comandă se mai numește și buton de apăsare. |
|
|
Buton de opțiune |
|
Permite o singură opțiune într-un set limitat de opțiuni exclusive cuprinse de obicei într-o casetă de grupare sau într-un cadru. Un buton de opțiune poate avea una dintre aceste trei stări: selectat (activat), deselectat (dezactivat) și mixt, adică o combinație între starea de activare și starea de dezactivare (ca într-o selecție multiplă). Un buton de opțiune se mai numește și buton radio. |
|
|
Casetă listă |
|
Afișează o listă cu unul sau mai multe elemente de text dintre care poate alege un utilizator. O casetă listă se utilizează pentru a afișa un număr mare de opțiuni care variază ca număr sau conținut. Există trei tipuri de casete listă:
|
|
|
Casetă combo |
|
Combină o casetă text cu o casetă listă pentru a crea o casetă listă verticală. O casetă combo este mai compactă decât o casetă listă, dar necesită ca utilizatorul să facă clic pe săgeata în jos pentru a afișa lista de elemente. Utilizați-o pentru a permite unui utilizator să tasteze o intrare sau să aleagă un singur element din listă. Controlul afișează valoarea curentă în caseta text, indiferent de modul în care este introdusă valoarea. |
|
|
Buton de comutare |
|
Indică o stare, cum ar fi Da/Nu sau un mod, cum ar fi Activat/Dezactivat. Butonul alternează între o stare activat și dezactivat atunci când se face clic pe el. |
|
|
Buton de incrementare/decrementare |
|
Mărește sau micșorează o valoare, cum ar fi o incrementare numerică, ora sau data. Pentru a mări valoarea, faceți clic pe săgeata în sus; pentru a micșora valoarea, faceți clic pe săgeata în jos. De obicei, un utilizator poate tasta, de asemenea, o valoare text în celula sau caseta text asociată. |
|
|
Bara de defilare |
|
Defilează printr-un interval de valori atunci când faceți clic pe săgețile de defilare sau atunci când glisați caseta de defilare. În plus, aveți posibilitatea să vă deplasați printr-o pagină (un interval prestabilit) de valori făcând clic pe zona dintre caseta de defilare și oricare dintre săgețile de defilare. De obicei, un utilizator poate tasta, de asemenea, o valoare text direct în celula sau caseta text asociată. |
|
|
Etichetă |
|
Identifică scopul unei celule sau al unei casete text, afișează un text descriptiv (cum ar fi titluri, legende, imagini) sau oferă instrucțiuni scurte. |
|
|
Imagine |
|
Încorporează o imagine, cum ar fi bitmap, JPEG sau GIF. |
|
Control cadru |
|
Un obiect dreptunghiular cu o etichetă opțională care grupează controalele asociate într-o sigură unitate vizuală. De obicei, într-un control cadru sunt grupate butoanele de opțiune, casetele de selectare sau alte tipuri de conținut asociate. Notă: Controlul cadru ActiveX nu este disponibil în secțiunea Controale ActiveX a comenzii Inserare . Totuși, este posibil să adăugați controlul din caseta de dialog Mai multe controale, selectând Cadru Microsoft Forms 2.0. |
|
|
|
Mai multe controale |
Afișează o listă de controale ActiveX suplimentare disponibile pe computer pe care aveți posibilitatea să le adăugați la un formular particularizat, cum ar fi Calendar Control 12.0 și Windows Media Player. De asemenea, este posibil să înregistrați un control particularizat în această casetă de dialog. |
Obiecte pentru Instrumentul Desen
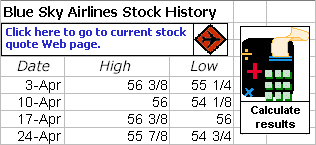
Lucrul cu controalele și obiectele de pe formularul foaie de lucru
După ce adăugați formulare și controale ActiveX la formularul foaie de lucru, doriți de obicei să rafinați și să rearanjați controalele în diverse moduri, pentru a crea un formular bine proiectat, prietenos cu utilizatorul. Printre activitățile obișnuite se numără următoarele:
-
Controlați afișarea liniilor de grilă în timp ce lucrați cu controalele și decideți dacă să se afișeze liniile de grilă pentru utilizator pe formularul foaie de lucru final.
-
Selectați și deselectați controalele, ca să specificați proprietăți sau să efectuați ajustări suplimentare.
-
Editați textul într-un control, cum ar fi legenda sau eticheta.
-
Grupați, copiați, mutați și aliniați controalele, pentru a organiza aspectul formularului foaie de lucru.
-
Redimensionați și formatați controalele pentru a obține aspectul pe care îl doriți.
-
Poziționați sau dimensionați un control cu o celulă.
-
Protejați controalele și celulele legate în funcție de necesitățile de protecție specifice ale datelor.
-
Activați sau dezactivați imprimarea controalelor atunci când este imprimat formularul foii de lucru.
-
Ștergeți controalele neutilizate.
Aveți posibilitatea să proiectați un formular foaie de lucru cu sau fără linii de grilă de celulă în fundal. De exemplu, poate că doriți să dezactivați liniile de grilă ale celulelor, apoi să formatați toate celulele cu aceeași culoare sau model sau chiar să utilizați o imagine ca fundal de foaie. Pentru a ascunde sau a afișa liniile de grilă, pe fila Vizualizare , în grupul Afișare/Ascundere , debifați sau bifați caseta de selectare Linii de grilă .
Determinarea tipului de control dintr-o foaie de lucru
Deoarece există trei tipuri diferite de controale și obiecte pe care aveți posibilitatea să le modificați în mod unic, este posibil să nu știți sigur ce tip de control este doar la o simplă privire. Pentru a determina tipul de control (Formular sau ActiveX), selectați și faceți clic cu butonul din dreapta pe control, apoi afișați meniul de comenzi rapide:
-
Dacă meniul de comenzi rapide conține comanda Proprietăți, controlul este un control ActiveX și vă aflați în modul proiectare.
-
Dacă meniul de comenzi rapide conține comanda Asociere macrocomandă, controlul este un control de formular.
Sfat: Pentru a afișa meniul de comenzi rapide corect pentru controlul formular casetă de grupare, asigurați-vă că selectați perimetrul în locul interiorului casetei de grupare.
-
Dacă meniul de comenzi rapide conține comanda Editare text, obiectul este un obiect de desen.
Formulare utilizator VBA
Pentru flexibilitate maximă, puteți crea Formulare utilizator, care sunt casete de dialog particularizate, care includ de obicei unul sau mai multe controale ActiveX. Faceți disponibile Formularele utilizator din codul VBA pe care îl creați în Visual Basic Editor. Pașii de nivel superior pentru crearea unui Formular utilizator sunt următorii:
-
Inserați un Formular utilizator în VBAProject al registrului de lucru. Accesați VBAProject dintr-un registru de lucru afișând mai întâi Visual Basic Editor (apăsați ALT+F11), apoi, în meniul Inserare , făcând clic pe Formular utilizator.
-
Scrieți o procedură pentru a afișa Formularul utilizator.
-
Adăugați controale ActiveX.
-
Modificați proprietățile pentru controalele ActiveX.
-
Scrieți proceduri de rutină de tratare evenimente pentru controalele ActiveX.
Utilizând Formulare utilizator, puteți utiliza și funcționalități complexe pentru formulare. De exemplu, este posibil să adăugați prin programare un buton de opțiune separat pentru fiecare literă a alfabetului sau să adăugați o casetă de selectare pentru fiecare element dintr-o listă mare de date și numere.
Înainte de a crea un Formular utilizator, luați în considerare utilizarea casetelor de dialog predefinite disponibile din Excel care pot fi potrivite necesităților dvs. Aceste casete de dialog predefinite includ funcțiile VBA InputBox și MgsBox, metoda Excel InputBox, metoda GetOpenFilename, metoda GetSaveAsFilename și obiectul Dialogs al obiectului Application, care conține toate casetele de dialog Excel predefinite.
Pentru mai multe informații, explorați Centrul pentru dezvoltatori Microsoft Office Excel.