Notă: Dorim să vă oferim cel mai recent conținut de ajutor, cât mai rapid posibil, în limba dvs. Această pagină a fost tradusă automatizat și poate conține erori gramaticale sau inexactități. Scopul nostru este ca acest conținut să vă fie util. Vă rugăm să ne spuneți dacă informațiile v-au fost utile, în partea de jos a acestei pagini. Aici se află articolul în limba engleză, ca să îl puteți consulta cu ușurință.
PowerPoint pentru telefoane Android este o descărcare gratuită de la Google Play. După ce este instalat, continuați cu acest ghid animat pentru a afla câteva sfaturi rapide.
Pornirea unei expuneri de diapozitive
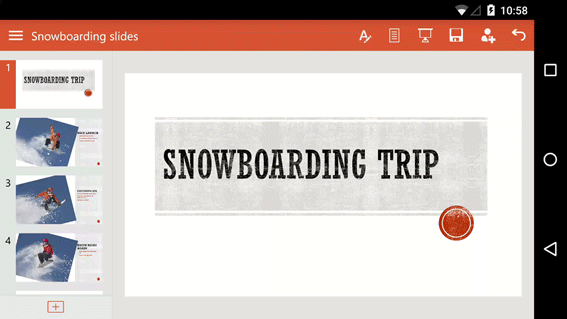
Atingeți butonul De curent , apoi trageți cu degetul la stânga pentru a merge înainte sau trageți cu degetul spre dreapta pentru a accesa inversare. (Este la fel ca transformarea pagini într-o carte.) Sfat: Pentru a porni expunerea de la început, atingeți Afișare panglică 
Desenarea în cerneală într-o expunere de diapozitive
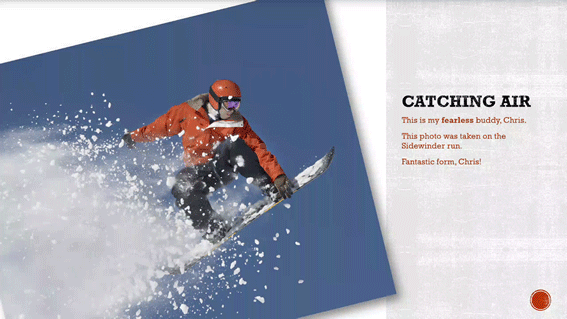
Scrierea în cerneală este simplă. Trageți cu degetul în jos în mijlocul ecranului, și va apărea bara de instrumente Expunere diapozitive. Setați opțiunile pentru cerneală, apoi desenați.
Încheierea unei expuneri de diapozitive
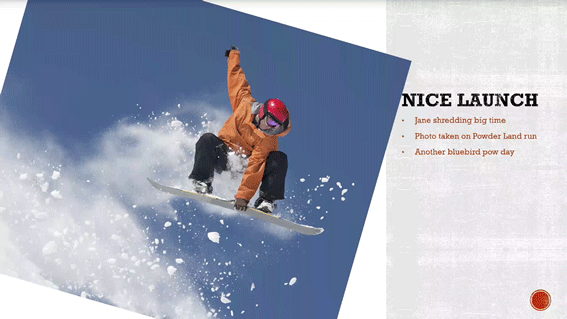
Pentru a încheia o expunere, trageți cu degetul în jos în mijlocul ecranului, apoi atingeți butonul Încheiere expunere diapozitive.
Lucrul cu formele
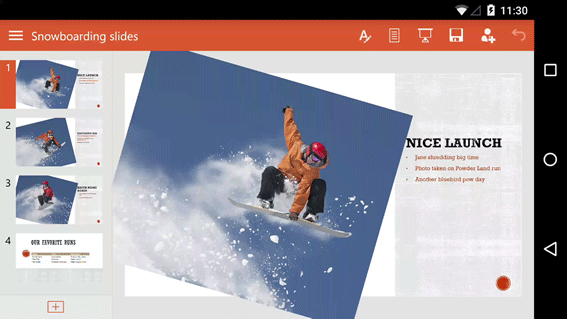
După ce inserați o formă, atingeți oriunde pentru a o deselecta, apoi măriți. Apoi o puteți redimensiona, roti și modifica cât de mult doriți.
Mai sunt și alte lucruri
Avem alte trei ghiduri animate pentru telefonul Android:










