Dacă aveți un document scurt care are doar un volum mic de text pe ultima pagină, este posibil să reușiți să-l restrângeți suficient pentru a imprima pe o singură pagină și să evitați imprimarea paginii suplimentare.
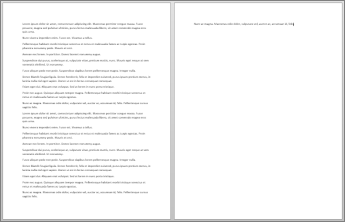
Pentru a face acest lucru, utilizați comanda Reducere o pagină . Word va încerca să reducă documentul cu o pagină, reducând dimensiunea și spațierea textului. De exemplu, va reduce documentul de mai sus la 1 pagină sau poate restrânge un document de 3 pagini la 2.
Sfat: Salvați o copie a documentului înainte de a utiliza această comandă. Pentru a micșora documentul, Word micșorează dimensiunea fontului fiecărui font utilizat în document. Puteți anula comanda apăsând Ctrl + Z. Totuși, după ce salvați documentul și îl închideți, nu există nicio modalitate rapidă de a restaura dimensiunea inițială a fontului.
Reducere o pagină nu este o comandă utilizată frecvent, deci butonul nu este afișat în mod implicit. Totuși, o puteți adăuga rapid. Cea mai rapidă modalitate de a adăuga butonul este să îl adăugați la bara de instrumente Acces rapid.
-
În bara de instrumente Acces rapid din partea de sus a ferestrei de Word, faceți clic pe Particularizare bară de instrumente Acces rapid (săgeata mică în jos) și alegeți Mai multe comenzi.
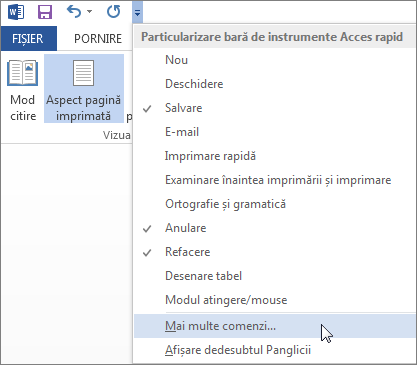
-
Sub Alegere comenzi de la, faceți clic pe Toate comenzile.
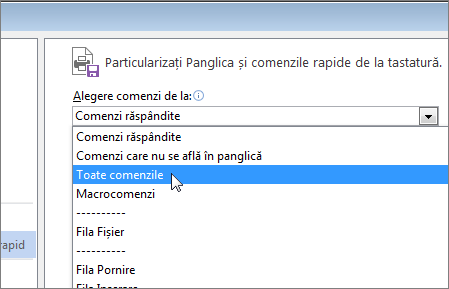
-
Defilați în jos prin lista de comenzi până când găsiți Reducere o pagină.
-
Faceți clic pe Reducere o pagină pentru a o selecta, apoi faceți clic pe butonul Adăugare .
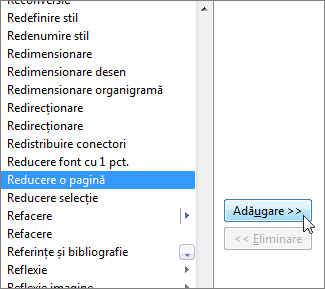
-
Faceți clic pe OK.
După ce butonul este disponibil, faceți clic pe el pentru a restrânge textul.

-
Faceți clic pe Editare document > editare în Word pentru web dacă nu ați făcut deja acest lucru.
-
Apăsați Ctrl+A pentru a selecta tot textul din document.
-
Faceți clic pe Pornire > micșorare font de una sau mai multe ori.
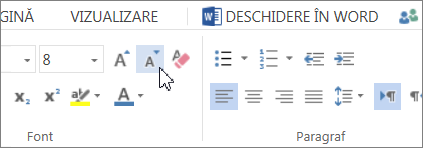
Pe măsură ce faceți clic pe Micșorare font, Word micșorează dimensiunea fiecărui font din document.
-
Faceți clic pe Vizualizare > Vizualizare citire pentru a vedea dacă ați micșorat suficient textul.
Sfat: Dacă acest lucru nu funcționează și aveți programul desktop Word, faceți clic pe butonul Deschidere în Word pentru a deschide documentul într-Word și a restrânge textul pentru a încăpea acolo.










