Notă: Dorim să vă oferim cel mai recent conținut de ajutor, cât mai rapid posibil, în limba dvs. Această pagină a fost tradusă automatizat și poate conține erori gramaticale sau inexactități. Scopul nostru este ca acest conținut să vă fie util. Vă rugăm să ne spuneți dacă informațiile v-au fost utile, în partea de jos a acestei pagini. Aici se află articolul în limba engleză, ca să îl puteți consulta cu ușurință.
Difuzarea întâlnirii Skype este o caracteristică a Skype for Business Online care vă permite să programați, să generați și să difuzați întâlniri sau evenimente unui public online de până la 10.000 de participanți. În portalul Difuzarea întâlnirii Skype, puteți programa o întâlnire de această dimensiune.
Planificarea unei întâlniri
-
Navigați la portal.broadcast.skype.com. (Alternativ, puteți naviga la broadcast.skype.com, pentru a accesa pagina Difuzarea întâlnirii Skype principală.)
-
Conectați-vă cu contul de la locul de muncă sau de la școală (de exemplu, seanc@contoso.com).
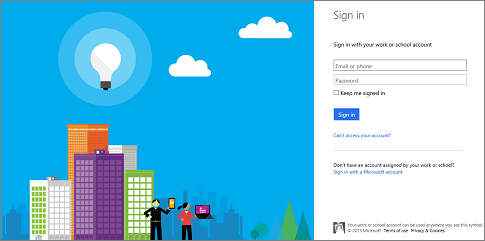
-
Faceți clic pe Întâlnire nouă.
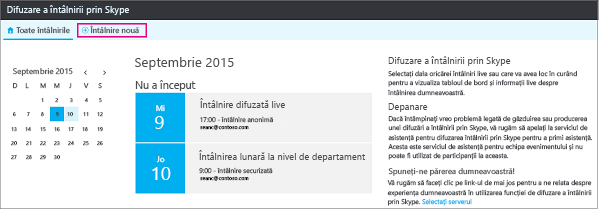
-
Completați informațiile despre întâlnire, inclusiv titlul întâlnirii, data și ora, durata, participanții și informațiile de acces.
Notă: numărul maxim de intrări membru al echipei evenimentului este 100. Utilizatorii nu pot utiliza liste de distribuire pentru a specifica membrii echipei. Numărul maxim de intrări participant este 150. Vă recomandăm insistent să utilizați listele de distribuire pentru a specifica grupuri mari de participanți.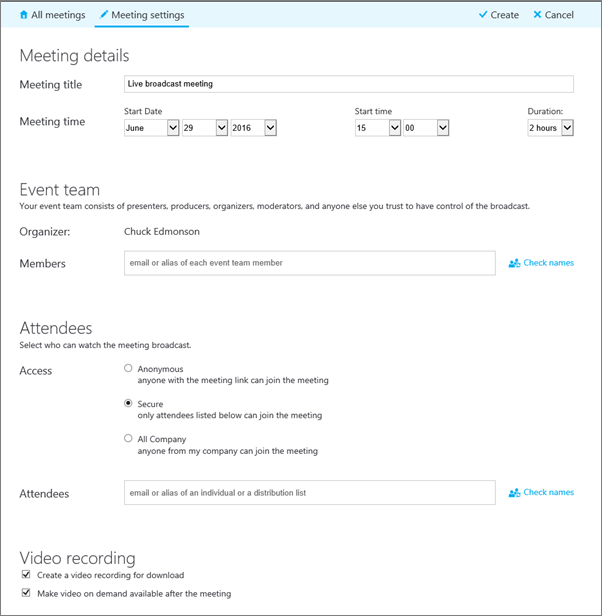
Atunci când adăugați participanți, veți vedea trei niveluri de acces:
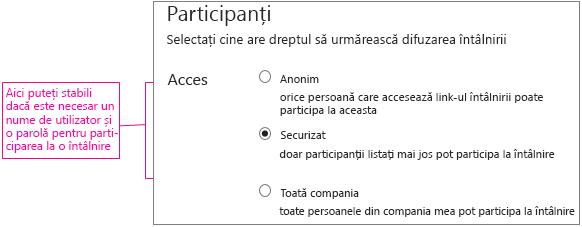
-
Anonim. Oricine dispune de linkul de asociere poate participa, chiar dacă este din afara companiei dumneavoastră.
-
Securizat. Doar utilizatorii care au fost invitați prin serviciul de difuzare pot participa. Atunci când selectați această opțiune, veți avea un câmp Participanți, unde puteți introduce adresele de e-mail ale persoanelor pe care doriți să le invitați. Pentru a invita un grup, introduceți aliasul grupului, precum marketeri@contoso.com.
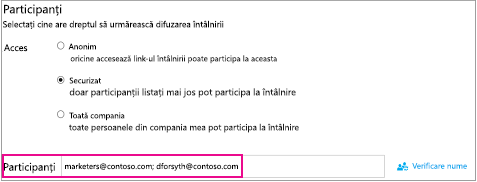
-
Toată compania. Oricine din companie poate participa, făcând clic pe linkul de asociere. Aceștia vor utiliza numele de utilizator și parola companiei pentru a participa.
-
-
DeBifați caseta de selectare activați înregistrarea video a întâlnirii dacă nu doriți să înregistrați un fișier MP4 care se poate descărca pentru evenimentul dvs. Consultați Înregistrarea și postarea difuzării întâlnirii Skype, pentru mai multe informații.
-
Faceți clic pe Terminat.

-
Veți vedea o pagină cu rezumatul întâlnirii, în care apar toate detaliile. Lângă Link de asociere, faceți clic pe Afișare.
-
Faceți clic pe pictograma copiere, pentru a copia linkul de asociere la întâlnire.

-
Deschideți calendarul Outlook, faceți clic pe Întâlnire nouă și lipiți linkul evenimentului în corpul invitației dumneavoastră la întâlnire.

Particularizarea unei întâlniri
Puteți să adăugați un flux Yammer sau un puls Bing la întâlnire, astfel încât audiența să poată participa în timpul evenimentului și să le evaluați implicarea și satisfacția. Pentru mai multe informații, consultați adăugarea unui flux Yammer la o difuzare a întâlnirii Skype și utilizarea impulsurilor Bing în difuzarea întâlnirii Skype.
De asemenea, puteți să creați un URL particularizat pentru depanare și asistență specifică participanților la întâlnire. Pentru mai multe informații, consultați crearea unui URL particularizat pentru depanare și asistență în difuzarea întâlnirii Skype.
Eliminarea întâlnirilor anterioare
Puteți să trimiteți întâlniri anterioare pe care nu le mai doriți în Coșul de reciclare. Atunci când eliminați o întâlnire anterioară, detaliile întâlnirii și toate conținutul întâlnirii ajung în Coșul de reciclare. Eliminarea întâlnirii va șterge tot conținutul asociat întâlnirii, inclusiv raportul participant, istoricul Q&A și înregistrările. Capacitatea de a declanșa manual o Ștergere permanentă a unei întâlniri nu este disponibilă încă. Cu toate acestea, întâlnirea, inclusiv conținutul asociat, va fi eliminată definitiv de sistemul 180 zile după ce difuzarea se termină. Conținutul extern, cum ar fi din Yammer, Microsoft Pulse și rapoartele de utilizare a rețelei, nu se va șterge.
-
Navigați la portalul de difuzare a întâlnirii Skype, apoi faceți clic pe întâlnirea pe care doriți să o eliminați.
-
În partea de sus a paginii detalii întâlnire , faceți clic pe Ștergere.

-
Pentru a confirma că doriți să ștergeți întâlnirea, faceți clic pe Ștergere.
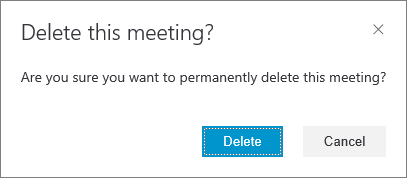
Notă: Deoarece capacitatea de a șterge definitiv o întâlnire nu este disponibilă încă, butonul Ștergere trimite întâlnirea și conținutul asociat în Coșul de reciclare.)
Consultați și
Ajutor Difuzarea întâlnirii Skype
Ce este o difuzare a întâlnirii Skype?
Asocierea la o difuzare a întâlnirii Skype
Gestionarea unui eveniment de difuzare a întâlnirii Skype
Utilizarea Bing Pulse în difuzarea întâlnirii dvs. Skype










