Atunci când introduceți text într-o celulă, cum ar fi "2/2", Excel presupune că aceasta este o dată și o formatează în funcție de setarea implicită de dată din Panou de control. Excel îl poate formata ca "2-Feb". Dacă modificați setarea de dată în Panou de control, formatul implicit de dată din Excel se va modifica în mod corespunzător. Dacă nu vă place formatul implicit de dată, puteți alege alt format de dată în Excel, cum ar fi "2 februarie 2012" sau "2 februarie 2012". De asemenea, vă puteți crea propriul format particularizat în Excel pentru desktop.
Urmați acești pași:
-
Selectați celulele pe care doriți să le formatați.
-
Apăsați CTRL+1.
-
În caseta Formatare celule, faceți clic pe fila Număr.
-
În lista Categorie , faceți clic pe Dată.
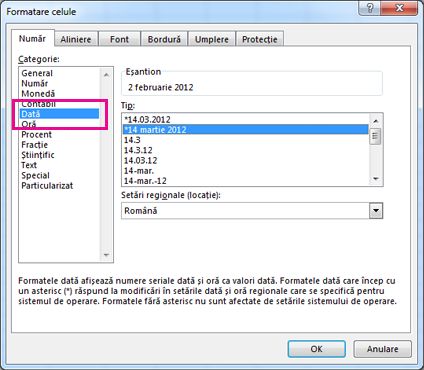
-
Sub Tip, alegeți un format de dată. Formatul dvs. va fi previzualizat în caseta Eșantion cu prima dată din date.
Notă: Formatările de dată care încep cu un asterisc (*) se vor schimba dacă modificați setările regionale de dată și oră în Panoul de control. Formatările fără asterisc nu se vor schimba.
-
Dacă doriți să utilizați un format de dată în funcție de modul în care o altă limbă afișează datele, alegeți limba în Setări regionale (locație).
Sfat: Aveți numere care se afișează în celule ca #####? Probabil că celula dvs. nu este suficient de lată pentru a afișa întregul număr. Faceți dublu clic pe bordura din dreapta coloanei care conține celulele cu #####. Acest lucru va redimensiona coloana pentru a se potrivi numărului. De asemenea, puteți glisa bordura din dreapta coloanei pentru a o seta la orice dimensiune dorită.
Dacă doriți să utilizați un format care nu se află în caseta Tip, puteți crea propriul format. Cel mai simplu mod să faceți acest lucru este să începeți de la un format asemănător cu cel dorit.
-
Selectați celulele pe care doriți să le formatați.
-
Apăsați CTRL+1.
-
În caseta Formatare celule, faceți clic pe fila Număr.
-
În lista Categorie , faceți clic pe Dată, apoi alegeți un format de dată dorit în Tip. Puteți ajusta acest format în ultimul pas de mai jos.
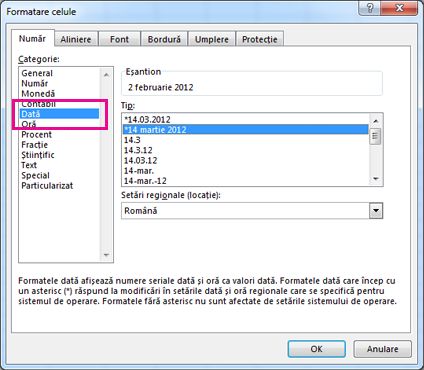
-
Reveniți la lista Categorie și alegeți Particularizat. Sub Tip, veți vedea codul de formatare pentru formatul de dată pe care l-ați ales în pasul anterior. Formatul de dată predefinit nu poate fi modificat, așa că nu vă îngrijorați că l-ați putea strica. Modificările pe care le efectuați se vor aplica doar pentru formatul particularizat pe care îl creați.
-
În caseta Tip, efectuați modificările dorite utilizând codul din tabelul de mai jos.
|
Pentru a afișa |
Utilizați acest cod |
|---|---|
|
Lunile ca 1–12 |
m |
|
Lunile ca 01–12 |
mm |
|
Lunile ca ian-dec |
mmm |
|
Lunile ca ianuarie-decembrie |
mmmm |
|
Lunile ca prima literă a lunii |
mmmmm |
|
Zilele ca 1–31 |
d |
|
Zilele ca 01–31 |
dd |
|
Zilele ca L-S |
ddd |
|
Zilele ca luni-duminică |
dddd |
|
Anii ca 00–99 |
yy |
|
Anii ca 1900–9999 |
yyyy |
Dacă modificați un format care include valori de timp și utilizați "m" imediat după codul "h" sau "hh" sau imediat înainte de codul "ss", Excel afișează minutele în loc de lună.
-
Pentru a utiliza rapid formatul de dată implicit, faceți clic pe celula cu data, apoi apăsați CTRL+SHIFT+#.
-
Dacă o celulă afișează ##### după ce îi aplicați formatarea de dată, atunci probabil că celula nu este suficient de lată pentru a afișa tot numărul. Faceți dublu clic pe bordura din dreapta coloanei care conține celulele cu #####. Acest lucru va redimensiona coloana pentru a se potrivi numărului. De asemenea, puteți glisa bordura din dreapta coloanei pentru a o seta la orice dimensiune dorită.
-
Pentru a introduce rapid data curentă în foaia de lucru, selectați orice celulă necompletată, apăsați Ctrl+; (punct și virgulă), apoi apăsați ENTER, dacă este necesar.
-
Pentru a introduce o dată care se va actualiza la data curentă de fiecare dată când deschideți din nou o foaie de lucru sau recalculați o formulă, tastați =TODAY() într-o celulă necompletată, apoi apăsați ENTER.
Atunci când introduceți text într-o celulă, cum ar fi "2/2", Excel presupune că aceasta este o dată și o formatează în funcție de setarea implicită de dată din Panou de control. Excel îl poate formata ca "2-Feb". Dacă modificați setarea de dată în Panou de control, formatul implicit de dată din Excel se va modifica în mod corespunzător. Dacă nu vă place formatul implicit de dată, puteți alege alt format de dată în Excel, cum ar fi "2 februarie 2012" sau "2 februarie 2012". De asemenea, vă puteți crea propriul format particularizat în Excel pentru desktop.
Urmați acești pași:
-
Selectați celulele pe care doriți să le formatați.
-
Apăsați Control+1 sau Command+1.
-
În caseta Formatare celule, faceți clic pe fila Număr.
-
În lista Categorie , faceți clic pe Dată.
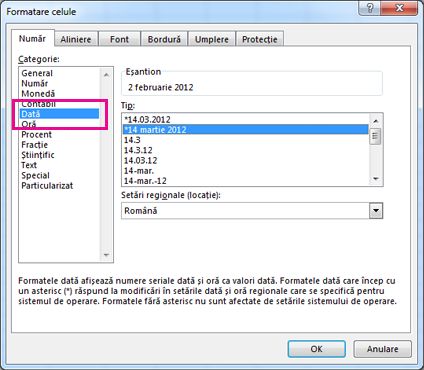
-
Sub Tip, alegeți un format de dată. Formatul dvs. va fi previzualizat în caseta Eșantion cu prima dată din date.
Notă: Formatările de dată care încep cu un asterisc (*) se vor schimba dacă modificați setările regionale de dată și oră în Panoul de control. Formatările fără asterisc nu se vor schimba.
-
Dacă doriți să utilizați un format de dată în funcție de modul în care o altă limbă afișează datele, alegeți limba în Setări regionale (locație).
Sfat: Aveți numere care se afișează în celule ca #####? Probabil că celula dvs. nu este suficient de lată pentru a afișa întregul număr. Faceți dublu clic pe bordura din dreapta coloanei care conține celulele cu #####. Acest lucru va redimensiona coloana pentru a se potrivi numărului. De asemenea, puteți glisa bordura din dreapta coloanei pentru a o seta la orice dimensiune dorită.
Dacă doriți să utilizați un format care nu se află în caseta Tip, puteți crea propriul format. Cel mai simplu mod să faceți acest lucru este să începeți de la un format asemănător cu cel dorit.
-
Selectați celulele pe care doriți să le formatați.
-
Apăsați Control+1 sau Command+1.
-
În caseta Formatare celule, faceți clic pe fila Număr.
-
În lista Categorie , faceți clic pe Dată, apoi alegeți un format de dată dorit în Tip. Puteți ajusta acest format în ultimul pas de mai jos.
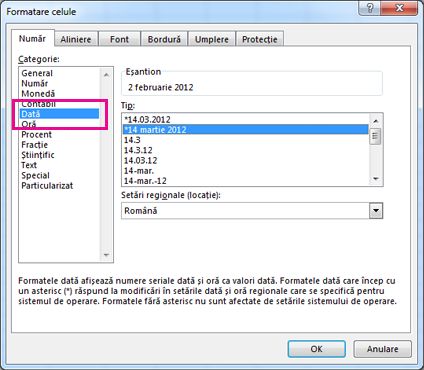
-
Reveniți la lista Categorie și alegeți Particularizat. Sub Tip, veți vedea codul de formatare pentru formatul de dată pe care l-ați ales în pasul anterior. Formatul de dată predefinit nu poate fi modificat, așa că nu vă îngrijorați că l-ați putea strica. Modificările pe care le efectuați se vor aplica doar pentru formatul particularizat pe care îl creați.
-
În caseta Tip, efectuați modificările dorite utilizând codul din tabelul de mai jos.
|
Pentru a afișa |
Utilizați acest cod |
|---|---|
|
Lunile ca 1–12 |
m |
|
Lunile ca 01–12 |
mm |
|
Lunile ca ian-dec |
mmm |
|
Lunile ca ianuarie-decembrie |
mmmm |
|
Lunile ca prima literă a lunii |
mmmmm |
|
Zilele ca 1–31 |
d |
|
Zilele ca 01–31 |
dd |
|
Zilele ca L-S |
ddd |
|
Zilele ca luni-duminică |
dddd |
|
Anii ca 00–99 |
yy |
|
Anii ca 1900–9999 |
yyyy |
Dacă modificați un format care include valori de timp și utilizați "m" imediat după codul "h" sau "hh" sau imediat înainte de codul "ss", Excel afișează minutele în loc de lună.
-
Pentru a utiliza rapid formatul de dată implicit, faceți clic pe celula cu data, apoi apăsați CTRL+SHIFT+#.
-
Dacă o celulă afișează ##### după ce îi aplicați formatarea de dată, atunci probabil că celula nu este suficient de lată pentru a afișa tot numărul. Faceți dublu clic pe bordura din dreapta coloanei care conține celulele cu #####. Acest lucru va redimensiona coloana pentru a se potrivi numărului. De asemenea, puteți glisa bordura din dreapta coloanei pentru a o seta la orice dimensiune dorită.
-
Pentru a introduce rapid data curentă în foaia de lucru, selectați orice celulă necompletată, apăsați Ctrl+; (punct și virgulă), apoi apăsați ENTER, dacă este necesar.
-
Pentru a introduce o dată care se va actualiza la data curentă de fiecare dată când deschideți din nou o foaie de lucru sau recalculați o formulă, tastați =TODAY() într-o celulă necompletată, apoi apăsați ENTER.
Atunci când tastați ceva de genul 2/2 într-o celulă, Excel pentru web crede că tastați o dată și o afișează ca 2 februarie. Totuși, puteți schimba data pentru a fi mai scurtă sau mai lungă.
Pentru a vedea o dată scurtă, ca 02.02.2013, selectați celula, apoi faceți clic pe Pornire > Format număr > Dată scurtă. Pentru o dată mai lungă, cum ar fi Sâmbătă, 2 februarie 2013, alegeți Dată lungă.
-
Dacă o celulă afișează ##### după ce îi aplicați formatarea de dată, atunci probabil că celula nu este suficient de lată pentru a afișa tot numărul. Încercați să glisați coloana care conține celulele cu #####. Acest lucru va redimensiona coloana pentru ca numărul să încapă.
-
Pentru a introduce o dată care se va actualiza la data curentă de fiecare dată când deschideți din nou o foaie de lucru sau recalculați o formulă, tastați =TODAY() într-o celulă necompletată, apoi apăsați ENTER.
Aveți nevoie de ajutor suplimentar?
Puteți oricând să întrebați un expert din Comunitatea tehnică Excel sau să obțineți asistență în Comunități.










