Notă: Dorim să vă oferim cel mai recent conținut de ajutor, cât mai rapid posibil, în limba dvs. Această pagină a fost tradusă automatizat și poate conține erori gramaticale sau inexactități. Scopul nostru este ca acest conținut să vă fie util. Vă rugăm să ne spuneți dacă informațiile v-au fost utile, în partea de jos a acestei pagini. Aici se află articolul în limba engleză, ca să îl puteți consulta cu ușurință.
Utilizați acest șablon de buletin informativ Outlook după cum este sau să-l particularizați pentru a se potrivi nevoilor dvs și gusturile.
Modificarea fontului
Pentru a modifica fontul în întreaga buletin informativ, selectați Ctrl-A pentru a selecta toate elementele dintr-un șablon. Selectați Formatarea textului, apoi selectați un font din meniul vertical fontului.
Pentru a modifica textul individuale, glisați cursorul pentru a selecta textul pe care doriți să o modificați. Selectați Formatarea textului, apoi selectați un font din meniul vertical fontului.
Editare text
Pentru a edita textul existent, selectați textul pe care doriți să o modificați, apoi tastați deasupra textului cu noua copie.
Pentru a lipi textul dintr-un alt document,
-
Copiați textul din alt document.
-
În buletin informativ, glisați cursorul pentru a selecta textul pe care doriți să o modificați.
-
Selectați Formatare Text > apoi faceți clic pe săgeata în jos de sub Lipire > apoi selectați se Păstrează numai textul.
Adăugarea și editarea hyperlinkurilor
Pentru a adăuga un hyperlink noi,
-
Glisați cursorul pentru a selecta textul sau imaginea pe care doriți să hyperlink. Selectați spațiu înainte sau după textul care doriți să hyperlink.
-
Selectați Inserare > Link sau faceți clic dreapta > Link.
-
Tastați sau lipiți adresa URL în câmpul adresă , apoi faceți clic pe OK.
Pentru a edita un hyperlink existent
-
Glisați cursorul pentru a selecta hyperlinkul pe care doriți să o modificați. Selectați spațiu înainte sau după textul hyperlinkului.
-
Selectați Inserare > Link sau faceți clic dreapta > Editare Hyperlink.
-
Pentru a modifica hyperlink, efectuați modificări la adresa URL în câmpul adresă , apoi faceți clic pe OK.
-
Pentru a modifica textul unui hyperlink, modificați copia în câmpul Text de afișat , apoi faceți clic pe OK.
Inserarea unei sigle
-
Dimensiunea două versiuni ale siglei: sigle de antet nu trebuie să depășească 400 pixeli și sigla subsol nu trebuie să depășească 100 pixeli.
-
Salvați sigle pe desktop sau într-un fișier în cazul în care puteți accesa cu ușurință le.
-
Faceți clic pe sigla substituent în șablonul și selectați Inserare > imagini.
-
Găsiți siglei în cazul în care ați salvat-o, apoi selectați Inserare.
-
Pentru a redimensiona sigla, țineți apăsată tasta Shift în jos, apoi plasați cursorul în colțul imaginii și glisați pentru a redimensiona.
Ștergerea unei secțiuni
-
Faceți clic oriunde în copia secțiunea pe care doriți să o ștergeți.
-
Atunci când apare săgeata mai multe direcțională în colțul din stânga jos al secțiunii, faceți clic pe acesta.
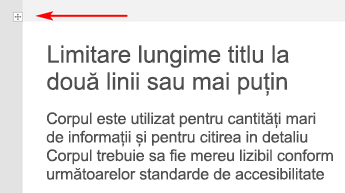
-
Apoi selectați Ștergeți > Ștergere rânduri sau Ștergere tabel.
Adăugarea rândurilor de secțiune
-
Faceți clic oriunde în zona de copiere din coloana din stânga din rândul care doriți să le includeți.
-
Atunci când apare săgeata mai multe direcțională în colțul din stânga jos al secțiunii, faceți clic pe acesta pentru a selecta secțiunea. Dacă rândul are 2 sau mai multe coloane, țineți apăsată tasta Shift în jos și selectați tasta săgeată la dreapta pentru a selecta întregul rând.
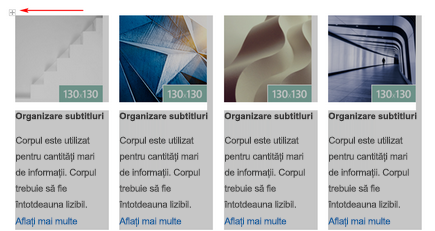
-
După ce s-a selectat întregul rând, selectați mesajul > Copiere sau Ctrl-C.
-
Selectați tasta Enter pentru a crea un rând nou, apoi selectați Lipire sau Ctrl + V.
Editare imagini
-
Dimensiune imaginile pe care doriți să îl utilizați în conformitate cu dimensiunile specificate în șablon. Salvați imaginile pe desktop sau într-un fișier în cazul în care puteți accesa cu ușurință le.
-
Faceți clic pe o imagine în șablon și selectați Inserare > imagini.
-
Găsiți imaginea în cazul în care ați salvat-o, apoi selectați Inserare.










