Notă: Dorim să vă oferim cel mai recent conținut de ajutor, cât mai rapid posibil, în limba dvs. Această pagină a fost tradusă automatizat și poate conține erori gramaticale sau inexactități. Scopul nostru este ca acest conținut să vă fie util. Vă rugăm să ne spuneți dacă informațiile v-au fost utile, în partea de jos a acestei pagini. Aici se află articolul în limba engleză , ca să îl puteți consulta cu ușurință.
În Duet Enterprise pentru Microsoft SharePoint și SAP 2.0, activitate flux de lucru site-ul spațiului de lucru afișează toate activitățile în așteptare pentru un utilizator. Utilizatorii pot face clic pe un element de activitate pentru a vedea pagina de detalii de activitate, care furnizează informațiile necesare pentru a evalua și a finaliza activitatea flux de lucru. Acest lucru poate include activități forme și alte detalii relevante, cum ar fi linkuri la resurse online și asociate și documente.
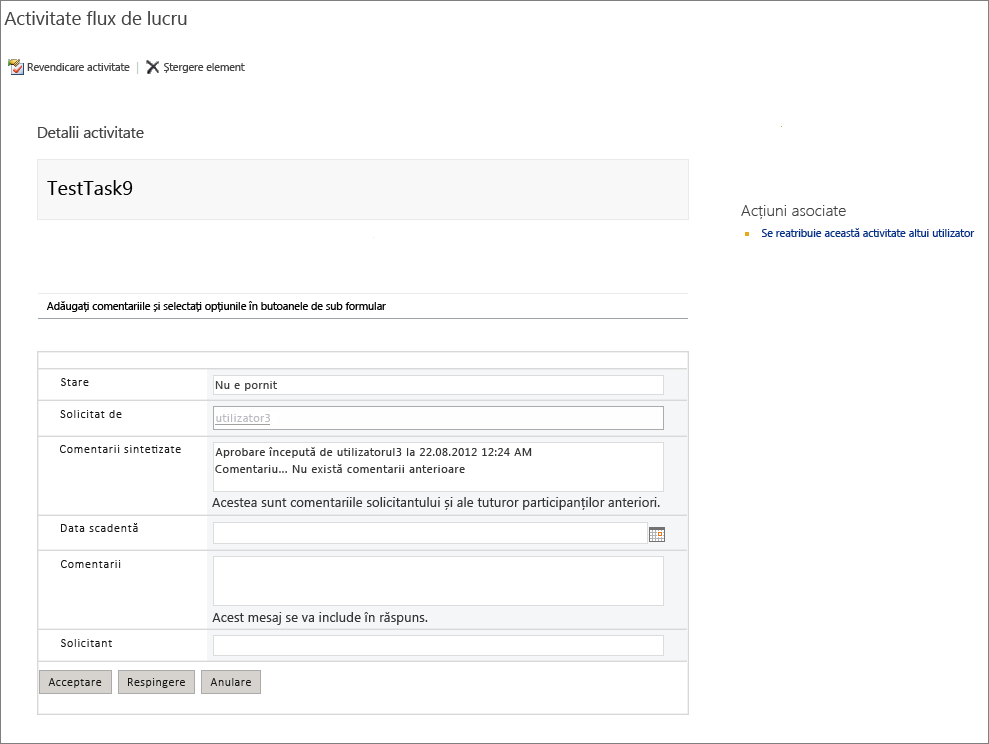
Puteți să particularizați aspectul paginii de detalii activitate și să particularizați formularul care se afișează pe pagina. De exemplu, modificați eticheta unui câmp din "Comentarii" la "Comentariile opționale" sau adăugarea unei casete text noi denumit proiect.
SharePoint Designer 2013 și InfoPath Designer 2013 sunt utilizate pentru a particulariza o pagină cu detalii activitate.
Notă: Utilizați Lista de Locator activități spațiu de lucru pentru a vedea toate activitățile de flux de lucru pentru un site-ul rădăcină flux de lucru. Din rădăcina site-ul fluxului de lucru, faceți clic pe pictograma Setări , apoi pe conținut Site. În pagina Conținut Site , faceți clic pe Listă de Locator activități spațiu de lucru.
În acest articol:
Deschideți pagina de detalii activitate pentru editare
Pentru a modifica pagina de detalii activitate, trebuie să deschideți în SharePoint Designer 2013.
-
Porniți SharePoint Designer 2013 și apoi faceți clic pe Deschidere Site.
-
În caseta numele site-ului din caseta de dialog Deschidere Site , introduceți adresa URL pentru spațiul de lucru activitate flux de lucru.
-
În panoul de Navigare , faceți clic pe Pagini de Site pentru a afișa lista de pagini de site-ul dvs.
-
Faceți clic pe numele din pagina de detalii activitate pe care doriți să-l editați. Acest lucru se deschide fișierul coordonatoare pentru pagina de detalii activitate.
-
În panglică, faceți clic pe Editare fișier, apoi faceți clic pe Editare fișier în modul complex. Acum puteți edita aspectul site-ul, să adăugați sau să eliminare părți Web și să efectuați modificări după cum este necesar.
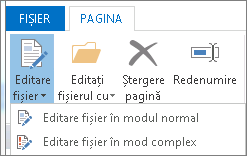
-
Faceți clic pe Salvare pentru a salva modificările.
Particularizați formularul într-o pagină de detalii activitate
Pe pagina de detalii activitate poate avea o formă într-o. Pentru a modifica această formă, utilizați SharePoint Designer 2013 pentru a deschide pagina de detalii activitate și apoi editați pe formular în InfoPath Designer 2013.
De exemplu, puteți să editați formularul pentru a adăuga o proprietate de afaceri extins. Atunci când un tip de activitate de flux de lucru SAP este configurat, administratorul site-ului specifică orice proprietăți de firmă extins pentru fluxul de lucru SAP. Acest lucru permite spațiul de lucru activitate flux de lucru să primească proprietate extins firme din sistemul SAP. Apoi puteți edita formularul de activități și adăugarea unui câmp pentru proprietatea extins pentru firme. Pentru mai multe informații despre proprietăți extinse, consultați secțiunea "Pasul 3 - Configurarea unui nou tip de activitate de flux de lucru SAP" din crearea unui flux de lucru pe un site Duet Enterprise.
Pentru a adăuga o proprietate de afaceri extins la formular:
-
Porniți SharePoint Designer 2013 și apoi faceți clic pe Deschidere Site.
-
În caseta numele site-ului din caseta de dialog Deschidere Site , introduceți adresa URL pentru spațiul de lucru activitate flux de lucru.
De exemplu, URL-ul http://MySiteName/Workflows/LeaveTask/
-
În panoul de Navigare , faceți clic pe fluxuri de lucru pentru a afișa o listă de fluxuri de lucru activ.
-
În secțiunea Flux de lucru listă , faceți clic pe numele fluxului de lucru pentru care doriți să îl particularizați.
-
În secțiunea forme de pagină, faceți clic pe formularul pe care doriți să îl editați. Acest lucru se deschide formular în InfoPath Designer.
-
Adăugați un rând în tabel.
-
În panoul câmpuri , sub secțiunea acțiuni , faceți clic pe Gestionare conexiuni de date.
-
În caseta de dialog Conexiuni de date , faceți clic pe conexiunea de date care utilizează în prezent formularul detalii activitate și apoi faceți clic pe Adăugare.
-
În Expert conexiune de date, faceți clic pe Următorul.
-
În pagina Selectați sursa de date a datelor , faceți clic pe listă sau bibliotecă SharePoint, și apoi faceți clic pe Următorul.
-
În pagina detalii de site-ul SharePoint , introduceți adresa URL a spațiului de lucru activitate flux de lucru și apoi faceți clic pe Următorul.
Aceasta este aceeași adresă URL specificată la pasul 2. -
În lista Selectați o listă sau bibliotecă , faceți clic pe Flux de lucru Business date bibliotecăși apoi faceți clic pe Următorul.
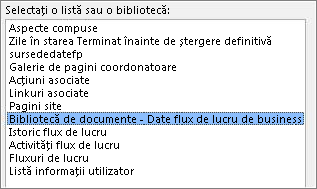
-
În caseta de Selectare câmpuri , selectați proprietatea de afaceri extins pe care doriți să-l adăugați la formular și apoi faceți clic pe Următorul.
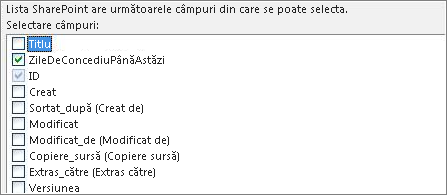
Notă: Proprietăți extins firmă provin din sistemul SAP. Dacă nu vedeți proprietatea extins de afaceri care vă așteptați să vedeți, confirmați cu administratorul site-ului că proprietatea extins business este configurat în tipul de activitate de flux de lucru SAP.
-
Dacă doriți să stocați datele din șablonul de formular pentru utilizare offline, selectați stoca o copie a datelor din șablonul de formular. Faceți clic pe Următorul.
-
Introduceți un nume pentru conexiunea de date, apoi faceți clic pe Terminare pentru a închide Expertul conexiune de date.
-
În panoul câmpuri , faceți clic pe Afișare vizualizare complexă.
-
În lista de câmpuri , faceți clic pe numele conexiunea de date pe care ați specificat în pasul 15.
-
Extindeți grupul dataFields până când vedeți câmpul pe care doriți să-l adăugați la formular.
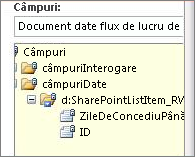
-
Faceți clic pe câmpul pe care doriți să adăugați și glisați-l în coloana din dreapta a rândul nou în formular.
-
În coloana din stânga a rândul nou, introduceți un nume de afișare pentru rândul.
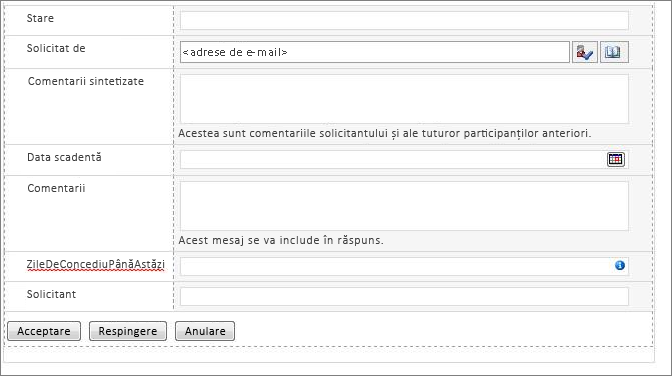
-
După ce terminați de modificat formularul, faceți clic pe Salvare.
-
Faceți clic pe fișierși apoi faceți clic pe Publicare rapidă.










