Notă: Dorim să vă oferim cel mai recent conținut de ajutor, cât mai rapid posibil, în limba dvs. Această pagină a fost tradusă automatizat și poate conține erori gramaticale sau inexactități. Scopul nostru este ca acest conținut să vă fie util. Vă rugăm să ne spuneți dacă informațiile v-au fost utile, în partea de jos a acestei pagini. Aici se află articolul în limba engleză , ca să îl puteți consulta cu ușurință.
Windows SharePoint Services 3.0 oferă mai multe moduri diferite de particularizare a navigării site-ului. Acest articol este destinat proprietarilor de site și proiectanților de site și include informații despre adăugarea și ștergerea elementelor din navigare, inclusiv Lansare rapidă și bara de linkuri de sus. De asemenea, descrie modul de afișare al vizualizării arborescente pentru afișarea conținuturilor și a ierarhiei site-ului
Notă: Nu se poate particulariza navigarea breadcrum în partea de sus a paginii.
Ce intenționați?
Particularizarea barei Lansare rapidă
-
Adăugarea sau eliminarea unei liste sau biblioteci din lansarea rapidă
-
Adăugarea, editarea sau ștergerea unui titlu de lansare rapidă
Bara Lansare rapidă este afișată pe pagina de pornire a site-ului Windows SharePoint Services 3.0 și conține linkuri la liste și biblioteci deosebite din site, din subsite-urile site-ului curent, Persoane și Grupuri.
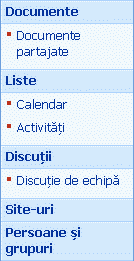
Utilizând paginile de setări pentru fiecare listă sau bibliotecă, aveți posibilitatea să selectați listele și bibliotecile care se afișează pe bara Lansare rapidă. De asemenea, aveți posibilitatea să modificați ordinea linkurilor. să adăugați sau să ștergeți linkuri fără a vă deplasa la lista sau biblioteca respectivă și să adăugați sau să ștergeți secțiuni, toate acestea fiind disponibile dintr-un browser compatibil cu Windows SharePoint Services 3.0. Se pot chiar adăuga linkuri la pagini din afara site-ului.
Ascunderea sau afișarea barei Lansare rapidă
Bara Lansare rapidă apare implicit la crearea unui site. Aveți posibilitatea să alegeți să se ascundă sau să se afișeze bara Lansare rapidă, în funcție de necesitățile site-ului. De exemplu, se poate afișa bara Lansare rapidă în site-ul de nivel superior și să se ascundă în subsite-uri.
-
Pe pagina de pornire pentru site, faceți clic pe meniul Acțiuni Site

Notă: Într-un site pentru care meniul Acţiuni site este particularizat, indicaţi spre Setări site, apoi faceţi clic pe setările pe care doriţi să le vedeţi.
-
În coloana Aspect și stil, faceți clic pe Vizualizare arborescentă.
-
Alegeți una dintre următoarele:
-
Pentru a ascunde bara Lansare rapidă, debifați caseta de selectare Activare Lansare rapidă.
-
Pentru a afișa bara Lansare rapidă, bifați caseta de selectare Activare Lansare rapidă.
-
-
Faceți clic pe OK.
-
Faceţi clic pe numele site-ului pentru a reveni la pagina de pornire a site-ului.
Adăugarea, editarea sau ștergerea unui titlu din Lansare rapidă
La crearea unei liste sau unei biblioteci noi, implicit se adăuga automat un link la acel element pe bara Lansare rapidă. Aveți posibilitatea să modificați opțiunea Navigare când creați o listă sau bibliotecă nouă astfel încât această să nu apară în Lansare rapidă. De asemenea, aveți posibilitatea să modificați ulterior opțiunea editând Setările generale ale listei sau bibliotecii.
-
Pe bara Lansare rapidă, faceți clic pe Se vizualizează tot conținutul site-ului.
-
Faceți clic pe numele liste sau al bibliotecii.
-
În meniul Setări

De exemplu, într-o bibliotecă de documente, faceţi clic pe Setări bibliotecă de documente.
-
-
În coloana Setări generale, faceți clic pe Titlu, descriere și navigare.
-
În secțiunea Navigare, efectuați una din următoarele activități:
-
Pentru a elimina un element din Lansare rapidă, faceți clic pe Nu.
-
Pentru a adăuga un element la Lansare rapidă, faceți clic pe Da.
-
-
Faceți clic pe Salvare.
-
Faceţi clic pe numele site-ului pentru a reveni la pagina de pornire a site-ului.
Modificarea ordinii elementelor din Lansare rapidă
Aveți posibilitatea să modificați ordinea în care apar titlurile sau linkurile în Lansare rapidă, dar se poate modifica ordinea linkurilor doar sub un titlu specificat. De exemplu, este posibil să aveți un titlu cu numele Liste ce conține un link la Calendar și Activități. Aveți posibilitatea să mutați titlul Liste la o altă locație din Lansare rapidă, dar se poate modifica ordinea la Calendar și Activități doar sub titlul Liste. Pentru a muta Calendar sau Activități într-un alt titlu, trebuie să editați mai întâi linkul pentru a-l atribui unui alt titlu.
-
Pe pagina de pornire pentru site, faceți clic pe meniul Acțiuni Site

Notă: Într-un site pentru care meniul Acţiuni site este particularizat, indicaţi spre Setări site, apoi faceţi clic pe setările pe care doriţi să le vedeţi.
-
În coloana Aspect şi comportament, faceţi clic pe Lansare rapidă.
-
Faceți clic pe Modificare ordine.
-
Faceți clic pe opțiunile din liste pentru a modifica ordinea în care sunt afișate titlurile și linkurile.
-
Faceți clic pe OK.
Adăugarea, editarea sau ștergerea unui titlu din Lansare rapidă
-
Pe pagina de pornire pentru site, faceți clic pe meniul Acțiuni Site

Notă: Într-un site pentru care meniul Acţiuni site este particularizat, indicaţi spre Setări site, apoi faceţi clic pe setările pe care doriţi să le vedeţi.
-
În coloana Aspect şi comportament, faceţi clic pe Lansare rapidă.
-
Efectuați una din următoarele activități:
-
Pentru a adăuga un titlu nou, faceți clic pe Titlu nou. Tastați URL-ul și o descriere a titlului, apoi faceți clic pe OK.
-
Pentru a edita un titlu, faceți clic pe Editare butonul

-
Pentru a șterge un titlu, faceți clic pe Editare butonul

Notă: La ștergerea unui titlu din Lansare rapidă, se șterg de asemenea toate linkurile conținute sub acel titlu.
-
-
Faceți clic pe OK.
Adăugarea unui link în Lansare rapidă
În plus față de includerea linkurilor la liste sau biblioteci, aveți posibilitatea să adăugați linkuri particularizate în Lansare rapidă. De exemplu, aveți posibilitatea să includeți un link la informații utilizate frecvent de organizația dvs., cum ar fi un document, un eveniment de calendar sau chiar un alt site.
-
Pe pagina de pornire pentru site, faceți clic pe meniul Acțiuni Site

Notă: Într-un site pentru care meniul Acţiuni site este particularizat, indicaţi spre Setări site, apoi faceţi clic pe setările pe care doriţi să le vedeţi.
-
În coloana Aspect şi comportament, faceţi clic pe Lansare rapidă.
-
Faceți clic pe Link nou.
-
Tastați URL-ul și o descriere a linkului.
-
Din lista Titlu, selectați titlul sub care doriți să apară linkul.
-
Faceți clic pe OK.
Editarea, mutarea sau ștergerea unui link din Lansare rapidă
-
Pe pagina de pornire pentru site, faceți clic pe meniul Acțiuni Site

Notă: Într-un site pentru care meniul Acţiuni site este particularizat, indicaţi spre Setări site, apoi faceţi clic pe setările pe care doriţi să le vedeţi.
-
În coloana Aspect şi comportament, faceţi clic pe Lansare rapidă.
-
Faceți clic pe Editare butonul

-
Pentru a edita un link, efectuați modificările necesare, apoi faceți clic pe OK.
-
Pentru a muta linkul la o altă locație din Lansare rapidă, din lista Titlu, selectați titlul sub care doriți să apară linkul, apoi faceți clic pe OK.
-
Pentru a șterge un link, faceți clic pe Ștergere, apoi faceți clic pe OK.
Notă: La ștergerea unui link din Lansare rapidă, se șterg de asemenea toate linkurile conținute sub acel link.
-
-
Faceţi clic pe numele site-ului pentru a reveni la pagina de pornire a site-ului.
Particularizarea barei de linkuri de sus
Bara de linkuri de sus oferă utilizatorilor site-ului o modalitate de accesare a altor site-uri din colecție de site prin afișarea unui rând de file în partea de sus a fiecărei pagini din site.

La crearea unui site nou, aveți posibilitatea să alegeți dacă se include sau nu site-ul în bare de linkuri de sus a site-ului părinte. Această vă oferă trei opțiuni diferite de configurare a site-ului:
-
Moștenit și inclus în părinte Site-ul este inclus ca filă în bara de linkuri de sus a site-ului părinte și utilizează aceeași bară de linkuri de sus ca site-ul părinte. Bara de linkuri de sus nu se poate particulariza la acest nivel fără a întrerupe mai întâi moștenirea de la site-ul părinte.
-
Moștenit dar nu inclus în părinte Site-ul utilizează aceeași bară de linkuri de sus ca cea a site-ului părinte dar nu este inclus ca filă în bara de linkuri de sus a site-ului părinte. Bara de linkuri de sus nu se poate particulariza la acest nivel fără a întrerupe mai întâi moștenirea de la site-ul părinte.
-
Unic Site-ul nu este inclus ca filă în bara de linkuri de sus a site-ului părinte și nu utilizează aceeași bară de linkuri superioară ca cea a site-ului părinte. Bara de linkuri de sus poate fi particularizată la acest nivel și este complet separat de cea a site-ului părinte.
Notă: Dacă site-ul este redenumit din pagina Setări generale, numele site-ului nu este actualizat pe bara de linkuri de sus. Pentru a modifica numele care apare pe bara de linkuri de sus, trebuie să editați bara de linkuri de sus.
Configurarea barei de linkuri de sus pentru un site
Implicit, la crearea unui nou site, acesta apare pe bara de linkuri din partea de sus a site-ului părinte iar noul site moștenește bara de linkuri din partea de sus a site-ului părinte. Pentru a nu utiliza bara de linkuri din partea de sus a site-ului părinte, aveți posibilitatea să schimbați setarea în orice moment și să utilizați o bară de linkuri de sus particularizată pentru subsite.
-
Pe pagina de pornire pentru site, faceți clic pe meniul Acțiuni Site

Notă: Într-un site pentru care meniul Acţiuni site este particularizat, indicaţi spre Setări site, apoi faceţi clic pe setările pe care doriţi să le vedeţi.
-
În coloana Aspect și stil, faceți clic pe Bara de linkuri de sus.
-
Alegeți una dintre următoarele:
-
Pentru a crea linkuri particularizate pentru site, faceți clic pe Oprire moștenire linkuri.
-
Pentru a utiliza aceleași linkuri ca site-ul părinte, faceți clic pe Utilizare linkuri de la părinte.
-
Adăugarea, editarea sau eliminarea unui link din bara de linkuri de sus
Dacă site-ul utilizează o bară de linkuri de sus unică, aveți posibilitatea să particularizați linkurile care apar pe aceasta. Orice site creat sub site-ul părinte poate fi de asemenea afișat în bara de linkuri din partea de sus a părintelui, dacă site-urile sunt configurate să moștenească bara de linkuri din partea de sus a părintelui. De asemenea, aveți posibilitatea să includeți linkuri către alte site-uri din afara colecției de site-uri.
-
Pe pagina de pornire pentru site, faceți clic pe meniul Acțiuni Site

Notă: Într-un site pentru care meniul Acţiuni site este particularizat, indicaţi spre Setări site, apoi faceţi clic pe setările pe care doriţi să le vedeţi.
-
În coloana Aspect și stil, faceți clic pe Bara de linkuri de sus.
-
Alegeți una dintre următoarele:
-
Pentru a adăuga un link nou, faceți clic pe Link nou. Tastați URL-ul și o descriere pentru link.
-
Pentru a edita un link, faceți clic pe Editare butonul

-
Pentru a elimina un link, faceți clic pe Editare butonul

Notă: La ștergerea unui link din bara de linkuri de sus, se șterg de asemenea toate linkurile conținute sub acel link.
-
-
Faceți clic pe OK.
Reordonarea linkurilor de pe bara de linkuri din partea de sus
Aveți posibilitatea să modificați ordinea în care se afișează filele pe bara de linkuri din partea de sus. Orice modificări efectuate la ordinea elementelor de pe bara de linkuri din partea de sus se reflectă în toate site-urile care moștenesc bara de linkuri de sus din acel site.
-
Pe pagina de pornire pentru site, faceți clic pe meniul Acțiuni Site

Notă: Într-un site pentru care meniul Acţiuni site este particularizat, indicaţi spre Setări site, apoi faceţi clic pe setările pe care doriţi să le vedeţi.
-
În coloana Aspect și stil, faceți clic pe Bara de linkuri de sus.
-
Faceți clic pe Modificare ordine.
-
În coloana Ordine linkuri, faceți clic pe opțiunile din listă pentru a modifica ordinea în care sunt afișate linkurile pe bara de linkuri de sus.
-
Faceți clic pe OK.
Afișarea sau ascunderea vizualizării arborescente
Vizualizarea arborescentă este o opțiune suplimentară de navigare ce furnizează o vizualizare ierarhică a tuturor site-urilor, listelor și bibliotecilor din site, inclusiv orice site-uri de sub nivelul de site curent.
Notă: Puteți doar afișarea sau ascunderea vizualizării arborescente. Nu puteți să particularizați vizualizarea arborescentă, utilizând un browser Web. Pentru informații despre particularizarea vizualizării arborescente utilizând un editor HTML compatibil cu Windows SharePoint Services 3.0, cum ar fi Microsoft Office SharePoint Designer 2007, consultați Windows SharePoint Services V3 SDK, care este disponibilă din Windows SharePoint Services centrul pentru dezvoltatori pe MSDN.
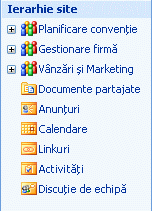
-
Pe pagina de pornire pentru site, faceți clic pe meniul Acțiuni Site

Notă: Într-un site pentru care meniul Acţiuni site este particularizat, indicaţi spre Setări site, apoi faceţi clic pe setările pe care doriţi să le vedeţi.
-
În coloana Aspect și stil, faceți clic pe Vizualizare arborescentă.
-
Alegeți una dintre următoarele:
-
Pentru a afișa vizualizarea arborescentă, bifați caseta de selectare Activare Vizualizare arborescentă, apoi faceți clic pe OK.
-
Pentru a ascunde vizualizarea arborescentă, debifați caseta de selectare Activare Vizualizare arborescentă, apoi faceți clic pe OK.
-
-
Faceţi clic pe numele site-ului pentru a reveni la pagina de pornire a site-ului.










