Notă: Dorim să vă oferim cel mai recent conținut de ajutor, cât mai rapid posibil, în limba dvs. Această pagină a fost tradusă automatizat și poate conține erori gramaticale sau inexactități. Scopul nostru este ca acest conținut să vă fie util. Vă rugăm să ne spuneți dacă informațiile v-au fost utile, în partea de jos a acestei pagini. Aici se află articolul în limba engleză , ca să îl puteți consulta cu ușurință.
Aveți posibilitatea să particularizați o listă sau o bibliotecă dintr-un site SharePoint pentru a lărgi sau a limita care utilizatorii pot accesa lista sau biblioteca și ce puteți face utilizatorii la conținut de listă sau bibliotecă. Acest articol prezintă abordarea cea mai comună în Particularizarea accesului utilizatorilor într-un flux pas cu pas, apoi listele și proceduri individuale pentru mai multe personalizări.
În acest articol
Prezentare generală
În mod implicit, o listă sau bibliotecă moștenește permisiunile de site-ul este activată. Site-ul de o listă sau bibliotecă pe este denumită site-ul părinte. Modificările la permisiuni la site-ul părinte se aplică la toate liste, biblioteci și alte tipuri de conținut care moștenesc permisiuni de la acest părinte.
Notă: Conținutul site-ului, se mai numește și se pot securiza obiecte, include: site-uri, pagini, liste, biblioteci, foldere, elemente de listă și fișierelor din bibliotecă.
În Microsoft Office SharePoint Server 2007 puteți opri permisiunile moștenite de la un site părinte și creați permisiuni unice pentru o listă sau bibliotecă. De exemplu, poate doriți să aveți permisiuni unice pentru o listă care conține înregistrările angajat sau un produs document care nu a fost finalizat de planificare.
În mod implicit, un proprietar de site pentru un site pot gestiona permisiunile pentru site-ul și toate liste, biblioteci și conținut care moștenesc permisiuni de la site-ul. Orice utilizator cu permisiunea Gestionare permisiuni Control total sau pe un anumit obiect se pot securiza, cum ar fi o bibliotecă, puteți gestiona permisiunile pentru obiect care se pot securiza.
Pașii tipice pentru particularizarea accesul unui utilizator la o listă sau bibliotecă
În mod implicit, o listă sau bibliotecă moștenește permisiunile de site-ul este activată. Această secțiune oferă tipice pașii necesari pentru a crea permisiuni unice pentru o listă sau bibliotecă, care este configurat pentru a Moștenire permisiuni. Pentru mai multe informații despre particularizarea accesul unui utilizator la o listă sau bibliotecă, consultați mai multe opțiuni pentru particularizarea accesul unui utilizator la o listă sau bibliotecă.
Pasul 2: Adăugarea utilizatorilor la un grup
Pasul 3: Adăugarea grupuri la o listă sau bibliotecă
Pasul 4: Eliminarea utilizatorilor dintr-o listă sau bibliotecă
Pasul 1: Crearea unui grup
Primul pas în Particularizarea accesul unui utilizator la o listă sau o bibliotecă este să creați grupuri SharePoint care va fi utilizată pentru a oferi utilizatorilor permisiuni unice la listă sau bibliotecă.
Vă recomandăm să utilizați grupuri SharePoint să acordați utilizatorilor acces la obiecte se pot securiza, cum ar fi liste și biblioteci. Este mai ușor să gestionați câteva grupuri SharePoint care conține mai multe conturi de utilizator decât este să adăugați și să gestionați permisiunile pentru mai multe conturi de utilizator individual.
-
Deschideți lista sau biblioteca pentru care doriți să creați un grup SharePoint nou.
-
În meniul Setări, faceți clic pe Setări bibliotecă de documente sau pe Setări listă.
-
În coloana Permisiuni și gestionare, faceți clic pe Permisiuni pentru această bibliotecă de documente sau pe Permisiuni pentru această listă.
-
În meniul acțiuni , faceți clic pe Gestionare permisiuni de părinte.
Note:
-
Acest lucru vă va duce la listă sau bibliotecă, în ierarhia de site-ului, la prima site-ul care are permisiuni unice. De exemplu, biblioteca contracte este configurat pentru a moșteni permisiuni de la site-ul său părinte, vânzări. Site-ul de vânzări este configurat pentru a moșteni permisiuni de la site-ul său părinte, site-ul de nivel superior Adventure Works. În acest exemplu, făcând clic pe Gestionare permisiuni de părinte în biblioteca contracte vă duce la site-ul de nivel superior Adventure Works.
-
Indiferent de punctul de pornire, toate grupurile SharePoint se creează la nivelul unei colecții de site-uri. Aceasta înseamnă că toate grupurile SharePoint sunt disponibile pentru toate site-urile din interiorul colecției de site-uri.
-
-
În meniul Nou, faceți clic pe Grup nou.
-
Pe pagina grup nou, specificați setările pentru noul grup SharePoint, dar nu selectați niveluri de permisiuni pentru grupul și apoi faceți clic pe Creare.
Scopul este de a crea un grup care are permisiuni pentru o anumită listă sau bibliotecă. Selectarea permisiunilor la acest pas ar da permisiunea de grup pentru site-ul și toate obiectele care moștenesc permisiuni de la acesta.
Pentru ca exemplul anterior Adventure Works, se creează grupul vânzări contracte.
După ce faceți clic pe Creare, se afișează pagina persoane și grupuri pentru noul grup. Acum, puteți începe să adăugați utilizatori la grup.
Pasul 2: Adăugarea utilizatorilor la grupurile
După ce creați un grup SharePoint, trebuie să adăugați utilizatori la grup. Vă recomandăm să adăugați grupurile de securitate Windows în grupurile SharePoint pentru a oferi utilizatorilor acces la obiecte se pot securiza, cum ar fi liste și biblioteci. Este mai simplu să adăugați și să gestionați câteva grupurile de securitate Windows pentru grupurile SharePoint câteva decât este să adăugați și să gestionați permisiunile pentru mai multe conturi de utilizator individual.
-
Pe pagina persoane și grupuri pentru grupul, în meniul nou , faceți clic pe Adăugați utilizatori, apoi tastați sau răsfoiți la grupurile de securitate Windows și conturile de utilizator pe care doriți să îl adăugați.
Notă: Faceți clic pe Adăugați toți utilizatorii autentificați pentru a adăuga toate conturile de utilizator de domeniu. De exemplu, să faceți acest lucru pentru un grup care are nivelul de permisiune Citire pentru o bibliotecă pentru a oferi toate conturile de utilizator domeniu posibilitatea de a citi conținutul în bibliotecă.
-
Verificați că adăugarea utilizatorilor la un grup SharePoint este selectat se afișează grupul corecte.
Vă recomandăm să utilizați grupuri SharePoint atunci când este posibil să le acordați utilizatorilor acces la site-ul și conținutul său. În cazuri rare, poate fi necesar să le acordați permisiuni la utilizator individual, făcând clic pe Da utilizatorilor permisiunea direct. Cu toate acestea, atribuirea permisiunilor pentru un număr mare de utilizatori individuali poate deveni rapid dificilă și consumă mai mult timp pentru a gestiona.
-
Opțional, selectați Trimiteți e-mail bun venit utilizatorilor noi de e-mail grupurilor și utilizatorilor atunci când sunt adăugate la un grup SharePoint.
Notă: E-mail de ieșire trebuie să fie activată pentru colecția de site-uri de către administratorul SharePoint. Dacă Trimiteți e-mail bun venit utilizatorilor noi este selectată și de e-mail de ieșire nu este activată, grupurile și utilizatorii sunt adăugate la grupul SharePoint și apare un mesaj de eroare care indică faptul că nu a trimis mesajul de e-mail.
-
Faceți clic pe OK.
Notă: Dacă vă rugăm să selectați permisiunile dorit afișează, selectați acordarea permisiunii utilizatorilor directdin nou, selectați Adăugați utilizatori la un grup SharePointși apoi faceți clic pe OK.
Pentru ca exemplul anterior Adventure Works, grupurile de securitate Windows corespunzător sunt adăugate la grupul vânzări contractele.
Pasul 3: Adăugarea grupuri la o listă sau bibliotecă
Următorul pas în Particularizarea accesul unui utilizator la o listă sau o bibliotecă este adăugarea SharePoint grupurilor sau utilizatorilor la lista sau biblioteca cu permisiuni doriți.
-
Deschideți lista sau biblioteca pentru care doriți să le acordați grupurile permisiuni unice.
-
În meniul Setări, faceți clic pe Setări bibliotecă de documente sau pe Setări listă.
-
Pe pagina Particularizare, în coloana Permisiuni și gestionare, faceți clic pe Permisiuni pentru această bibliotecă de documente sau pe Permisiuni pentru această listă.
-
În meniul acțiuni , faceți clic pe Editare permisiuniși apoi faceți clic pe OK pentru a confirma că doriți să creați permisiuni unice.
-
În meniul Nou, faceți clic pe Adăugare utilizatori.
-
În secțiunea Adăugarea de utilizatori , tastați sau răsfoiți la grupuri SharePoint care doriți să o adăugați la această listă sau bibliotecă.
-
În secțiunea Oferi permisiunea , selectați Oferiți utilizatorilor permisiuni direct și selectarea permisiunilor pe care doriți să oferiți grupul pentru listă sau bibliotecă. Pentru informații despre nivelurile de permisiune, consultați niveluri de permisiune gestionare.
-
Faceți clic pe OK.
Pentru ca exemplul anterior Adventure Works, grupul vânzări contractele primește permisiunea contribuire pentru biblioteca contracte.
Pasul 4: Eliminarea utilizatorilor dintr-o listă sau bibliotecă
În pasul anterior, atunci când ați ales să creați permisiuni unice pentru această listă sau bibliotecă, o copie a tuturor grupurilor și utilizatorilor SharePoint de la părinte a fost creat pentru această bibliotecă. Se recomandă nu toate aceste grupuri cu lor nivelurile de permisiune asociate să rămână. Prin urmare, poate fi necesar pentru a elimina grupurilor și utilizatorilor SharePoint din listă sau bibliotecă, astfel încât numai dorită utilizatorii au acces la acesta.
Notă: Vă recomandăm să întotdeauna cu un grup SharePoint sau utilizatorii care au nivelul de permisiune Control total pentru se pot securiza obiecte, cum ar fi liste sau biblioteci, pentru a vă ajuta să gestionați obiectele.
Dacă tocmai ați terminat pasul 3, sunteți la pagina de permisiuni care afișează grupurile SharePoint și utilizatorii pentru listă sau bibliotecă. Utilizați următorii pași pentru a elimina grupurile SharePoint și utilizatori care nu le doriți.
-
Pe pagina de permisiuni pentru listă sau bibliotecă, bifați casetele de selectare pentru utilizatori și grupuri SharePoint care doriți să îl eliminați din această listă sau bibliotecă.
-
În meniul Acțiuni, faceți clic pe Se elimină permisiuni utilizator, apoi faceți clic pe OK pentru a confirma acțiunea.
Pentru ca exemplul anterior Adventure Works, poate doriți să eliminați grupurile implicite Adventure Works membri din biblioteca contracte, astfel încât nu mai au permisiuni de contribuire pentru bibliotecă.
Mai multe opțiuni pentru particularizarea accesul unui utilizator la o listă sau bibliotecă
Dacă vă sau o persoană din organizația dvs configurat anterior permisiuni unice pe listă sau bibliotecă, sau dacă sunteți sigur de situația, abordare pas cu pas pentru particularizarea accesului utilizatorilor poate cerințelor dvs.. Această secțiune descrie mai multe opțiuni pentru particularizarea accesul unui utilizator la biblioteci și liste SharePoint.
Vizualizarea utilizatorilor și grupurilor asociate cu o listă sau bibliotecă
Adăugați utilizatori și grupuri SharePoint la o listă sau bibliotecă
Modificarea nivelurile de permisiune ale utilizatorilor pentru o listă sau bibliotecă
Reconfigurați o listă sau bibliotecă la Moștenire permisiuni
Eliminare permisiuni utilizator pentru o listă sau bibliotecă
Vizualizarea utilizatorilor și grupurilor asociate cu o listă sau bibliotecă
-
Deschideți lista sau biblioteca în care doriți să vizualizați utilizatori și grupuri SharePoint.
-
În meniul Setări, faceți clic pe Setări bibliotecă de documente sau pe Setări listă.
-
Pe pagina Particularizare, în coloana Permisiuni și gestionare, faceți clic pe Permisiuni pentru această bibliotecă de documente sau pe Permisiuni pentru această listă.
Permisiunile: Numele se pot securiza obiect pagina Afișează toți utilizatorii și grupurile SharePoint (şi lor nivelurile de permisiune atribuite) care sunt utilizate de acest obiect se pot securiza. Pagina indică, de asemenea, dacă lista sau biblioteca moștenește sau are permisiuni unice, așa cum se arată în imaginea următoare.
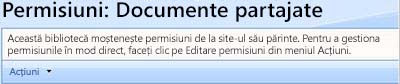
Adăugați utilizatori și grupuri SharePoint la o listă sau bibliotecă
Utilizați următorii pași pentru a adăuga grupuri de securitate Windows și conturile de utilizator la un grup SharePoint care este asociat cu o listă sau bibliotecă. Dacă lista sau biblioteca ce configurați utilizează permisiuni unice, puteți adăuga utilizatorii sau grupurile SharePoint direct în lista sau biblioteca cu permisiunile pe care o doriți.
Notă: Vă recomandăm să adăugați grupurile de securitate Windows în grupurile SharePoint pentru a oferi utilizatorilor acces la obiecte se pot securiza, cum ar fi liste și biblioteci. Este mai simplu să adăugați și să gestionați câteva grupurile de securitate Windows pentru grupurile SharePoint câteva decât este să adăugați și să gestionați permisiunile pentru mai multe conturi de utilizator individual.
Dacă această listă sau bibliotecă moștenește permisiunile, nu puteți adăuga utilizatorii sau grupurile SharePoint direct la listă sau bibliotecă. În acest caz, care poate doar adăugarea utilizatorilor la grupurile SharePoint existente pe site-ul părinte, dacă aveți permisiunile necesare pentru a face acest lucru pe site-ul părinte. Cu toate acestea, dacă puteți opri moștenirea și creați permisiuni unice pentru listă sau bibliotecă, apoi adăugați utilizatorii sau grupurile SharePoint direct la listă sau bibliotecă.
-
Deschideți lista sau biblioteca în care doriți să adăugați utilizatorii sau grupurile SharePoint.
-
În meniul Setări, faceți clic pe Setări bibliotecă de documente sau pe Setări listă.
-
Pe pagina Particularizare, în coloana Permisiuni și gestionare, faceți clic pe Permisiuni pentru această bibliotecă de documente sau pe Permisiuni pentru această listă.
-
Dacă listei sau bibliotecii este moștenirea permisiunilor, mai întâi trebuie să opriți moștenirea permisiunilor. Pentru a face acest lucru, în meniul acțiuni , faceți clic pe Editare permisiuniși apoi faceți clic pe OK pentru a confirma că doriți să creați permisiuni unice.
-
În meniul Nou, faceți clic pe Adăugare utilizatori.
-
În secțiunea Adăugarea de utilizatori , specificați utilizatorii și grupurile SharePoint pe care doriți să îl adăugați la această listă sau bibliotecă.
-
În secțiunea Oferi permisiunea , fie adăugarea utilizatorilor la un grup SharePoint existent sau a le oferi permisiunea direct la listă sau bibliotecă, apoi selectați una sau mai multe dintre casetele de selectare pentru a oferi acești utilizatori permisiunile pe care doriți. Pentru informații despre nivelurile de permisiune, consultați niveluri de permisiune gestionare.
Notă: Nu puteți să adăugați un grup SharePoint la un alt grup SharePoint. Dacă ați adăugat un grup SharePoint în pasul 6, trebuie să selectați acordarea permisiunii utilizatori direct.
-
Faceți clic pe OK.
Modificarea nivelurile de permisiune ale utilizatorilor pentru o listă sau bibliotecă
Utilizați următorii pași pentru a modifica nivelurile de permisiune selectate utilizatorilor și grupurilor SharePoint pentru o listă sau bibliotecă. Dacă lista sau biblioteca moștenește permisiunile, efectuați pașii următori opri moștenirea și creează permisiuni unice pentru listă sau bibliotecă.
-
Deschideți lista sau biblioteca pentru care doriți să îl editați nivelurile de permisiune.
-
În meniul Setări, faceți clic pe Setări listă sau pe Setări bibliotecă de documente.
-
Pe pagina Particularizare, în coloana Permisiuni și gestionare, faceți clic pe Permisiuni pentru această listă sau pe Permisiuni pentru această bibliotecă de documente.
-
Dacă listei sau bibliotecii este moștenirea permisiunilor, mai întâi trebuie să opriți moștenirea permisiunilor pentru a edita niveluri de permisiune pe această listă sau bibliotecă. Pentru a face acest lucru, în meniul acțiuni , faceți clic pe Editare permisiuniși apoi faceți clic pe OK pentru a confirma că doriți să creați permisiuni unice.
-
Bifați casetele de selectare pentru utilizatori și grupuri SharePoint pentru care doriți să îl editați nivelurile de permisiune.
-
În meniul Acțiuni, faceți clic pe Editare permisiuni utilizator.
-
În secțiunea Alegeți permisiuni , selectați nivelurile de permisiune pe care îl doriți, debifați cei care nu doriți și apoi faceți clic pe OK. Pentru informații despre nivelurile de permisiune, consultați niveluri de permisiune gestionare.
Reconfigurați o listă sau bibliotecă la Moștenire permisiuni
În mod implicit, o listă sau bibliotecă moșteni permisiuni de la site-ul său părinte. Totuși, această moștenirea poate fi oprită pentru a crea permisiuni unice pentru o listă sau bibliotecă. Puteți, de asemenea, trebuie să reconfigureze în orice moment, lista sau biblioteca care utilizează permisiuni unice la Moștenire permisiuni din nou.
Utilizați următorii pași de configurare a unei liste sau biblioteci care utilizează permisiuni unice pentru a moșteni permisiuni de la site-ul său părinte din nou.
Re-inheritng permisiuni elimină înapoi în apă permisiuni unice care au fost create pentru listă sau bibliotecă, cum ar fi grupurile SharePoint unice sau o atribuire de niveluri de permisiuni care au fost create în lista sau biblioteca în timp ce acesta a fost configurat pentru a utiliza unice permisiuni. Permisiuni unice, de asemenea, sunt eliminate din foldere, elemente de listă și fișierelor din bibliotecă în listă sau bibliotecă.
-
Deschideți lista sau biblioteca pentru care doriți să moșteniți permisiunile din nou.
-
În meniul Setări, faceți clic pe Setări listă sau pe Setări bibliotecă de documente.
-
Pe pagina Particularizare, în coloana Permisiuni și gestionare, faceți clic pe Permisiuni pentru această listă sau pe Permisiuni pentru această bibliotecă de documente.
-
În meniul acțiuni , faceți clic pe Moștenesc permisiuni și apoi faceți clic pe OK pentru a confirma acțiunea. Moștenire permisiuni opțiunea nu este disponibilă în meniul acțiuni dacă permisiunile sunt fiind deja moștenite de la site-ul părinte.
Eliminare permisiuni utilizator pentru o listă sau bibliotecă
Utilizați pașii următori pentru a elimina utilizatori sau grupuri SharePoint dintr-o listă sau bibliotecă.
-
Deschideți lista sau biblioteca pentru care eliminați permisiunile utilizatorului.
-
În meniul Setări, faceți clic pe Setări listă sau pe Setări bibliotecă de documente.
-
Pe pagina Particularizare, în coloana Permisiuni și gestionare, faceți clic pe Permisiuni pentru această listă sau pe Permisiuni pentru această bibliotecă de documente.
Dacă permisiunile sunt fiind moștenite de la părinte, nu puteți elimina utilizatori direct din această listă sau bibliotecă fără prima oprire moștenire. Dacă doriți să îl ștergeți utilizatori și grupuri SharePoint din site-ul părinte din care această listă sau bibliotecă moștenește permisiunile, trebuie să gestionați permisiunile părinte.
-
Variante disponibile:
-
Pentru a gestiona permisiunile părintelui, în meniul Acțiuni faceți clic pe Gestionare permisiuni ale părintelui.
-
Dacă sunt în prezent permisiunile moștenite de la părinte și doriți să opriți această moștenirea și să creați permisiuni unice pentru acest obiect se pot securiza, în meniul acțiuni , faceți clic pe Editare permisiuniși apoi faceți clic pe OK pentru a confirma acțiunea .
-
Dacă lista sau biblioteca utilizează deja permisiuni unice care nu se moștenesc de la părinte, continuați cu pasul următor.
-
-
Bifați casetele de selectare pentru utilizatori și grupuri SharePoint care doriți să îl eliminați din această listă sau bibliotecă.
-
În meniul Acțiuni, faceți clic pe Se elimină permisiuni utilizator, apoi faceți clic pe OK pentru a confirma acțiunea.










