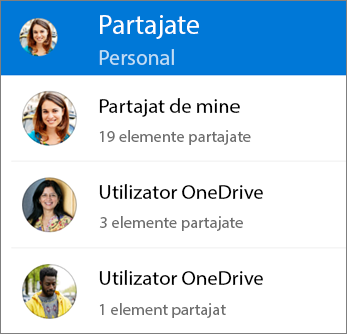Puteți partaja OneDrive fișiere, fotografii și foldere din aplicația OneDrive de pe dispozitivul iOS la fel cum procedați pe un PC sau Mac. De asemenea, puteți vedea Fișiere partajate cu dvs. Pentru a , accesați site-ul web OneDrive și conectați-vă cu contul dvs. Microsoft sau cu contul de serviciu sau de școală.
Sfat: Povestea fotografiei este o parte nouă din OneDrive care vă ajută să partajați mai ușor fotografii și videoclipuri cu prietenii și familia. Aflați mai multe.
Selectați modul în care doriți să partajați
-
Selectați fișierul sau folderul pe care doriți să-l partajați (apăsați continuu pentru a-l selecta).
-
Atingeți Partajați

-
Accesați locul unde doriți să puneți linkul, cum ar fi un blog, o pagină web sau o postare de rețele sociale și lipiți.
Notă: Rețineți că orice persoană care are linkul poate să deschidă, să descarce și să salveze documentul respectiv sau să redirecționeze linkul.
-
Selectați fișierul sau folderul pe care doriți să-l partajați (apăsați continuu pentru a-l selecta).
-
Atingeți Partajare

-
În panoul Invitați Persoane, în Partajare cu, introduceți adresele de e-mail dorite. Atingeți Adăugare persoană de contact

-
Dacă doriți ca destinatarii să poată adăuga modificări sau editări, sub Opțiuni, activați comutatorul Permiteți editarea? . Dezactivați-o pentru a face fișierul doar în citire pentru destinatari.
-
Atingeți Adăugare. Destinatarii primesc un mesaj de e-mail cu un link la document.
-
Selectați fișierul sau folderul pe care doriți să-l partajați (apăsați continuu pentru a-l selecta).
-
Atingeți Partajare

Dacă nu aveți Outlook pentru iOS pe dispozitivul dvs., atingeți Partajare > Mail, apoi utilizați aplicația de e-mail iOS sau alegeți aplicația pe care doriți să o utilizați.
-
Se deschide un mesaj de e-mail, inclusiv un link la fișierele pe care le partajați. Introduceți adresa persoanelor cu care doriți să partajați și adăugați o notă, dacă doriți, apoi trimiteți mesajul.
-
Selectați fișierul sau folderul pe care doriți să-l partajați (apăsați continuu pentru a-l selecta).
-
Atingeți Partajare

Sfat: Partajarea ca atașare funcționează doar cu fișiere individuale. Dacă doriți să partajați mai multe fișiere sau un folder, utilizați Invitați persoane sau Copiați linkul.
-
Selectați aplicația pe care doriți să o utilizați pentru mesajul de e-mail.
-
Se deschide un mesaj de e-mail cu fișierul pe care îl partajați ca atașare. Introduceți adresa persoanelor cu care doriți să partajați și adăugați o notă, dacă doriți, apoi trimiteți mesajul.
-
În aplicația OneDrive (conectat cu contul de la locul de muncă sau de la școală), selectați fișierul sau folderul dorit (apăsați lung pentru a-l selecta), apoi selectați Partajare

(Dacă doriți doar să trimiteți o copie a fișierului în loc să o partajați, faceți clic pe Trimiteți o copie.)
-
Introduceți numele persoanelor cu care doriți să partajați și un mesaj, dacă doriți.
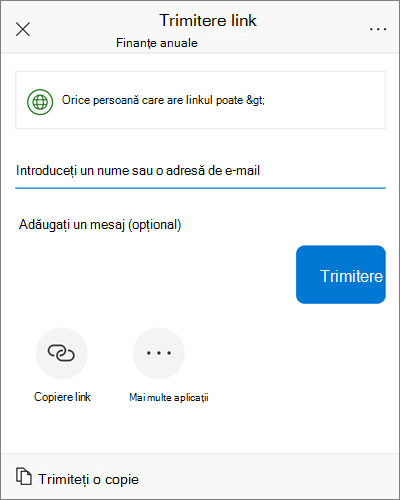
-
(Opțional) Faceți clic pe lista verticală pentru a modifica tipul de link. Se deschide panoul Detalii, în care puteți să modificați lista de persoane care pot accesa linkul și să specificați dacă aceste persoane pot edita elementul pe care îl partajați.
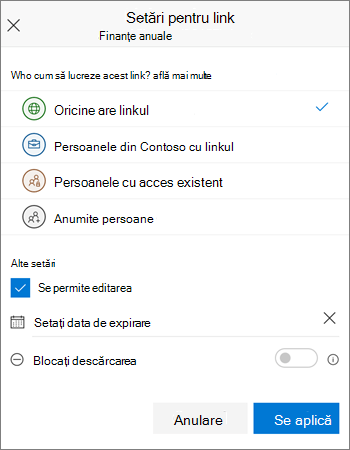
Opțiuni pentru Pentru cine va funcționa acest link (opțiunile variază în funcție de setările de administrator):
-
Oricine oferă acces oricărei persoane care primește acest link, indiferent dacă l-a primit direct de la dvs. sau redirecționat de la o altă persoană. Pot fi incluse și persoane din afara organizației.
-
Persoanele din <organizația dvs.> oferă tuturor persoanelor din organizație acces la link, indiferent dacă acestea îl primesc direct de la dvs. sau redirecționat de la o altă persoană.
-
Persoanele cu acces existent pot fi utilizate de către persoanele care au deja acces la document sau folder. Acest lucru nu modifică permisiunile pentru element. Utilizați această variantă dacă doriți doar să trimiteți un link la o persoană care are deja acces.
-
Anumite persoane oferă acces doar persoanelor pe care le specificați, deși alte persoane pot avea deja acces. Dacă persoanele redirecționează invitația de partajare, doar persoanele care au deja acces la element vor putea utiliza linkul.
După ce decideți pentru cine va funcționa linkul, puteți seta opțiuni suplimentare:
-
Permiteți editarea - când partajați elemente cu acest tip de link, persoanele pot să editeze fișierele și să adauge sau să șteargă fișiere într-un folder partajat. Destinatarii pot să redirecționeze linkul, să modifice lista de persoane care partajează fișierele sau folderul și să modifice permisiunile pentru destinatari. Dacă partajați un folder, persoanele cu permisiuni de editare pot copia, muta, edita, redenumi, partaja și șterge orice element din folder.
Debifarea acestei casete înseamnă că utilizatorii pot vizualiza, copia sau descărca elemente fără a se conecta. De asemenea, ei pot redirecționa linkul către alte persoane. Cu toate acestea, ei nu pot face modificări la versiunea dvs. din OneDrive.
-
Setați data de expirare - linkul va funcționa doar până la data pe care o setați. După aceea, linkul va deveni nevalid și va trebui să creați un link nou pentru utilizatorii care solicită acces la fișierul sau folderul dvs.
-
Blocare descărcare - disponibil doar dacă dezactivați opțiunea Permiteți editarea , acest lucru înseamnă că nu pot salva o copie locală.
Când ați terminat, faceți clic pe Se aplică.
-
-
Când sunteți gata să trimiteți linkul, faceți clic pe Trimitere.
Aveți nevoie de ajutor suplimentar?
|
|
Contactați asistența
Pentru asistență tehnică, accesați Contactați Asistența Microsoft, introduceți problema și selectați Obțineți ajutor. Dacă aveți în continuare nevoie de ajutor, scuturați dispozitivul mobil și selectați Raportați o problemă. |