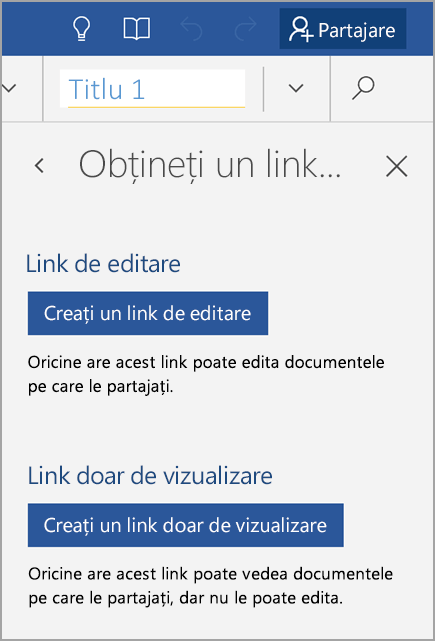Dacă doriți să partajați fișierul, puteți să:
-
Salvați-l în cloud și furnizați un link pentru ca utilizatorii să îl poată vizualiza sau edita.
-
Trimiteți o copie a fișierului ca atașare de e-mail.
Avantajul de a vă salva fișierul în cloud, apoi de a invita alte persoane să-l acceseze sau să-i partajați un link către acesta prin e-mail este că puteți să actualizați conținutul fișierului în orice moment și toate persoanele cu care îl partajați vor avea cea mai recentă versiune. Dacă nu doriți să salvați fișierul în cloud, îl puteți trimite ca atașare de e-mail.
Invitați persoanele să vă vizualizeze sau să vă editeze fișierul.
-
Deschideți fișierul, atingeți pictograma Partajare , apoi atingeți Invitare persoane.
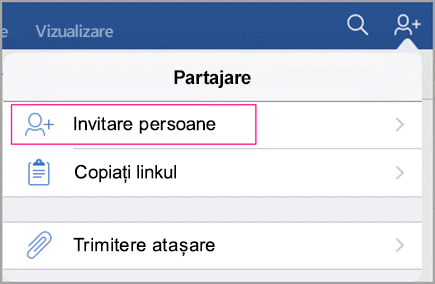
Sfat: Asigurați-vă că Salvați mai întâi fișierul în cloud. În caz contrar, opțiunea invitați persoane va fi indisponibilă.
-
Pentru a invita persoane, adăugați-le adresele de e-mail și scrieți un mesaj scurt.
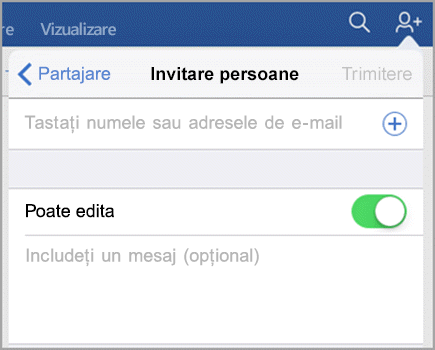
-
Dacă doriți ca utilizatorii să vă editeze documentul, activați Poate edita.
-
Faceți clic pe Trimitere. Toate persoanele pe care le invitați vor primi un mesaj de e-mail cu un link la fișierul partajat.
Trimiterea unui link la fișier
-
Atingeți pictograma Partajare , apoi atingeți Copiere link.
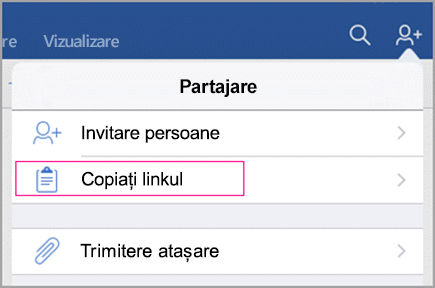
Sfat: Asigurați-vă că Salvați mai întâi fișierul în cloud. Altfel, opțiunea Copiere link va fi indisponibilă. Dacă fișierul se află pe un site SharePoint Online, accesați gestionare Access în panoul de Detalii pentru a acorda permisiunea altor persoane să acceseze fișierul.
-
Lipiți linkul într-o aplicație de e-mail sau de mesaj și trimiteți-l persoanelor cu care doriți să partajați fișierul.
Trimiterea fișierului ca atașare de e-mail
-
Atingeți pictograma Partajare , apoi atingeți e-mail ca atașare.
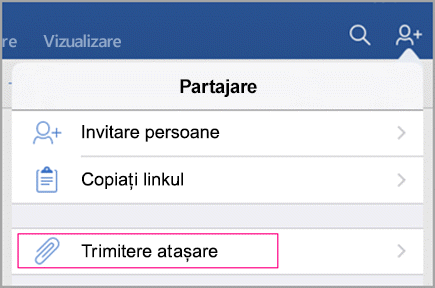
-
Puteți alege să trimiteți fișierul în formatul său de document Office sau ca PDF. Atingeți selecția; de exemplu, atingeți document.
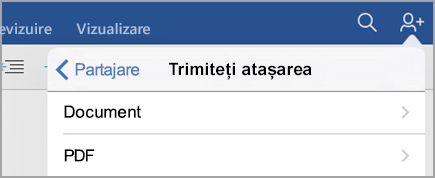
-
Aplicația Office vă va deschide aplicația de e-mail și atașați fișierul la un mesaj nou. Completați detaliile, cum ar fi adresele de e-mail și un mesaj scurt, apoi faceți clic pe Trimitere.
Trimiterea persoanelor un link
-
Deschideți fișierul și atingeți Partajare.

-
Atingeți Partajare ca link.
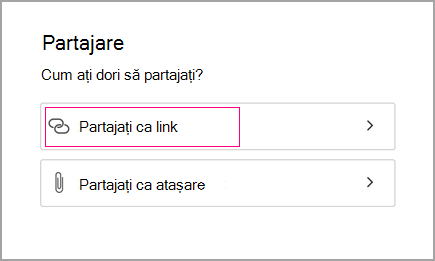
-
Selectați dacă doriți să permiteți utilizatorilor să editeze fișierul sau doar să îl vizualizeze.
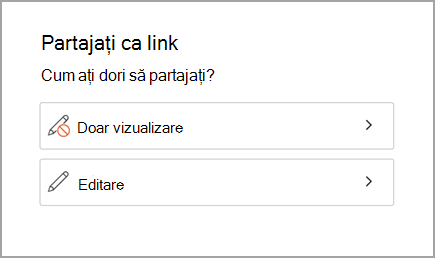
-
Selectați serviciul de e-mail, apoi introduceți adresele de e-mail ale persoanelor care vă vor partaja fișierul.
Destinatarii vor primi un mesaj de e-mail cu un link la fișierul partajat.
Trimiterea fișierului ca atașare
-
Deschideți fișierul și atingeți Partajare.
-
Atingeți Partajare ca atașare.
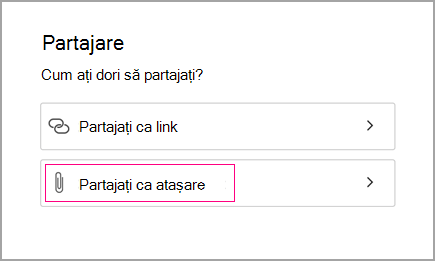
-
Selectați document sau PDF.
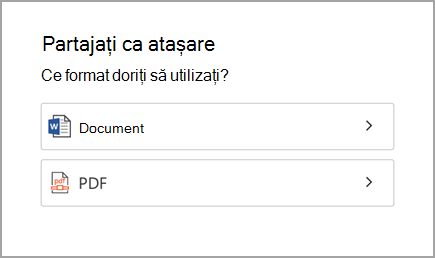
-
Dacă vi se solicită să permiteți ca Word să convertească fișierul, selectați se permite.
-
Selectați serviciul de e-mail, apoi introduceți adresele de e-mail ale persoanelor care vă vor partaja fișierul.
Destinatarii vor primi un mesaj de e-mail cu fișierul atașat.
Invitați persoanele să vă vizualizeze sau să vă editeze fișierul.
-
Deschideți fișierul și atingeți Partajare.

Dacă fișierul este pe dispozitivul dvs., îl puteți trimite ca atașare.
Dacă fișierul se află într-o locație din cloud, puteți să invitați utilizatori adăugând adresele lor de e-mail în câmpul Invitare persoane .
-
În câmpul următor, decideți dacă utilizatorii pot edita fișierul sau pur și simplu Vizualizați-l. Adăugați comentarii în câmpul comentarii, apoi atingeți Partajare
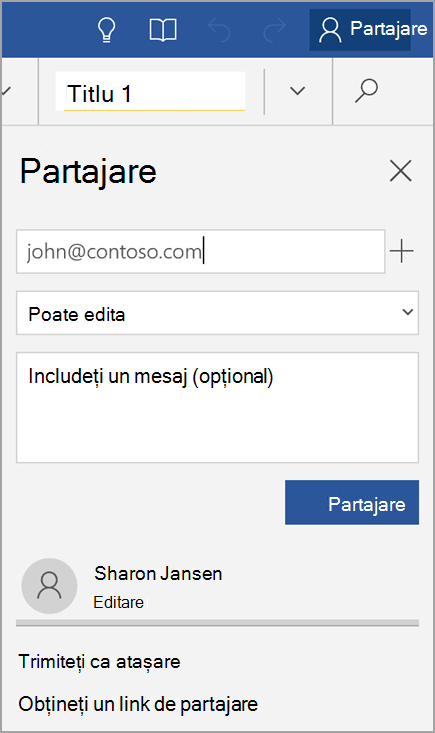
Destinatarii vor primi un mesaj de e-mail cu un link la fișierul partajat.
Trimiterea fișierului ca atașare sau trimiterea unui link prin e-mail
-
Deschideți fișierul și atingeți Partajare.
-
Atingeți Trimitere ca atașare sau Obțineți un link de partajare.
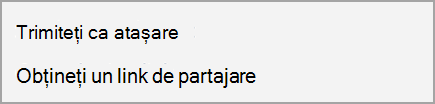
Opțiunea Obțineți un link de partajare include două linkuri: Creați un link de editare și Creați un link doar pentru vizualizare. După cum sugerează și numele, Linkul de editare le permite utilizatorilor să editeze fișierul, în timp ce utilizatorii unui Link doar pentru vizualizare nu pot efectua modificări în fișier.