Dacă Outlook arată ca în imaginea de mai jos, sunteți în versiunea light de Outlook. Aceasta înseamnă că utilizați un browser vechi, care este incompatibil cu noul Outlook.com și Outlook pe web sau cu Outlook Web App. Pentru o experiență optimă, actualizați browserul la cea mai recentă versiune.
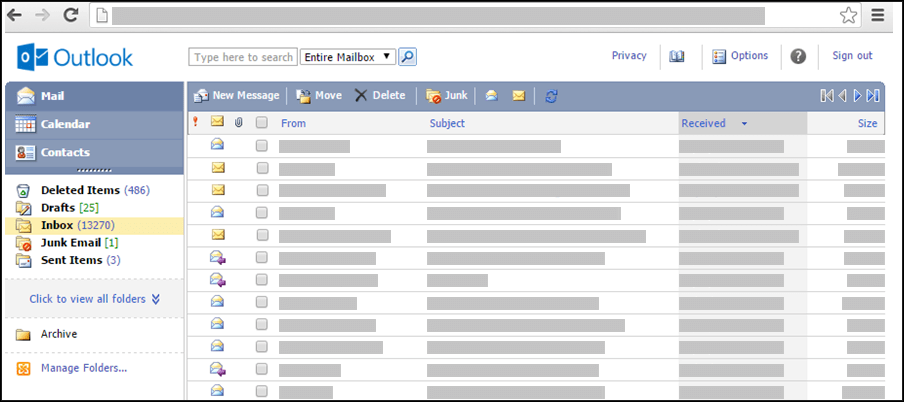
Pentru informații despre browserele care acceptă noile Outlook.com și Outlook pe web, consultați Ce browsere funcționează cu Office Online.
Pentru informații despre browserele care acceptă Outlook Web App, consultați Browsere acceptate pentru Outlook Web App.
Puteți să creați persoane de contact pentru a stoca informații despre persoanele cu care comunicați, cum ar fi adresa de e-mail, adresa poștală, numerele de telefon și alte informații.
-
În Persoane de contact, pe bara de instrumente, faceți clic pe Persoană de contact nouă.
-
În pagina persoanei de contact noi, introduceți informațiile pe care doriți să le includeți despre persoana de contact.
Puteți să utilizați liste verticale pentru a înregistra mai multe intrări în unele casete. De exemplu, lista verticală de lângă E-mail vă permite să stocați până la trei adrese de e-mail diferite pentru o persoană de contact (E-mail, E-mail 2 și E-mail 3). De asemenea, puteți să stocați mai multe adrese și numere de telefon. -
Utilizați lista Clasați ca pentru a determina cum va apărea persoana de contact în Persoane de contact. Puteți să afișați fiecare persoană de contact după prenume și nume de familie, după numele de familie mai întâi sau după numele firmei.
-
Dacă ați stocat mai multe adrese pentru o persoană de contact, puteți să desemnați o adresă ca adresă de corespondență a persoanei de contact. Selectați adresa din lista verticală, apoi bifați caseta de selectare Aceasta este adresa poștală în partea de jos a paginii.
-
Faceți clic pe Salvați și închideți pentru a salva noua persoană de contact. Faceți clic pe Anulați dacă doriți să anulați modificările.
De asemenea, puteți atașa un fișier, cum ar fi un document Word, la o persoană de contact, pentru a menține laolaltă informațiile corelate. Pentru mai multe informații, consultați Citirea și trimiterea de mesaje de e-mail în versiunea light Outlook.
-
În Contacte, faceți clic pe numele persoanei de contact pe care doriți să o vizualizați sau să o modificați.
-
Pentru a modifica persoana de contact, faceți clic pe Editați persoana de contact pe bara de instrumente.
-
Efectuați modificările pe care le doriți pentru persoana de contact.
-
Faceți clic pe Salvați și închideți pentru a salva modificările sau faceți clic pe Anulați pentru a le anula.
-
În Persoane de contact, bifați caseta de selectare de lângă persoana de contact pe care doriți să o ștergeți. Puteți să selectați mai multe persoane de contact.
-
Pe bara de instrumente, faceți clic pe Ștergeți. Mai puteți șterge o persoană de contact individuală deschizând-o și făcând clic pe Ștergeți.
Există mai multe modalități de a vă sorta persoanele de contact. În Persoane de contact, faceți clic pe oricare dintre următoarele titluri din partea de sus a listei Persoane de contact, pentru a sorta după acel titlu:
-
Clasați ca
-
E-mail
-
Telefon
-
Ocupație
-
Firmă
De asemenea, puteți să utilizați un folder pentru a organiza persoanele de contact și să ajustați folderele pe măsură ce nevoile dvs. se schimbă. De exemplu, puteți avea un folder pentru persoane de contact personale și unul pentru persoanele de contact de serviciu.
Vizualizarea folderelor și a conținutului folderelor
-
În panoul de navigare, faceți clic pe folder.
Crearea unui folder nou
-
În panoul de navigare, faceți clic pe Gestionați folderele cu persoane de contact.
-
Sub Creați un folder nou de persoane de contact, în caseta Nume folder, tastați numele pe care doriți să-l utilizați pentru noul folder.
-
Faceți clic pe Creare.
-
Faceți clic pe Închidere.
Mutarea unei persoane de contact într-un alt folder
-
Selectați o persoană de contact de mutat, bifând caseta de selectare de lângă aceasta în lista de persoane de contact sau deschideți persoana de contact pe care doriți să o mutați.
-
Pe bara de instrumente, faceți clic pe Mutați.
-
Se deschide ecranul Mutați în folderul Persoane de contact. În Mutați în, selectați folderul în care doriți să mutați persoana de contact.
-
Faceți clic pe Mutați pentru a muta persoana de contact în folderul selectat.
Dacă vă hotărâți să nu mutați persoana de contact, faceți clic pe Închideți pe bara de instrumente pentru a închide ecranul și a reveni la ecranul anterior.
Redenumiți sau ștergeți un fișier
Când selectați Gestionați folderele cu persoane de contact, veți vedea opțiunile Redenumiți folderul sau Ștergeți folderul, alături de lângă opțiunea de creare de foldere noi.
Nu puteți copia o persoană de contact într-un alt folder.
-
În Persoane de contact, puteți fie să bifați caseta de selectare de lângă persoanele de contact cărora doriți să le trimiteți un mesaj sau o solicitare de întâlnire, fie să deschideți o persoană de contact individuală.
-
Faceți clic pe pictograma Trimiteți un e-mail sau Trimiteți o solicitare de întâlnire din bara de instrumente.
-
În funcție de pictograma pe care o alegeți, se va deschide un nou formular de mesaj sau un nou formular de solicitare de întâlnire, adresat persoanei sau persoanelor de contact pe care le-ați selectat.
-
Terminați mesajul sau solicitarea de întâlnire, apoi faceți clic pe Trimiteți.
Nu puteți face următoarele activități în versiunea light:
-
Crearea unui grup nou de persoane de contact sau adăugarea la un grup de persoane de contact existent. Cu toate acestea, puteți să creați sau să editați un grup de persoane de contact în versiunea standard de Outlook sau în alt program de e-mail, cum ar fi Outlook pentru Windows, apoi să trimiteți corespondență sau invitații către acel grup.
-
Importați persoane de contact sau o listă de persoane de contact. Totuși, puteți să importați persoane de contact utilizând un alt program de e-mail, cum ar fi Outlook pentru Windows, apoi să le editați.
-
Faceți clic dreapta pe expeditorul unui e-mail și adăugați persoana la persoanele dvs. de contact.
-
Imprimarea unei cărți de vizită.
Pentru a afla mai multe despre versiunea light de Outlook, cum ar fi cum să reveniți la versiunea normală sau care sunt caracteristicile și limitările, consultați Aflați mai multe despre versiunea light de Outlook.










