Dacă Outlook arată ca în imaginea de mai jos, sunteți în versiunea light de Outlook. Aceasta înseamnă că utilizați un browser vechi, care este incompatibil cu noul Outlook.com și Outlook pe web sau cu Outlook Web App. Pentru o experiență optimă, actualizați browserul la cea mai recentă versiune.
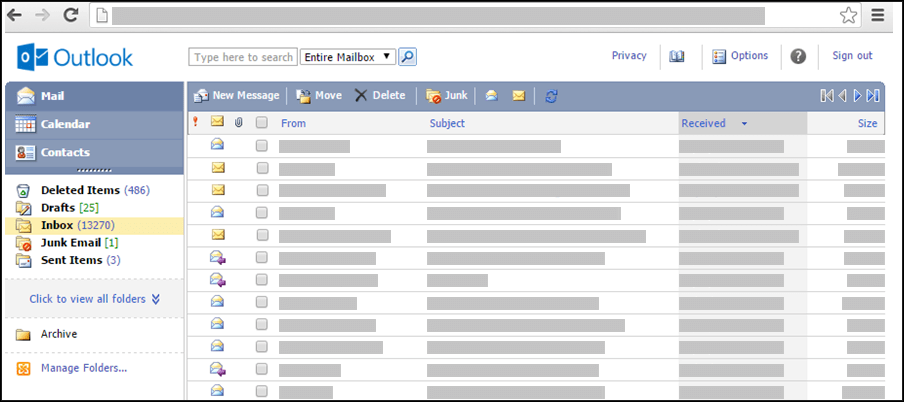
Pentru informații despre browserele care acceptă noile Outlook.com și Outlook pe web, consultați Ce browsere funcționează cu Office Online.
Pentru informații despre browserele care acceptă Outlook Web App, consultați Browsere acceptate pentru Outlook Web App.
Puteți utiliza versiunea light aOutlook pentru a planifica rezervări sau întâlniri, dar aceasta are mai puține caracteristici decât versiunea standard. Pentru liste detaliate de caracteristici, consultați Compararea versiunilor standard și light de Outlook.
De exemplu, nu puteți face următoarele activități în versiunea light:
-
Vizualizarea sau imprimarea calendarului după săptămână sau lună.
-
Setarea de mementouri pentru întâlniri și rezervări.
-
Partajarea unui calendar cu alte persoane sau deschiderea unui calendar pe care cineva l-a partajat cu dvs.
-
Modificarea culorii sau a aspectului calendarului.
Cum văd planificarea mea?
Calendarul vă afișează rezervările și întâlnirile din ziua curentă.
-
În panoul de navigare, faceți clic pe Calendar.
-
Pentru a vedea o altă zi, selectați o dată din vizualizarea pentru lună, aflată lângă planificare.
-
Pentru a vedea detaliile despre un element sau a-l modifica, faceți clic pe element.
Dacă editați un element recurent, cum ar fi o întâlnire săptămânală, vi se va solicita să modificați fie acea apariție, fie toate aparițiile întâlnirii.
Cum lucrez cu rezervările?
Spre deosebire de întâlniri, care includ alte persoane, rezervările sunt angajamente pe care vi le asumați doar dvs., de exemplu, o vizită la medic, luarea unui copil de la școală sau o oră dedicată lucrului la un proiect. Atunci când creați o rezervare în calendar, puteți să setați modul în care apare acea perioadă de timp (de exemplu, ocupat sau absent de la birou) atunci când alții văd planificarea dvs.
-
Pe bara de instrumente Calendar, faceți clic pe Rezervare nouă.
-
În caseta Subiect, tastați o descriere scurtă a rezervării.
-
În caseta Locație, tastați locația rezervării.
-
În listele Oră de început și Oră de sfârșit, selectați datele și orele corespunzătoare.
-
În lista Afișați ora ca, selectați descrierea care doriți să apară în planificare pentru durata rezervării. Selecțiadvs.( Ocupat, Încercare,Libersau Plecat) este ceea ce vor vedea ceilalți atunci când vă vizualizează planificarea.
-
În corpul mesajului, tastați orice informații suplimentare, de exemplu, o listă de lucruri de luat pentru rezervare. De asemenea, puteți face clic pe pictograma agrafă de birou pentru a adăuga o atașare la rezervare.
-
Faceți clic pe Salvați și închideți.
Puteți face clic pe Anulare pentru a închide rezervarea fără a o salva și a reveni la vizualizarea calendar.
-
Faceți clic pe data intrării pe care doriți să o vizualizați sau să o modificați. Dacă acel calendar pe care îl doriți nu este cel implicit, selectați-l din secțiunea Calendarele mele din Panoul de navigare. Dacă data pe care o căutați nu este în luna curentă, utilizați săgețile Luna trecută și Luna următoare de lângă numele lunii pentru a accesa luna dorită.
-
Faceți clic pe subiectul intrării pe care doriți să o deschideți. Atunci când deschideți un element repetabil, Outlook deschide doar data selectată momentan, nu seria. Pentru a efectua modificări la o serie recurentă, faceți clic pe Editare serie pe bara de instrumente sau pe linkul de editare a seriei de sub bara de instrumente.
-
Efectuați modificările dorite.
-
Faceți clic pe Salvați și închideți.
-
Găsiți și deschideți intrarea pe care doriți să o ștergeți.
-
Faceți clic pe Ștergere.
-
Dacă ștergeți o solicitare de întâlnire, vi se va cere să trimiteți participanților o notificare de anulare.
-
Dacă ștergeți un element repetitic, veți avea opțiunea de a șterge doar apariția curentă, de a șterge toate aparițiile de la o dată dată anumită sau de a șterge toate aparițiile, indiferent de dată.
Cum lucrez cu întâlnirile?
O întâlnire este o rezervare pe care o partajați cu o altă persoană. Atunci când solicitați o întâlnire, în plus față de stabilirea unui timp și a unui subiect, veți adăuga o listă de participanți pe care să îi invitați. De asemenea, puteți să adăugați resurse, cum ar fi o sală de conferințe sau un proiector. Dacă destinatarii se află în agenda organizației dvs., puteți vedea orele în care sunt liberi/ocupați. Majoritatea destinatarilor pot răspunde la solicitarea de întâlnire acceptând, acceptând provizoriu sau respingând invitația. La fel ca rezervările, solicitările de întâlnire pot fi pentru o singură întâlnire sau pot fi planificate ca întâlniri recurente.
-
Pe bara de instrumente Calendar, faceți clic pe Solicitare de întâlnire nouă.
-
În casetele Cătreși Opțional, tastați numele persoanelor care doriți să primească solicitarea de întâlnire. Pentru opțiuni suplimentare, faceți clic pe pictograma Verificați numele de pe bara de instrumente. Pentru mai multe informații despre adăugarea de participanți la o solicitare de întâlnire, consultați "Cum adresez o solicitare de întâlnire?" în Utilizarea Agendă în versiunea light de Outlook.
-
Pentru a specifica o sală de conferințe sau un echipament de utilizat în timpul întâlnirii, tastați resursa sau sala de conferințe în caseta Resurse.
-
Pentru a verifica disponibilitatea participanților potențiali și a resurselor, faceți clic pe Asistent programare. Se va afișa o listă cu ore posibile și cu disponibilitatea participanților potențiali. Faceți clic pe ora pe care doriți să o selectați.
Orele posibile sunt ajustate pe baza orelor de lucru ale fiecărui participant. Dacă unul sau mai mulți participanți se află într-un fus orar îndepărtat, este posibil să nu vedeți orele de disponibilitate. -
Caseta de selectare Solicitați un răspuns la această invitație este bifată implicit. Dacă nu doriți ca destinatarii solicitării de întâlnire să vă trimită răspunsul lor, debifați caseta de selectare.
-
În caseta Subiect, tastați subiectul întâlnirii.
-
În caseta Locație, tastați locația unde va avea loc întâlnirea. Dacă ați selectat o Resursă, aceasta va fi introdusă automat în câmpul locației.
-
În listele Oră de început și Oră de sfârșit, selectați datele și orele corespunzătoare.
-
În lista Afișați ora ca, selectați descrierea care doriți să apară în planificare pentru durata întâlnirii. Selecțiadvs.( Ocupat,Încercare,Liber sau Plecat )este ceea ce vor vedea ceilalți atunci când vizualizează programul dvs. și planificările tuturor participanților.
-
În corpul mesajului, tastați orice mesaj care doriți să însoțească solicitarea de întâlnire. De asemenea, puteți face clic pe pictograma agrafă de birou pentru a adăuga o atașare la solicitarea de întâlnire.
-
Faceți clic pe Trimitere.
Pentru a modifica o întâlnire:
-
Găsiți și deschideți solicitarea de întâlnire inițială în calendar.
-
Efectuați modificările necesare.
-
Dacă a apărut un conflict de planificare cu unul sau mai mulți participanți, faceți clic pe Asistent programare pentru a vedea orele posibile și disponibilitatea. Aceasta vă va ajuta să găsiți o oră mai convenabilă.
-
Pentru a trimite actualizarea tuturor participanților, faceți clic pe Trimiteți actualizarea.
Pentru a anula o întâlnire:
-
Găsiți și deschideți întâlnirea pe care doriți să o anulați.
-
Dacă doriți să includeți un mesaj, cum ar fi motivul pentru care anulați întâlnirea, tastați mesajul în corpul formularului întâlnirii.
-
Faceți clic pe Ștergere.
-
Vi se va cere să trimiteți participanților o notificare de anulare.
-
Dacă anulați o întâlnire recurentă, aveți opțiunea de a șterge doar apariția curentă, de a șterge toate aparițiile pornind de la o dată anume sau de a șterge toate aparițiile, indiferent de dată. După ce ați efectuat selecția, trebuie să faceți clic pe Trimiteți anularea pentru a efectua modificarea și a-i notifica pe participanți.
Alți utilizatori vă pot invita la întâlniri utilizând Calendarul din Outlook. Aceste solicitări de întâlnire apar ca mesaje în inboxul dvs.
-
Pentru a deschide solicitarea de întâlnire, faceți clic pe solicitarea din Inbox.
-
Faceți clic pe Acceptare pentru a adăuga întâlnirea la calendar și a-i spune organizatorului că veți participa. Faceți clic pe Încercare pentru a adăuga întâlnirea la calendar și a-i spune organizatorului întâlnirii că este posibil să participați. Faceți clic pe Refuz pentru a-l anunța pe organizatorul întâlnirii că nu veți participa.
-
Puteți să vă verificați planificarea înainte de a accepta întâlnirea, făcând clic pe Calendar pe bara de instrumente.
-
Dacă selectați Editați răspunsul înainte de trimitere, se va afișa o fereastră de mesaj adresată expeditorului solicitării de întâlnire atunci când faceți clic pe Acceptați, pe Provizoriu sau pe Refuzați. Dacă doriți să adăugați destinatari în răspunsul la întâlnire, introduceți-i în casetele Către și Cc.
-
Dacă doriți să trimiteți un mesaj împreună cu răspunsul dvs., tastați mesajul în caseta text. De exemplu, puteți să explicați de ce este posibil să nu participați la întâlnire.
-
După ce terminați, faceți clic pe Trimiteți.
-
Deschideți solicitarea de întâlnire.
-
Faceți clic pe Redirecționați pe bara de instrumente.
-
În caseta Către, tastați adresa de e-mail către care doriți să redirecționați solicitarea.
-
Textul mesajului inițial este copiat în corpul mesajului. Tastați orice doriți să adăugați în mesajul inițial al expeditorului sau deasupra acestuia.
-
Faceți clic pe Trimitere.
Cum lucrez cu elementele care se repetă?
Numeroase întâlniri, rezervări și evenimente au loc cu regularitate într-o perioadă de timp. În loc să creați noi elemente de calendar pentru fiecare apariție, puteți seta elementul ca repetabil.
-
Compuneți o nouă rezervare sau solicitare de întâlnire sau deschideți un element care apare deja în planificarea dvs.
-
Pe bara de instrumente, faceți clic pe Repetați.
-
Sub Ora rezervării, utilizați listele Început și Durată pentru a selecta ora de început și ora de sfârșit a elementului repetabil. Setați data la ziua la care doriți să înceapă acest model de repetare.
-
Faceți clic pe Zilnic, pe Săptămânal, pe Lunar sau pe Anual pentru a specifica cât de des va avea loc rezervarea sau întâlnirea. În mod implicit, rezervările sunt setate să se repete săptămânal.
-
Setați opțiunile suplimentare sub Model de recurență. Opțiunile pentru modelul de repetare vor varia în funcție de ceea ce ați selectat: Zilnic, Săptămânal, Lunar sau Anual.
-
Sub Interval de recurență, selectați când doriți să înceapă și să se termine modelul de recurență. Puteți să setați ca intervalul de recurență să nu aibă nicio dată de sfârșit, să se termine după un anumit număr de apariții sau după o anumită dată.
-
Faceți clic pe Salvare pentru a salva modificările.
-
În calendar, deschideți rezervarea sau întâlnirea pe care doriți să o modificați. Selectați Editare serie.
-
Pe bara de instrumente a rezervării sau a întâlnirii, faceți clic pe Repetați.
-
În caseta de dialog Recurență, efectuați modificările dorite la modelul de recurență.
-
Faceți clic pe Salvare pentru a salva modificările.
Puteți să ștergeți repetările unei solicitări de întâlnire sau pe cele ale unei rezervări.
-
În calendar, faceți clic pe pentru a deschide rezervarea sau întâlnirea pe care doriți să o ștergeți.
-
Faceți clic pe Ștergere.
-
Puteți să ștergeți o repetare, toate repetările de după o dată specifică sau toate repetările indiferent de dată.
-
Selectați opțiunea pe care o doriți, apoi faceți clic pe Salvați și închideți pentru o rezervare sau pe Trimiteți anularea pentru o întâlnire.
Dar dacă doresc să aflu mai multe?
Pentru a afla mai multe despre versiunea light de Outlook, cum ar fi cum să reveniți la versiunea normală sau care sunt caracteristicile și limitările, consultați Aflați mai multe despre versiunea light de Outlook.










