Notă: Acest articol se aplică doar la clientul de sincronizare OneDrive pentru locul de muncă sau pentru școalăaplicație de sincronizare anterior (groove.exe). În majoritatea cazurilor, vă recomandăm să utilizați clientul de sincronizare OneDrive mai nou (onedrive.exe). Ce aplicație OneDrive?
În mod implicit, Microsoft OneDrive pentru locul de muncă sau pentru școală sincronizează bibliotecile SharePoint în Microsoft 365 în folderele de sub folderul Windows "utilizator", de exemplu:numele de utilizator c:\Utilizatori\ \
Atunci când vă sincronizați biblioteca OneDrive, fișierele sunt plasate într-un folder denumit "OneDrive @CompanyName" dacă biblioteca este găzduită în SharePoint în Microsoft 365 și "OneDrive " dacă biblioteca este găzduită pe un server SharePoint corporativ. În cazul în care sincronizați bibliotecile pe alte site-uri, OneDrive creează foldere pentru ele utilizând numele bibliotecilor și plasează aceste foldere într-un nume de folder "SharePoint ".
Puteți să modificați calea rădăcină pentru bibliotecile pe care le sincronizați cu computerul, deși puteți face acest lucru doar dacă nu sincronizați momentan nicio bibliotecă. Dacă deja sincronizați cel puțin o bibliotecă și doriți să modificați calea, trebuie întâi să opriți sincronizarea tuturor bibliotecilor. Apoi, prima dată când ați rulat Expertul OneDrive pentru a sincroniza o bibliotecă cu computerul, veți vedea o opțiune pentru a modifica locația.
Notă: Trebuie să opriți toate bibliotecile, nu doar pe aceea pe care doriți s-o modificați înainte de a alege alt folder cu care să se sincronizeze. Urmați pașii de mai jos pentru a opri folderele sincronizate și a le schimba locația.
Atunci când modificați folderul rădăcină, înseamnă că fiecare bibliotecă pe care o sincronizați va fi sub acel folder. De exemplu, dacă îl modificați la "C:\mysyncfolders\", atunci OneDrive sau SharePoint va crea un folder sub acel folder pentru fișierele din bibliotecă. OneDrive și SharePoint nu vor pune nimic în folderul rădăcină direct.
Dacă în prezent sincronizați foldere, procedați astfel pentru a le opri sincronizarea:
-
Faceți clic dreapta pe pictograma OneDrive pentru locul de muncă sau pentru școală

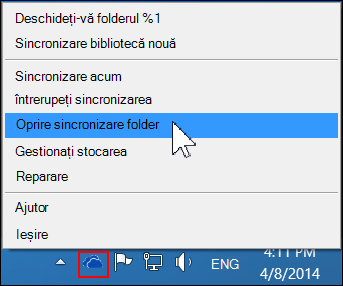
Notă: Dacă pictograma OneDrive pentru locul de muncă sau pentru școală

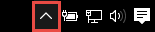
-
Selectați folderul căruia doriți să îi opriți sincronizarea, apoi selectați Oprire sincronizare.
-
Faceți clic pe Da pentru a aproba oprirea definitivă a sincronizării folderului, apoi faceți clic pe OK.
După ce ați oprit sincronizarea tuturor folderelor, urmați acești pași:
-
Navigați la biblioteca de OneDrive pe care doriți să o sincronizați și faceți clic pe Sincronizare.
-
Faceți clic pe modificare în caseta de dialog OneDrive, apoi selectați o locație nouă ca cale rădăcină de pe unitatea locală. OneDrive nu acceptă sincronizarea la o unitate de rețea.
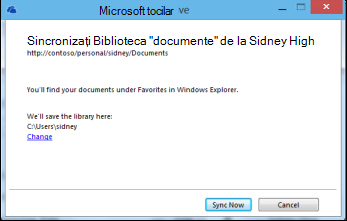
Avertisment: Dacă sincronizați deja fișiere cu computerul utilizând OneDrive pentru Windows, nu trebuie să utilizați aceeași locație pe care o utilizați cu OneDrive pentru Windows pentru a sincroniza fișierele cu OneDrive pentru locul de muncă sau pentru școală.
-
Dacă nu vedeți linkul „Modificare” în caseta de dialog, înseamnă că momentan sincronizați cel puțin o bibliotecă. Mergeți înapoi și opriți sincronizarea tuturor unităților.










