Dacă ați sincronizat Microsoft OneDrive pentru locul de muncă sau pentru școală sau o bibliotecă de site SharePoint cu folderele de pe computer, puteți opri oricând sincronizarea acestor foldere. Atunci când opriți sincronizarea unui folder, deconectați folderul de pe computer de la biblioteca de pe server. Puteți sincroniza oricând din nou biblioteca și computerul.
Dacă doriți să opriți sincronizarea unui fișier sau folder, citiți Cum să opriți sau să anulați sincronizarea în OneDrive.
De ce se oprește sincronizarea unei biblioteci?
De obicei, opriți sincronizarea atunci când nu mai aveți nevoie să sincronizați actualizări între folder și biblioteca de pe server sau pentru că ați finalizat un proiect. Dacă ceva nu merge bine cu conexiunea dintre folder și biblioteca de pe server, adesea puteți remedia problema oprind relația de sincronizare curentă și Sincronizați fișierele cu OneDrive în Windows, ca și cum ar fi pentru prima dată.
Notă: De asemenea, dacă întâmpinați probleme de sincronizare, puteți rula Reparare. Repararea deconectează și reconectează toate bibliotecile pe care le sincronizați în prezent.
De asemenea, puteți pune în pauză sincronizarea unui folder. Aceasta vă permite să opriți temporar sincronizarea unui folder fără a-l deconecta de la biblioteca de pe server. Puteți pune în pauză sincronizarea dacă nu doriți să utilizați resursele de sistem pentru sincronizare momentan. Puteți relua sincronizarea în orice moment.
Sincronizarea unei biblioteci OneDrive pentru locul de muncă sau pentru școală este o funcție a Windows și a aplicației OneDrive pentru locul de muncă sau pentru școală și este specifică computerului. Puteți să puneți în pauză și să opriți sincronizarea doar de pe computerul local, nu din aplicația online.
După ce ați oprit sincronizarea unui set de fișiere, le puteți șterge de pe computerul local sau din OneDrive pentru locul de muncă sau pentru școală. Dacă ștergeți un fișier din OneDrive pentru locul de muncă sau pentru școală online, apoi sincronizați din nou, acel fișier va fi șters de pe computerul local.
Puteți opri sincronizarea unei biblioteci, dar nu a unor fișiere sau foldere individuale din acea bibliotecă.
Pentru o listă cu mai multe informații despre sincronizarea bibliotecilor pe OneDrive pentru locul de muncă sau pentru școală sau OneDrive pentru locul de muncă sau pentru școală, consultați Sincronizarea bibliotecilor utilizând OneDrive pentru business
Notă: Puteți opri sincronizarea unei biblioteci doar dacă utilizați Aplicația de sincronizare OneDrive anterioară . Ce aplicație OneDrive?
Atunci când opriți sincronizarea unui folder, folderul este deconectat de la biblioteca sa. Toate fișierele sunt păstrate în folderul sincronizat anterior. Puteți sincroniza biblioteca pe computer din nou în orice moment. Atunci când începeți să sincronizați o bibliotecă din nou, aceasta va crea un folder nou pe computer. Dacă folosește aceeași denumirea, va adăuga un număr la final, cum ar fi 1, 2 etc.
-
Selectați pictograma OneDrive pentru locul de muncă sau pentru școală

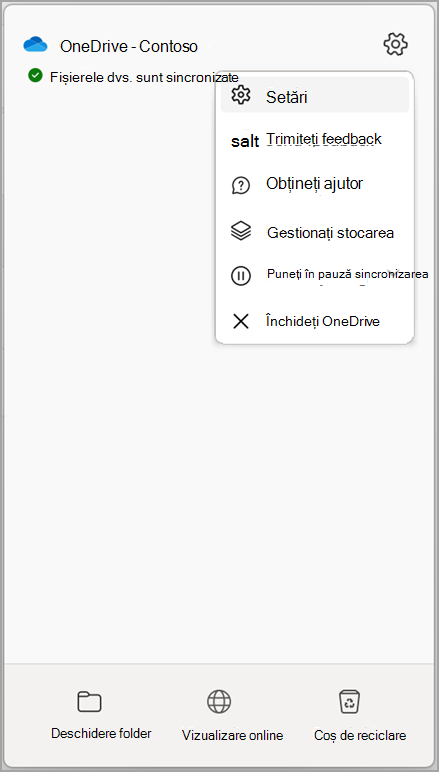
Notă: Dacă pictograma OneDrive pentru locul de muncă sau pentru școală

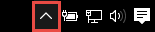
-
Selectați Setări.
-
Selectați Cont , apoi selectați Alegeți folderul.
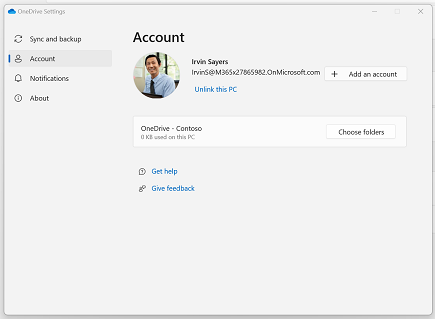
-
Selectați folderul pentru care doriți să opriți sincronizarea, apoi selectați OK.
Pentru a menține conexiunea dintre computer și server, dar a opri temporar sincronizarea, urmați acești pași pentru a pune pe pauză o relație de sincronizare.
Puneți în pauză sincronizarea unei biblioteci utilizând noul Aplicația de sincronizare OneDrive
-
Selectați pictograma OneDrive pentru locul de muncă sau pentru școală

-
Selectați Puneți în pauză sincronizarea și alegeți 2 ore, 8 ore sau 24 de ore.
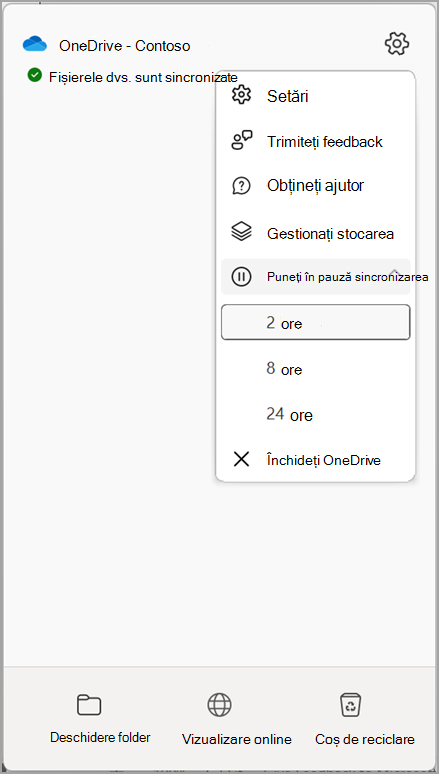
Notă: Dacă pictograma OneDrive

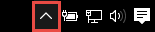
-
Acest lucru întrerupe sincronizarea pentru OneDrive pentru locul de muncă sau pentru școală. Pentru a relua sincronizarea, faceți clic dreapta pe pictograma OneDrive pentru locul de muncă sau pentru școală

Puneți în pauză sincronizarea unei biblioteci utilizând Aplicația de sincronizare OneDrive anterioară
-
Faceți clic dreapta pe pictograma OneDrive pentru locul de muncă sau pentru școală

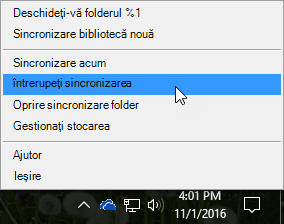
Notă: Dacă pictograma OneDrive pentru locul de muncă sau pentru școală

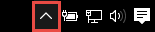
-
Acest lucru întrerupe sincronizarea pentru toate bibliotecile pe care le-ați sincronizat pe computer. Pentru a relua sincronizarea, faceți clic dreapta pe pictograma OneDrive pentru locul de muncă sau pentru școală din zona de notificare Windows, apoi faceți clic pe Reluare sincronizare.










